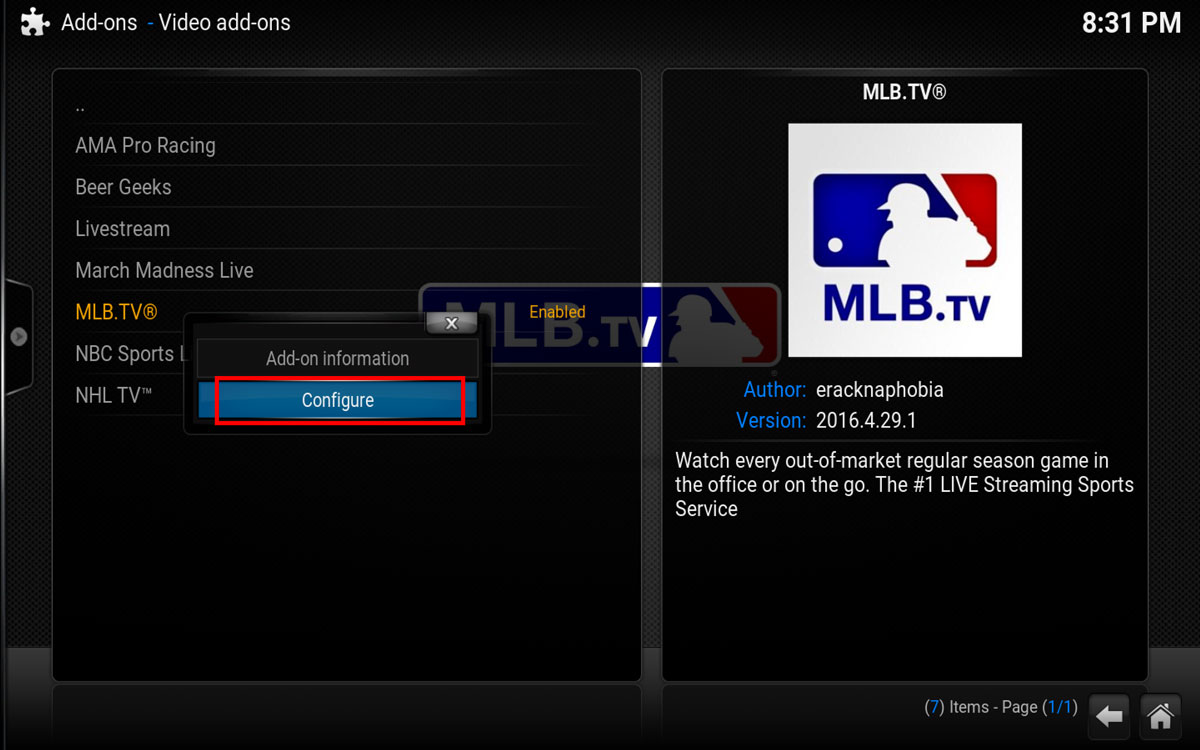Creating an MLB TV Account
MLB TV is a popular streaming service that allows you to watch live and archived Major League Baseball games on your Android device. To access this exciting content, you’ll need to create an MLB TV account. The process is quick and easy, and I’ll guide you through it step by step.
To get started, visit the official MLB website on your preferred web browser. Look for the “Sign Up” or “Create an Account” button, usually located at the top-right corner of the page. Click on it to begin the registration process.
Next, you’ll be prompted to provide your personal information. This typically includes your name, email address, and desired username and password for your MLB TV account. Make sure to choose a secure password to protect your account.
After filling in your details, you may have the option to link your MLB TV account to an existing social media account, such as Facebook or Google. This can make signing in and sharing your favorite moments with friends much more convenient.
Once you’ve completed the registration process, you may need to verify your email address by clicking on a confirmation link sent to the provided email. This step is essential to ensure the security of your MLB TV account.
Now that your account is set up, you’re ready to enjoy all the exciting features MLB TV has to offer. Whether you’re a die-hard fan following your favorite team’s every move or simply enjoy the thrill of live baseball action, MLB TV provides a seamless streaming experience right on your Android device.
Remember, having an MLB TV account not only gives you access to live games, but also allows you to explore game archives, customize video quality, and utilize a range of exciting features available on the MLB At Bat app.
In the next sections, I’ll guide you through the steps to download the MLB At Bat app, log into your MLB TV account, subscribe to live streaming, and make the most of the various features available on Android.
Downloading the MLB At Bat App
In order to watch MLB TV on your Android device, you’ll need to download the MLB At Bat app. This app is your gateway to accessing all the live streaming and on-demand content that MLB TV has to offer. Here’s how you can get started:
1. Open the Google Play Store on your Android device. You can find it in your app drawer or on your home screen.
2. Once you’re in the Google Play Store, tap on the search bar at the top of the screen and type in “MLB At Bat.” Hit the search button to proceed.
3. From the search results, locate the official MLB At Bat app and tap on it to open the app page.
4. On the app page, you’ll find information about the MLB At Bat app, including user reviews, ratings, and screenshots. Take a moment to review this information to ensure the app meets your expectations.
5. Tap on the “Install” button to begin the download and installation process. The app’s file size is relatively small, so it should take only a few moments to download, depending on your internet speed.
6. Once the download is complete, the app will automatically install on your Android device. You can monitor the progress by checking the notification bar or the app drawer.
7. After the installation is finished, you’ll find the MLB At Bat app icon on your home screen or in the app drawer. Tap on the app icon to launch the MLB At Bat app.
Now that you’ve successfully downloaded and installed the MLB At Bat app on your Android device, you’re one step closer to enjoying all the exciting MLB TV content it offers. In the next sections, I’ll guide you through the steps to log into your MLB TV account, subscribe to live streaming, and explore the various features available on the app.
Logging into your MLB TV Account on Android
Once you have downloaded the MLB At Bat app, the next step is to log into your MLB TV account on your Android device. This will grant you access to all the exclusive content and features available to MLB TV subscribers. Follow these simple steps to sign in:
1. Launch the MLB At Bat app on your Android device by tapping on the app icon. The app will open to the home screen, where you’ll find a variety of MLB news, scores, and highlights.
2. Look for the “Sign In” or “Log In” button on the home screen of the app. It is usually located at the top-right or bottom-right corner. Tap on this button to begin the sign-in process.
3. On the sign-in screen, you will be prompted to enter your MLB TV account credentials. Type in the email address and password associated with your MLB TV account. Double-check for any typos to ensure accuracy.
4. If you’d like the app to remember your login details for future use, you can select the “Remember Me” or “Keep me signed in” option, if available. This will save you from having to enter your login credentials every time you open the app.
5. Once you have entered your login details, tap on the “Sign In” or “Log In” button to proceed. The app will verify your credentials and log you into your MLB TV account.
After successfully logging into your MLB TV account, you will have access to a wealth of exciting features, including live games, game archives, customizable video quality, and more. You can now fully enjoy watching your favorite teams and players in action right from your Android device.
If you ever need to log out of your account, simply go to the app’s settings or profile section and look for the option to sign out. This will ensure that your account remains secure and private.
In the next sections, I will guide you through the process of subscribing to MLB TV for live streaming, customizing video quality, and exploring additional features available on the MLB At Bat app for Android.
Subscribing to MLB TV for Live Streaming on Android
If you want to experience the thrill of live streaming Major League Baseball games on your Android device, you’ll need to subscribe to MLB TV. Subscribing to MLB TV opens up a world of live games, highlights, and exclusive content that you can enjoy anytime, anywhere. Here’s how you can subscribe:
1. Open the MLB At Bat app on your Android device. If you don’t have the app yet, you can download it from the Google Play Store following the steps outlined earlier.
2. Once the app is open, sign in to your MLB TV account using your login credentials. If you don’t have an account yet, refer to the previous section on how to create one.
3. After signing in, tap on the menu button, usually represented by three horizontal lines or a gear icon. This will open the app’s main menu.
4. In the app menu, look for the “Subscribe” or “Sign Up” option. Tap on it to proceed to the subscription page.
5. On the subscription page, you’ll be presented with different subscription options, including monthly and annual plans. Choose the plan that best suits your preferences and budget. Keep in mind that annual plans often offer more savings compared to monthly plans.
6. Once you have selected your desired subscription plan, tap on the “Subscribe” or “Sign Up” button to proceed to the payment page.
7. Follow the on-screen instructions to enter your payment details, such as your credit card information or other accepted payment methods. Ensure that all information is accurate and complete before proceeding.
8. After successfully submitting your payment information, the app will process your subscription and grant you access to all the live streaming games and exclusive content available on MLB TV.
Now that you’re subscribed to MLB TV, you can enjoy watching live games, catching up on highlights, and immersing yourself in the world of Major League Baseball right on your Android device. Whether you’re watching from the comfort of your home or on the go, the MLB At Bat app offers a seamless and immersive streaming experience.
In the next sections, I’ll guide you through additional features of the MLB At Bat app, including customizing video quality, accessing game archives, and more.
Choosing your Favorite Team on MLB TV Android App
One of the great features of the MLB TV Android app is the ability to customize your experience by selecting your favorite team. By choosing your favorite team, you’ll receive personalized updates, highlights, and notifications specific to your team, enhancing your overall MLB TV experience. Here’s how you can choose your favorite team:
1. Open the MLB At Bat app on your Android device and sign in to your MLB TV account, if you haven’t already done so. You can refer to the earlier section on how to log into your MLB TV account on Android.
2. Once you’re signed in, navigate to the main menu of the app. You can usually access the menu by tapping on the menu button, represented by three horizontal lines or a gear icon.
3. In the app menu, look for the “My Teams” or “Favorite Teams” section. Tap on it to proceed to the team selection page.
4. On the team selection page, you’ll find a list of all the MLB teams. Scroll through the list to find your favorite team. You can also use the search bar at the top to quickly locate your team.
5. Once you’ve found your team, tap on it to select it as your favorite. You may see a confirmation message indicating that your team has been selected successfully.
Now that you have chosen your favorite team, the MLB At Bat app will provide you with personalized updates, news, and content related to your team. You’ll receive notifications for important game events, highlights, and other team-specific information.
Additionally, by selecting your favorite team, you can easily access their games and highlights from the app’s menu or schedule section. This makes it convenient to stay up to date with your team’s performance and never miss a moment of the action.
Choosing your favorite team adds a personal touch to your MLB TV experience and allows you to immerse yourself in the excitement of supporting your team. Whether you’re cheering for the home team or following a rival matchup, the MLB TV Android app ensures that you’re connected to the teams and players you care about most.
In the following sections, I’ll guide you through accessing game archives, watching live games, customizing the video quality, and utilizing additional features available on the MLB At Bat app for Android.
Accessing Game Archives on MLB TV Android
One of the fantastic features of the MLB TV Android app is the ability to access game archives. This means that you can watch past games, highlights, and even classic matchups from the comfort of your Android device. Here’s how you can access the game archives:
1. Launch the MLB At Bat app on your Android device and sign in to your MLB TV account if you haven’t already done so. You can refer to the earlier section on how to log into your MLB TV account on Android.
2. Once you’re signed in, navigate to the app’s main menu. You can usually access the menu by tapping on the menu button represented by three horizontal lines or a gear icon.
3. In the app menu, look for the “Game Archives” or “Archive” section. Tap on it to proceed to the game archives page.
4. On the game archives page, you’ll find a selection of past games and highlights organized by date and team. You can scroll through the list to explore the available content.
5. To watch a specific game or highlight, simply tap on it. This will open the video player, where you can enjoy the selected content. The app may provide additional options, such as choosing the home or away broadcast, if available.
6. If you’re looking for a specific game or highlight, you can use the search feature within the game archives section. Just enter keywords, such as team names or player names, to find the content you’re interested in.
By accessing the game archives on the MLB TV Android app, you can relive exciting moments, catch up on missed games, and explore the rich history of Major League Baseball. Whether you want to watch a recent nail-biting matchup or revisit a memorable performance, the game archives section has you covered.
Keep in mind that the availability of game archives may vary depending on your subscription plan and the blackout restrictions that may be in place for certain games or regions. However, the app typically offers a wide range of content to keep you entertained throughout the baseball season.
In the following sections, I’ll guide you through watching live games, customizing video quality, utilizing additional features, and troubleshooting common issues on the MLB TV Android app.
Watching Live Games on MLB TV Android
One of the most exciting features of the MLB TV Android app is the ability to watch live games as they happen. Whether you’re a die-hard fan or simply enjoy the thrill of watching baseball in real-time, the app allows you to catch every pitch, hit, and play. Here’s how you can watch live games on the MLB TV Android app:
1. Open the MLB At Bat app on your Android device and sign in to your MLB TV account if you haven’t already done so. Refer to the earlier section on how to log into your MLB TV account on Android for detailed instructions.
2. Once you’re signed in, navigate to the main menu of the app. This can usually be accessed by tapping on the menu button represented by three horizontal lines or a gear icon.
3. In the app menu, look for the “Live Games” or “Watch Live” section. Tap on it to proceed to the live games page.
4. On the live games page, you’ll find a list of ongoing games that are currently being broadcast. The games may be organized by date, team, or other criteria depending on the app’s layout.
5. Scroll through the list to find the game you want to watch live. You can tap on the game to access more information, such as the teams playing, starting pitchers, and game status.
6. To start watching the game live, tap on the “Watch Live” or “Live Stream” button. The app will launch the video player, and you’ll be able to enjoy the game in real-time.
While watching live games, the MLB TV Android app provides additional features to enhance your viewing experience. You can access live stats, player information, and game updates right from the video player. This allows you to stay engaged and informed about the game as it unfolds.
It’s important to note that blackout restrictions may apply based on your location and the broadcast rights of certain games. If a game is subject to a blackout, you may not be able to watch it live through the MLB TV Android app. However, the app often offers alternative broadcasts, such as radio feeds or condensed game replays, to keep you connected to the action.
In the next sections, I’ll guide you through customizing the video quality, using additional features, managing blackout restrictions, and troubleshooting common issues on the MLB TV Android app.
Customizing the Video Quality on MLB TV Android
The MLB TV Android app allows you to customize the video quality based on your internet connection and device capabilities. By adjusting the video quality, you can ensure a smooth and enjoyable streaming experience. Here’s how you can customize the video quality:
1. Open the MLB At Bat app on your Android device and sign in to your MLB TV account if you haven’t already done so. Refer to the earlier section on how to log into your MLB TV account on Android.
2. Once you’re signed in, navigate to the main menu of the app. This can usually be accessed by tapping on the menu button represented by three horizontal lines or a gear icon.
3. In the app menu, look for the “Settings” or “Preferences” section. Tap on it to access the app settings.
4. Within the settings section, look for the “Video Quality” or “Playback Quality” option. Tap on it to open the video quality settings.
5. In the video quality settings, you’ll typically find different options to choose from, such as “Auto,” “Low,” “Medium,” and “High.” Each option represents a different video quality level.
6. Select the video quality level that best suits your needs. If you have a stable and fast internet connection, choosing a higher quality level will provide you with sharper visuals. On the other hand, if you have a slower connection or want to save on data usage, selecting a lower quality level may be more appropriate.
7. Once you’ve chosen your desired video quality level, exit the settings section. The app will now stream content according to the selected video quality.
Customizing the video quality allows you to balance the viewing experience with your internet connection or data usage preferences. If you’re experiencing buffering or lag, consider lowering the video quality to improve the streaming performance. Conversely, if you want to enjoy the games in the highest possible resolution, select a higher video quality level.
Keep in mind that the available video quality options may vary depending on your subscription plan and device capabilities. Additionally, if you’re using the app on a mobile network, be mindful of any data restrictions and consider connecting to a Wi-Fi network for a more reliable and cost-effective streaming experience.
In the following sections, I’ll guide you through using the dual-game view feature, managing blackout restrictions, utilizing the DVR feature, and troubleshooting common issues on the MLB TV Android app.
Using the Dual-Game View Feature on MLB TV Android
The MLB TV Android app offers a fantastic feature called Dual-Game View, allowing you to watch two games simultaneously on your Android device. This feature is perfect for fans who want to keep up with multiple games or compare the action happening across different matchups. Here’s how you can use the Dual-Game View feature:
1. Open the MLB At Bat app on your Android device and sign in to your MLB TV account if you haven’t already done so. Refer to the earlier section on how to log into your MLB TV account on Android.
2. Once you’re signed in, navigate to the main menu of the app by tapping on the menu button represented by three horizontal lines or a gear icon.
3. In the app menu, look for the “Dual-Game View” or “Multiview” option. Tap on it to access the Dual-Game View feature.
4. On the Dual-Game View screen, you’ll typically see two video players side by side. Each player represents a different game that you can watch simultaneously. The app may provide options to select the games or customize the layout based on your preferences.
5. To choose the games you want to watch, tap on each video player and select the desired game. You may be able to search for specific teams or browse through the available games based on the schedule or your favorite teams.
6. Once you’ve selected the games, the video players will start streaming the respective games side by side. You can now enjoy the action from both games at the same time.
While watching games in the Dual-Game View, you can switch the audio between the games or focus on one game by tapping on its respective video player. This feature allows you to fully customize your viewing experience and immerse yourself in the excitement of multiple games simultaneously.
Keep in mind that the Dual-Game View feature requires a stable internet connection and may consume more data compared to watching a single game. If you’re on a limited data plan, it’s advisable to connect to a Wi-Fi network before using this feature.
In the next sections, I’ll guide you through managing blackout restrictions, utilizing the DVR feature, getting notifications for upcoming games, troubleshooting common issues, and exploring additional features on the MLB TV Android app.
Managing Blackout Restrictions on MLB TV Android
Blackout restrictions are an important aspect of MLB TV, as certain games may be subject to local or regional blackout based on broadcast rights and agreements. However, the MLB TV Android app provides options to help you manage blackout restrictions and still enjoy the baseball action. Here’s how you can navigate blackout restrictions:
1. Open the MLB At Bat app on your Android device and sign in to your MLB TV account if you haven’t already done so. Refer to the earlier section on how to log into your MLB TV account on Android for detailed instructions.
2. Once you’re signed in, navigate to the main menu of the app by tapping on the menu button represented by three horizontal lines or a gear icon.
3. In the app menu, look for the “Settings” or “Preferences” option. Tap on it to access the app settings.
4. Within the settings section, search for the “Blackout Restrictions” or “Location Services” option. This is where you can manage your blackout settings.
5. In the blackout restrictions settings, you may find options to use your device’s location services, such as GPS, to determine your current location. Enabling location services can help ensure that blackout restrictions are appropriately applied based on your geographic location.
6. If you’re experiencing blackout issues, you can try disabling location services temporarily. Keep in mind that disabling location services may affect other location-based features within the app.
7. Additionally, the app may provide alternative broadcasts or viewing options for games that are subject to blackout. Look for options such as radio broadcasts or condensed game replays, which can provide an alternative way to stay connected to the game.
Managing blackout restrictions can be a challenge, especially if you’re eagerly anticipating a specific game that is affected. However, the MLB TV Android app strives to provide alternative options to ensure you can still enjoy the baseball action, even if it’s not available for live streaming. Utilize the available features and explore different viewing options to make the most of your MLB TV experience.
In the following sections, I’ll guide you through utilizing the DVR feature, getting notifications for upcoming games, troubleshooting common issues, and exploring additional features on the MLB TV Android app.
Using the DVR Feature on MLB TV Android
The MLB TV Android app offers a convenient DVR (Digital Video Recorder) feature that allows you to catch up on games and events that you may have missed. With this feature, you can easily pause, rewind, and fast-forward through the recorded content, giving you more control over your viewing experience. Here’s how you can use the DVR feature:
1. Open the MLB At Bat app on your Android device and sign in to your MLB TV account if you haven’t already done so. Refer to the earlier section on how to log into your MLB TV account on Android for detailed instructions.
2. Once you’re signed in, navigate to the main menu of the app by tapping on the menu button represented by three horizontal lines or a gear icon.
3. In the app menu, look for the “DVR” or “Recorded Games” option. Tap on it to access the DVR feature.
4. On the DVR screen, you’ll find a list of recorded games or events that are available for playback. The app typically organizes these recordings based on the date and time they were recorded.
5. To watch a recorded game or event, simply tap on it. The app will open the video player and allow you to enjoy the recorded content.
6. When watching a recorded game or event, you can use the controls provided by the video player to pause, rewind, and fast-forward through the content. This gives you the freedom to watch at your own pace and catch the plays you want to see.
7. You can also manage your recorded content within the DVR section. You may have options to delete recordings you have already watched or remove older recordings to free up storage space on your device.
The DVR feature on the MLB TV Android app allows you to be in control of your viewing experience. Whether you missed a live game or want to relive a thrilling moment, this feature enables you to watch the action on your own schedule.
Keep in mind that the availability of the DVR feature may depend on your subscription plan and the blackout restrictions that may be in place for certain games or events. However, the app typically offers a generous recording capacity to ensure you can capture and enjoy your favorite moments.
In the next sections, I’ll guide you through getting notifications for upcoming games, troubleshooting common issues, exploring additional features, and maximizing your experience with the MLB TV Android app.
Getting Notifications for Upcoming Games on MLB TV Android
Never miss a game with the MLB TV Android app’s notification feature. By enabling notifications, you can stay updated on upcoming games, receive game alerts, and stay connected to the teams and players you care about. Here’s how you can get notifications for upcoming games:
1. Open the MLB At Bat app on your Android device and sign in to your MLB TV account if you haven’t already done so. Refer to the earlier section on how to log into your MLB TV account on Android for detailed instructions.
2. Once you’re signed in, navigate to the main menu of the app by tapping on the menu button represented by three horizontal lines or a gear icon.
3. In the app menu, look for the “Settings” or “Preferences” option. Tap on it to access the app settings.
4. Within the settings section, search for the “Notifications” or “Alerts” option. Tap on it to open the notification settings.
5. On the notification settings page, you’ll typically find various options to customize the types of notifications you want to receive. This may include options such as game reminders, score updates, or news alerts.
6. Select the specific notifications you want to receive by toggling the corresponding buttons or checkboxes. You can choose to receive notifications for all games, specific teams, or even specific types of events such as home runs or extra innings.
7. Customize the notification preferences further by adjusting the settings for timing and frequency. You can choose to receive notifications immediately, a specific time before the game, or have them grouped together at specific intervals.
8. Once you have set your notification preferences, exit the settings section. The app will now send you notifications for upcoming games based on your selected criteria.
With notifications enabled, you’ll never miss an important game or exciting moment. The MLB TV Android app will send you timely updates and alerts, ensuring that you’re always in the know about the games and events happening in the world of baseball.
Keep in mind that the availability and customization options for notifications may depend on your subscription plan and the features provided by the MLB TV Android app. Additionally, it’s important to manage your notification settings to avoid excessive notifications or interruptions.
In the following sections, I’ll guide you through troubleshooting common issues, exploring additional features, and maximizing your experience with the MLB TV Android app.
Troubleshooting Common Issues on MLB TV Android
While the MLB TV Android app provides a seamless streaming experience, there may be times when you encounter common issues. Troubleshooting these issues can help you overcome any obstacles and ensure smooth viewing. Here are some commonly encountered issues and how to troubleshoot them:
1. Poor Video Quality or Buffering: If you’re experiencing video quality issues or buffering, try the following steps:
- Check your internet connection and ensure that you have a stable connection with sufficient bandwidth.
- Close any other apps or processes running in the background that may be taking up bandwidth.
- Adjust the video quality settings within the app (refer to the earlier section on customizing video quality).
- If using a mobile network, consider connecting to Wi-Fi for a more stable and reliable streaming experience.
2. Blackout Restrictions: If a game is subject to blackout, you might not be able to watch it live. Here’s how you can manage blackout restrictions (refer to the earlier section on managing blackout restrictions):
- Check if the game is available through alternative broadcasts such as radio feeds or condensed game replays.
- Consider using a VPN (Virtual Private Network) service to bypass blackout restrictions, but be aware that this may violate the app’s terms of service.
3. Trouble Logging In: If you’re having trouble logging into your MLB TV account, try the following steps:
- Verify that you’re using the correct email address and password associated with your MLB TV account.
- Reset your password using the app’s “Forgot Password” feature if necessary.
- Clear the app’s cache and data or uninstall and reinstall the app.
4. App Crashes or Freezes: If the app crashes or freezes, attempt these troubleshooting steps:
- Ensure that your device is running on the latest version of the operating system.
- Close and reopen the app to see if it resolves the issue.
- Clear the app’s cache and data or uninstall and reinstall the app if necessary.
5. No Sound or Audio Issues: If you’re experiencing audio problems, consider the following:
- Check your device’s volume settings and make sure it’s not on mute.
- Ensure that your device’s speakers or headphones are properly connected and functioning.
- Try closing and reopening the app or restarting your device to see if it resolves the audio issue.
If you encounter other issues not listed here, it’s advisable to refer to the app’s official support resources, such as FAQs and forums, for more specific troubleshooting steps. Remember to always keep the app and your device up to date to ensure compatibility and optimal performance.
In the following sections, I’ll guide you through exploring additional features, maximizing your experience, and enjoying the MLB TV Android app to its fullest potential.
Exploring Additional Features of the MLB At Bat App on Android
The MLB At Bat app on Android offers an array of additional features that enhance your baseball viewing experience. These features go beyond live streaming and allow you to access exclusive content, engage with the community, and stay updated on all things baseball. Let’s explore some of the key additional features:
1. News and Highlights: Stay informed with the latest news, scores, and highlights from around Major League Baseball. The app provides up-to-date articles, videos, and recaps, ensuring you’re always in the know.
2. Player and Team Profiles: Dive deep into player and team statistics, bios, and historical records. Access comprehensive profiles that provide insights into the players and teams you follow, further enriching your baseball knowledge.
3. Social Integration: Connect with fellow baseball fans through social media integration. Share your favorite plays, interact with other fans, and join conversations around the exciting world of Major League Baseball.
4. Game Summaries and Box Scores: Explore detailed game summaries and box scores for completed games. Get a comprehensive overview of each game, including pitching stats, hitting performances, and key moments.
5. Fantasy Baseball Integration: If you’re into fantasy baseball, the MLB At Bat app provides integration with popular fantasy platforms. Manage your fantasy team, track player performances, and make informed decisions right from the app.
6. Ballpark Guides: Discover information about various ballparks, including seating charts, amenities, and concessions. If you plan to attend a game in person, the app can be an excellent resource to enhance your ballpark experience.
7. Live Audio: If you’re on the go or prefer an audio-only experience, the app offers live audio broadcasts. Listen to play-by-play commentary, pre-game shows, and post-game analysis to experience the excitement of baseball wherever you are.
8. Virtual Reality (VR) Experiences: For a more immersive viewing experience, the MLB At Bat app offers virtual reality content. Through compatible devices, you can enjoy 360-degree videos and feel like you’re in the middle of the action.
These additional features on the MLB At Bat app expand your baseball experience beyond live streaming. They offer comprehensive coverage, interactive capabilities, and enhanced engagement opportunities to cater to fans’ diverse needs and preferences.
Take some time to explore these features within the app and make the most out of your MLB At Bat experience on your Android device. The app ensures you’re connected to the game, whether you’re watching live games, catching up on highlights, or engaging with the baseball community.
In the following sections, I’ll provide tips for enhancing your viewing experience and maximizing your enjoyment with the MLB At Bat app on Android.
Enhancing Your Viewing Experience with the MLB TV Android App
To make the most out of your MLB TV experience on your Android device, there are several tips and tricks that can enhance your viewing experience and ensure you don’t miss a moment of the baseball action. Here are some ways to enhance your viewing experience:
1. Utilize Multiple Devices: If you have access to multiple Android devices, consider using them simultaneously to watch different games or utilize features like Dual-Game View. This allows you to catch all the games or follow different matchups without switching between screens.
2. Explore Alternative Broadcasts: Besides live streaming, the app often provides alternative broadcasts, such as radio feeds or condensed game replays. By exploring these options, you can enjoy diverse perspectives and unique ways of experiencing the games.
3. Take Advantage of Interactive Features: Engage with the game by utilizing interactive features like pitch tracking, stat overlays, and live game updates. These features provide real-time insights and enhance your understanding of the game as it unfolds.
4. Create a Watchlist: Stay on top of your favorite teams and players by creating a customized watchlist within the app. This makes it easy to access their games, highlights, and news in one place, ensuring you never miss a moment.
5. Participate in Live Polls and Quizzes: Many MLB TV broadcasts incorporate interactive elements, such as live polls or trivia quizzes. Engage with these features to test your knowledge, make predictions, and connect with other passionate baseball fans.
6. Utilize Picture-in-Picture Mode: If your Android device supports it, take advantage of the picture-in-picture mode. This allows you to watch the game in a small window while using other apps or multitasking on your device.
7. Cast to a Larger Screen: If you want a more immersive experience, consider casting the MLB TV stream from your Android device to a larger screen, such as a smart TV or Chromecast-enabled device. This allows you to enjoy the games on a bigger display.
8. Stay Connected with Notifications: Enable notifications to receive game reminders, scores, highlights, and news updates. This keeps you informed and ensures you never miss important moments or breaking news.
By implementing these tips and tricks, you can enhance your viewing experience with the MLB TV Android app. Whether you’re watching a live game, catching up on highlights, or exploring additional features, the app provides a comprehensive and immersive baseball experience right at your fingertips.
Remember to check for app updates regularly, as new features and enhancements are often introduced to further enhance your viewing experience. Enjoy the games, immerse yourself in the world of baseball, and make the most out of every moment with the MLB TV Android app.