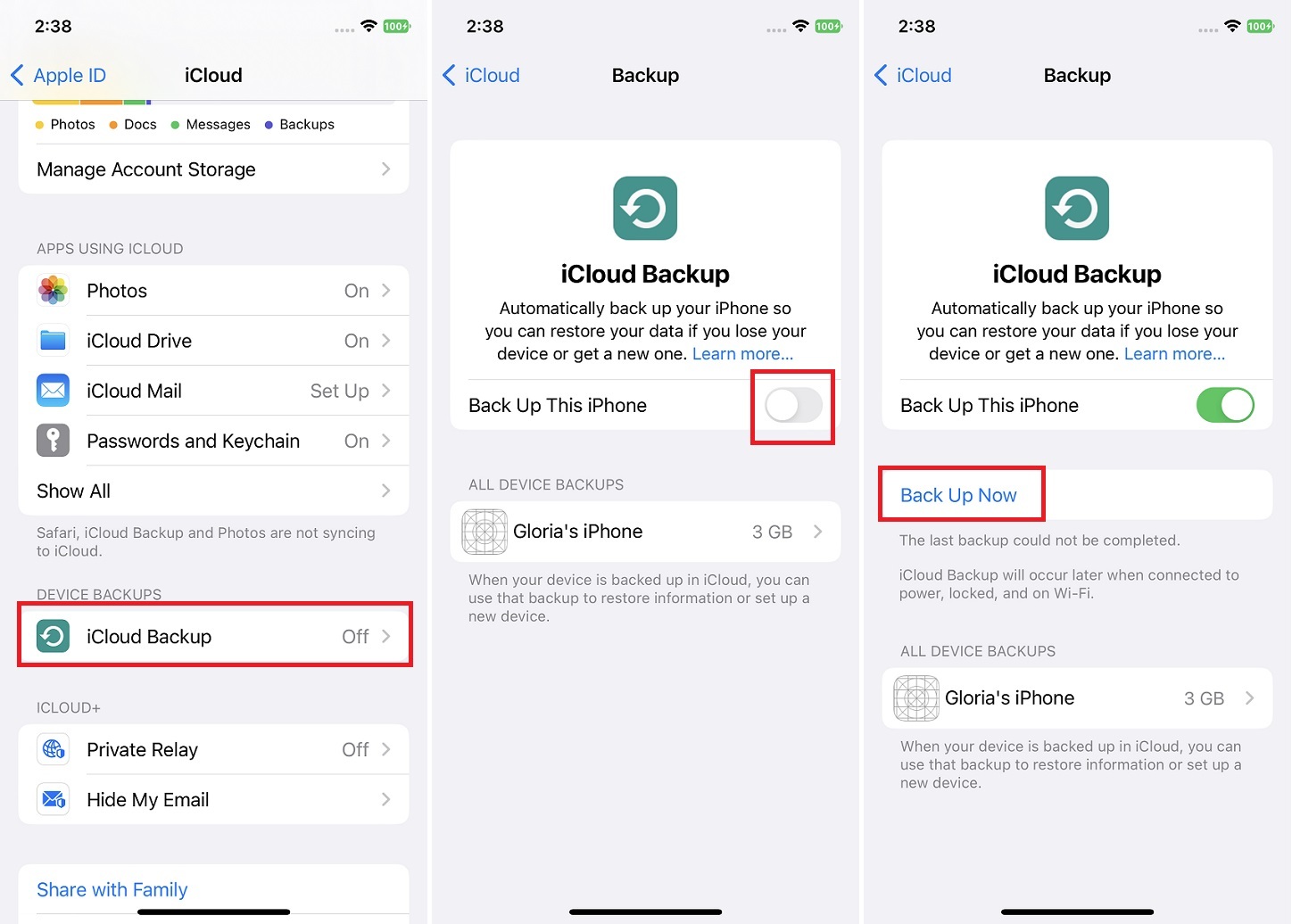Importance of Regular iPhone 10 Backups
Regularly backing up your iPhone 10 is not just a precautionary measure; it's a crucial aspect of maintaining the security and integrity of your valuable data. Whether it's cherished photos, important documents, or vital contacts, the information stored on your iPhone 10 is irreplaceable. Therefore, ensuring that this data is consistently backed up is paramount. Here's why regular iPhone 10 backups are so important:
1. Data Protection and Security
In today's digital age, our smartphones contain a treasure trove of personal and sensitive information. From personal photos and videos to confidential emails and financial data, our iPhones store a wealth of private content. Regular backups act as a safety net, protecting this data from unforeseen events such as device loss, theft, or hardware failure. By backing up your iPhone 10 regularly, you can safeguard your information and maintain peace of mind.
2. Seamless Data Recovery
In the event of an unexpected mishap, such as accidental deletion, software malfunctions, or hardware issues, having a recent backup ensures that you can swiftly recover your data. Whether it's restoring your entire device or retrieving specific files, a recent backup simplifies the recovery process, minimizing downtime and frustration.
3. Device Upgrades and Transfers
When upgrading to a new iPhone or transferring data to a different device, having a recent backup streamlines the transition. It allows you to effortlessly transfer your settings, apps, and data to the new device, ensuring a smooth and uninterrupted user experience.
4. Protection Against Software Updates and Malware
While software updates are essential for maintaining the security and functionality of your iPhone 10, they can occasionally lead to unforeseen issues. In some cases, an update may cause data loss or corruption. Regular backups provide a safety net, allowing you to revert to a stable state in the event of an update-related problem. Additionally, backups protect against the potential threat of malware or security breaches, ensuring that your data remains secure.
In essence, regular iPhone 10 backups are a fundamental aspect of responsible device ownership. By prioritizing the consistent backup of your data, you can safeguard your information, streamline data recovery processes, and ensure a seamless transition when upgrading or transferring devices. It's a simple yet invaluable practice that offers peace of mind and protection in an increasingly digital world.
Understanding the Backup Process on iPhone 10
Backing up your iPhone 10 is a fundamental aspect of maintaining the security and accessibility of your data. Understanding the backup process empowers you to effectively manage your device's information and ensure its protection. The iPhone 10 offers two primary methods for backing up data: iCloud and iTunes. Each method has its distinct advantages and considerations, catering to different user preferences and needs.
iCloud Backup
iCloud provides a convenient and automated backup solution for iPhone 10 users. When enabled, iCloud automatically backs up your device over Wi-Fi when it is connected to power, locked, and connected to a Wi-Fi network. This seamless process ensures that your data is consistently backed up without requiring manual intervention.
To enable iCloud backup on your iPhone 10, navigate to "Settings," tap your name, select "iCloud," and then "iCloud Backup." From here, you can toggle the "iCloud Backup" option to initiate automatic backups. It's important to ensure that your iCloud storage capacity is sufficient to accommodate your backup needs, as this may require a subscription to an iCloud storage plan.
iTunes Backup
iTunes offers an alternative method for backing up your iPhone 10, providing a manual and locally stored backup solution. By connecting your iPhone 10 to a computer with iTunes installed, you can initiate a manual backup, storing your device's data on the computer's hard drive. This method is advantageous for users who prefer to have direct control over their backups and prioritize local storage over cloud-based solutions.
To perform an iTunes backup for your iPhone 10, connect the device to a computer using a USB cable, open iTunes, and select your device. From the device summary screen, choose "Back Up Now" to initiate the backup process. It's essential to ensure that your computer has sufficient storage space to accommodate the backup file.
Considerations and Best Practices
Regardless of the chosen backup method, it's crucial to ensure that backups are performed regularly to capture the latest data and changes on your iPhone 10. Additionally, it's advisable to encrypt your backups to protect sensitive information, such as passwords and health data, ensuring that your data remains secure.
Understanding the backup process on the iPhone 10 empowers users to make informed decisions regarding their data management and protection. Whether opting for the convenience of iCloud backups or the control of iTunes backups, prioritizing regular backups is essential for safeguarding your valuable information and maintaining peace of mind.
Steps to Verify iPhone 10 Backup Completion
Verifying the completion of your iPhone 10 backup is a crucial step in ensuring the security and accessibility of your data. By confirming that the backup process has been successfully executed, you can mitigate the risk of data loss and confidently proceed with any necessary device maintenance or upgrades. Here are the essential steps to verify the completion of your iPhone 10 backup:
-
Check iCloud Backup Status:
- Begin by accessing the "Settings" app on your iPhone 10 and tapping your name at the top of the screen to access your Apple ID settings.
- From the Apple ID menu, select "iCloud" and then "iCloud Backup." Here, you can verify the status of your most recent iCloud backup. If the backup is listed as "Completed" with a recent timestamp, it indicates a successful backup process.
-
Confirm iTunes Backup Completion:
- If you utilize iTunes for your iPhone 10 backups, connect your device to a computer with iTunes installed using a USB cable.
- Once connected, open iTunes and select your iPhone 10 from the device list. Within the device summary screen, you can verify the completion of the most recent backup by checking the backup date and time.
-
Review Backup Size and Timestamp:
- For both iCloud and iTunes backups, it's beneficial to review the size and timestamp of the most recent backup. This information provides insight into the volume of data included in the backup and the exact time at which it was completed.
-
Ensure Data Accessibility:
- After verifying the backup completion, it's advisable to ensure the accessibility of your backed-up data. This can be achieved by selectively restoring a small set of data, such as a photo or contact, from the backup to confirm its availability.
-
Perform Test Restores (Optional):
- For added assurance, consider performing test restores of specific data sets from the backup. This proactive approach allows you to validate the integrity of the backup and ensure that critical information can be successfully retrieved if needed.
By diligently following these steps, you can confidently verify the completion of your iPhone 10 backup, empowering you to maintain the security and accessibility of your valuable data. This proactive approach to backup verification provides peace of mind and ensures that your information remains safeguarded against unforeseen events.
Troubleshooting Backup Issues on iPhone 10
Encountering backup issues on your iPhone 10 can be a frustrating experience, potentially jeopardizing the security and accessibility of your valuable data. However, understanding common backup challenges and implementing effective troubleshooting strategies can help resolve these issues and ensure the continuity of your data protection practices.
Insufficient iCloud Storage
One prevalent issue that iPhone 10 users may encounter is insufficient iCloud storage capacity, leading to failed or incomplete backups. To address this, consider managing your iCloud storage by deleting unnecessary data or upgrading to a higher storage tier if your current plan is inadequate for your backup needs.
Unstable Internet Connection
A stable internet connection is essential for successful iCloud backups. If you encounter backup failures due to connectivity issues, ensure that your iPhone 10 is connected to a reliable Wi-Fi network. Additionally, consider restarting your router or using an alternative network to facilitate the backup process.
Outdated iOS Version
Running an outdated version of iOS on your iPhone 10 can impede the backup process. Ensure that your device is running the latest iOS version available. To check for updates, navigate to "Settings," select "General," and then "Software Update." If an update is available, proceed with the installation to address potential compatibility issues affecting backups.
Corrupted Backup Data
In some instances, backup failures may be attributed to corrupted data within the backup file. To troubleshoot this issue, consider initiating a new backup after performing a factory reset on your iPhone 10. This process can help eliminate potential data corruption and facilitate a successful backup.
iTunes Backup Errors
If you encounter errors while attempting to back up your iPhone 10 using iTunes, consider updating the iTunes software on your computer to the latest version. Additionally, ensure that your computer has sufficient available storage space to accommodate the backup file.
Encrypted Backup Password Issues
When encrypting your iPhone 10 backups, it's essential to remember the encryption password. If you encounter issues related to forgotten or misplaced encryption passwords, consider resetting the password or reverting to non-encrypted backups to facilitate the backup process.
By addressing these common backup issues and implementing targeted troubleshooting measures, iPhone 10 users can overcome challenges that may hinder the backup process. Proactively resolving backup issues ensures the consistent protection and accessibility of critical data, reinforcing the importance of maintaining reliable backup practices for iPhone 10 devices.