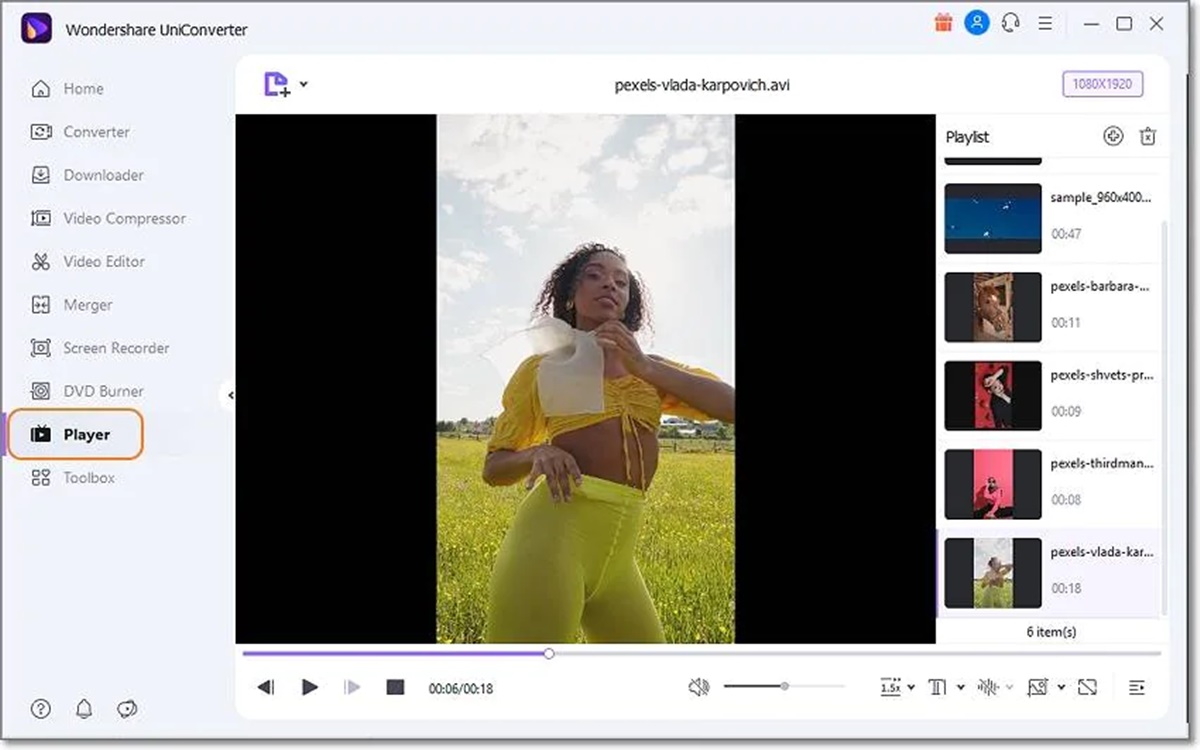What is an AVI File?
An AVI (Audio Video Interleave) file is a multimedia container format that is commonly used to store video and audio data. It was developed by Microsoft in 1992 as part of its Video for Windows technology. AVI files can contain both audio and video data compressed using various codecs, making it a versatile format for storing digital media.
An AVI file consists of two main parts: the header and the data. The header contains important information about the file, such as the video and audio codecs used, the duration of the video, and the frame rate. The data section contains the actual audio and video streams, which are typically compressed to reduce file size while maintaining quality.
AVI files can support a wide range of video codecs, including popular ones like DivX, XviD, and H.264. For audio, they can use codecs such as MP3, AC3, and AAC. This flexibility makes AVI files compatible with a variety of media players and video editing software.
One of the advantages of AVI files is their ability to contain multiple audio and video streams. This makes it possible to have different language options or alternate video angles within the same file. Another benefit is the support for fast seeking, which allows users to jump to specific parts of the video without the need to read the entire file.
It is important to note that while AVI files have been popular in the past, they have been largely replaced by more modern video formats like MP4, MKV, and MOV. These newer formats offer better compression and support for advanced features like subtitles, chapters, and interactive menus.
How are AVI Files Different from Other Video File Formats?
AVI files have some distinct characteristics that set them apart from other video file formats. Here are a few key differences:
- Container Format: AVI is a container format that can store both audio and video data in a single file. Unlike some other video formats, such as MP4 or MKV, AVI does not include built-in support for advanced features like subtitles or chapters.
- Codecs: AVI files can use a variety of video and audio codecs to compress and encode the data. This makes them compatible with a wide range of media players and editing software. However, some codecs used in AVI files may not be as efficient in terms of file size and quality compared to newer formats.
- Compatibility: AVI files are widely supported on various operating systems, including Windows, Mac, and Linux. Many media players have built-in support for AVI, making it easy to open and play these files.
- File Size: Depending on the chosen codec and compression settings, AVI files can have larger file sizes compared to more modern video formats. This may result in longer download or upload times and increased storage requirements.
- Advanced Features: While AVI files support basic audio and video streams, they lack some of the advanced features found in newer formats. For example, they may not support embedded subtitles or multiple audio tracks by default.
- Popularity: AVI files were widely used in the past, especially on the Windows platform. However, with the emergence of more efficient and feature-rich formats, such as MP4 and MKV, the popularity of AVI has decreased over time.
It’s important to note that while AVI files still have their uses, especially for compatibility with older systems or specific applications, it’s generally recommended to consider using more modern video formats when possible. These formats offer better compression, support for advanced features, and overall improved compatibility with a wide range of devices and software.
Common Uses for AVI Files
AVI files, despite being an older video file format, still find utility in various scenarios. Here are some common uses for AVI files:
- Video Playback: AVI files are compatible with a wide range of media players, making them suitable for playing videos on different devices. Many popular media players, such as VLC, Windows Media Player, and QuickTime, can handle AVI files without any issues.
- Video Editing: AVI files are often used in video editing applications, as they offer a good balance between file size and quality. Many professional video editing software, such as Adobe Premiere Pro and Final Cut Pro, support AVI files, allowing users to edit their video footage seamlessly.
- Archival Purposes: AVI files are commonly used for archiving videos due to their compatibility and ability to store both video and audio data in a single file. This makes it easier to preserve videos for future use without worrying about compatibility issues.
- Legacy Systems: AVI files are still prevalent in some older systems that may not support newer video formats. If you are using an older operating system or media player, AVI files may be the ideal choice for video playback due to their wide compatibility.
- Sharing Videos: AVI files are suitable for sharing videos with others, especially when compatibility across different platforms and devices is a concern. They can be easily transferred via USB drives, DVDs, or online platforms, allowing others to watch the videos without any compatibility issues.
- Video Conversion: AVI files are often used as an intermediary format when converting videos from one format to another. Due to its compatibility with many video codecs, AVI files can serve as an intermediate step in the conversion process, ensuring minimal loss of quality.
While AVI files may not be as commonly used as they once were, they still serve specific purposes in various fields. Whether it’s for playback, editing, archiving, or compatibility reasons, AVI files continue to be a reliable choice for many users.
How to Open an AVI File on Windows
Opening an AVI file on Windows is a simple process. Here are the steps you can follow:
- Default Media Player: Windows operating systems come with a default media player, Windows Media Player. Double-clicking on an AVI file should automatically open it in Windows Media Player. If the file doesn’t open, it may be due to a missing codec. In that case, proceed to the next step.
- Install Codecs: If Windows Media Player cannot play your AVI file, it may be missing the required codec. Codecs are needed to decode the compressed audio and video data. You can install codec packs like K-Lite Codec Pack or VLC media player, which often come bundled with a comprehensive range of codecs, ensuring playback compatibility.
- Use Third-Party Media Players: In addition to Windows Media Player, you can also try using third-party media players like VLC media player, PotPlayer, or MPC-HC. These media players are known for their wide range of codec support and can open AVI files without the need for additional codecs.
- Video Editing Software: If you intend to edit the AVI file, you can use video editing software like Adobe Premiere Pro, Sony Vegas Pro, or Windows Movie Maker. These applications offer extensive capabilities for importing and editing AVI files.
- Convert to Another Format: If all else fails, and you still can’t open the AVI file, you can try converting it to another video format like MP4 or MKV using video conversion software. HandBrake and Any Video Converter are popular options for converting videos to different formats.
With these methods, you should be able to open AVI files on Windows without any hassle. Remember to keep your media player and codecs up to date to ensure smooth playback and compatibility with different AVI files.
How to Open an AVI File on Mac
To open an AVI file on a Mac, you can follow these steps:
- Use VLC Media Player: VLC media player is a popular cross-platform media player that supports a wide range of file formats, including AVI. You can download and install VLC from the official website, then simply double-click on the AVI file to open it in VLC media player.
- Use QuickTime Player with Perian: QuickTime Player, the default media player on Mac, does not natively support AVI files. However, you can install a plugin called Perian, which adds AVI support to QuickTime Player. Please note that Perian is no longer actively developed, so it may not work on the latest versions of macOS.
- Install 3rd Party Media Players: If neither VLC nor QuickTime with Perian work for you, you can try installing other third-party media players that have built-in AVI support, such as Elmedia Player or IINA. These players offer additional features and broader codec support.
- Convert AVI to MOV: If you prefer to use QuickTime Player for AVI files and Perian is not compatible with your macOS version, you can convert the AVI file to the MOV format. There are various video conversion software available, such as HandBrake and Any Video Converter, that allow you to convert AVI files to MOV files compatible with QuickTime Player.
By utilizing these methods, you can easily open AVI files on your Mac. Whether you choose VLC media player, Perian with QuickTime Player, or other third-party media players, you have several options to ensure smooth playback of AVI files on your Mac system.
How to Open an AVI File on Linux
If you’re using a Linux operating system and need to open an AVI file, here are a few methods you can try:
- VLC Media Player: VLC media player is a popular cross-platform media player that supports a wide range of file formats, including AVI. Most Linux distributions offer VLC in their software repositories, so you can easily install it using your package manager. Once installed, you can open the AVI file in VLC by either double-clicking on it or using the “Open File” option within the media player.
- SMPlayer: SMPlayer is another great option for playing AVI files on Linux. It is a feature-rich media player that can handle various video formats, including AVI. You can download SMPlayer from its official website, and once installed, you can open your AVI files directly in the application.
- MPlayer: MPlayer is a command-line media player that also has a graphical front-end called GNOME MPlayer. It supports AVI files and can be installed on Linux systems through package managers. You can open AVI files in MPlayer by launching the program and using the “Open” option or by using the command line with the appropriate parameters.
- Convert AVI to Other Formats: If the above methods don’t work or you prefer to use a different media player, you can convert the AVI file to a more widely supported format like MKV or MP4. Tools like HandBrake and FFmpeg can help you accomplish this task. Once converted, you can easily open the new format with most media players available on Linux.
Linux provides several options for playing AVI files, ranging from popular media players like VLC to command-line tools like MPlayer. Whether you choose to install VLC, SMPlayer, or explore other media players available for Linux, you can enjoy AVI files without any compatibility issues.
Recommended AVI File Players
When it comes to playing AVI files, there are several reliable media players available across different operating systems. Here are some recommended AVI file players:
- VLC Media Player: VLC media player is a popular choice for playing AVI files on Windows, Mac, and Linux. It supports a wide range of video codecs and file formats, making it one of the most versatile media players available. VLC is known for its stability, user-friendly interface, and ability to handle various multimedia files, including AVI.
- Windows Media Player: Windows Media Player, the default media player on Windows, has built-in support for AVI files. It is a simple and easy-to-use player that can handle a variety of video formats. However, it may require installing additional codecs to ensure smooth playback of certain AVI files that use less common codecs.
- QuickTime Player: QuickTime Player is the default media player on Mac systems. While it does not natively support AVI files, you can install plugins like Perian to add AVI support to QuickTime Player. Please note that Perian may not work on the latest versions of macOS, so alternative media players like VLC or third-party options may be preferred.
- SMPlayer: SMPlayer is a free and open-source media player that is available for Windows and Linux. It has a user-friendly interface and supports a wide range of file formats, including AVI. With features like built-in codecs, subtitle support, and customizable settings, SMPlayer is a robust option for playing AVI files.
- MPlayer: MPlayer is a command-line media player with a graphical front-end called GNOME MPlayer. It is available for Windows, Mac, and Linux-based systems. MPlayer supports AVI files and boasts many advanced features, such as subtitle support, video scaling, and hardware acceleration, making it a great option for AVI playback.
These recommended AVI file players offer excellent compatibility, stability, and support for a wide range of codecs. Whether you’re on Windows, Mac, or Linux, you can rely on VLC media player, SMPlayer, or other options to enjoy seamless AVI file playback.
Troubleshooting AVI File Playback Issues
While AVI files are generally compatible with most media players, you may encounter playback issues from time to time. Here are some common troubleshooting steps to resolve AVI file playback problems:
- Update Media Player: Ensure that your media player is up-to-date. Software updates often include bug fixes and improvements that can help resolve playback issues with AVI files.
- Install Required Codecs: Some AVI files may require specific codecs to be installed on your system. The K-Lite Codec Pack is a popular choice for Windows users, as it provides a comprehensive collection of codecs and filters for smooth playback of various video formats, including AVI.
- Check File Integrity: If the AVI file fails to play or displays error messages, it could be due to a corrupted or incomplete file. Try redownloading the file or obtaining a different copy to see if the problem persists.
- Transcode the File: If a specific media player is consistently failing to play an AVI file, consider transcoding the file to a different format using video conversion software. This can help in situations where the codec used in the AVI file is not supported by the player.
- Verify System Requirements: Check if your system meets the minimum requirements of both the media player and the AVI file. Insufficient system resources, outdated hardware, or incompatible operating system versions can contribute to playback issues.
- Update Graphics Drivers: Outdated or incompatible graphics drivers can sometimes cause playback issues. Update your graphics drivers to the latest version provided by your GPU manufacturer.
- Try Alternative Media Players: If the issue persists, try playing the AVI file in different media players. Sometimes, certain media players may have better codec support or be more compatible with specific AVI files.
By following these troubleshooting steps, you can often resolve common AVI file playback issues. Remember to keep your media player and codecs updated, verify the integrity of the files, and ensure your system meets the necessary requirements for smooth playback.
Converting AVI Files to Other Formats
If you encounter compatibility issues or want to optimize video quality, converting AVI files to other formats can be a solution. Here are some methods for converting AVI files to different formats:
- Video Conversion Software: Utilize video conversion software like HandBrake, FFmpeg, or Any Video Converter. These tools allow you to convert AVI files to a wide range of formats, such as MP4, MKV, or MOV. Simply import the AVI file, select the desired output format, specify the conversion settings, and start the conversion process.
- Online Conversion Services: There are various online services available that allow you to convert AVI files to different formats without the need to install any software. Websites like Zamzar, OnlineConvert, or CloudConvert provide easy-to-use interfaces for uploading your AVI file and selecting the desired output format. They will then perform the conversion and provide you with a download link for the converted file.
- Video Editing Software: Many video editing software, such as Adobe Premiere Pro, Final Cut Pro, or iMovie, allow you to import AVI files and export them in different formats. This option is particularly useful if you want to make further edits to the video before converting it to another format.
- Media Player with Conversion Capabilities: Some media players, like VLC media player, offer built-in conversion features. You can open the AVI file in the media player, choose the “Convert/Save” option, specify the output format, and start the conversion process.
When converting AVI files to other formats, consider the desired output quality, compatibility with your intended playback devices, and any additional features such as subtitles or specific codec requirements. It’s also important to note that converting the file may result in a slight loss of quality, depending on the chosen format and bitrate settings.
By utilizing these methods, you can easily convert AVI files to different formats to meet your specific needs, whether it’s for compatibility, optimization, or customization purposes.
Best Practices for Working with AVI Files
To ensure smooth playback and efficient management of AVI files, it is important to follow some best practices. Here are some recommendations for working with AVI files:
- Choose Proper Codecs: Select the appropriate video and audio codecs when encoding AVI files. Popular codecs like DivX, XviD, or H.264 offer a good balance between file size and quality.
- Consider File Size: Be mindful of the file size when encoding AVI files, especially if you plan to share or transfer them. Balancing quality and file size is crucial to prevent excessively large files.
- Use Standard Resolutions and Frame Rates: Stick to standard resolutions (such as 720p or 1080p) and frame rates (such as 24 fps or 30 fps) to ensure better compatibility across different systems and devices.
- Include Metadata: Add relevant metadata, such as video title, description, and tags, to your AVI files. This will help in organizing and searching for files later on.
- Backup Your AVI Files: Create backup copies of your AVI files to prevent data loss. Store them on external drives, cloud storage, or other reliable backup solutions.
- Keep Software Up to Date: Keep your media players, video editing software, and codecs up to date to ensure compatibility with the latest AVI file formats and improved performance.
- Test Playback on Different Devices: Verify that your AVI files can be played back properly on different devices and platforms, including computers, smartphones, and smart TVs, to ensure wider compatibility.
- Consider Future Compatibility: Since AVI is an older file format, it’s wise to consider transitioning to more modern video formats like MP4, MKV, or MOV, which offer better compatibility and additional features.
- Maintain Organized File Naming: Develop a consistent naming convention for your AVI files to facilitate easy searching and file management. Include relevant information such as date, project name, or video content to make file management more efficient.
By adhering to these best practices, you can enhance the usability, compatibility, and organization of your AVI files. These guidelines will help you optimize your workflow and ensure smooth playback on a variety of devices and media players.