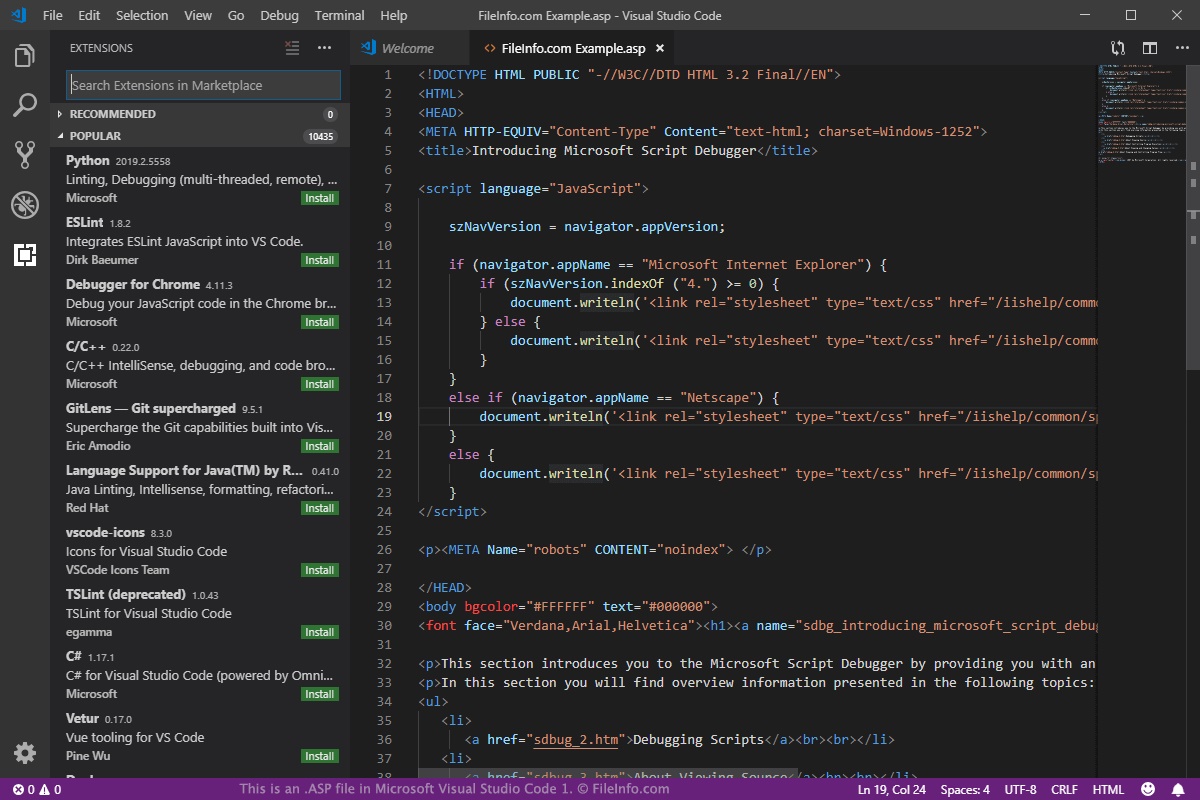What is an ASP file?
An ASP file, short for Active Server Pages, is a type of web page file that contains server-side scripting code. It is commonly used to create dynamic web pages and interact with databases. ASP files are primarily used in Windows-based web development environments.
An ASP file combines HTML, script code written in a scripting language such as VBScript or JScript, and server-side component objects to generate dynamic web content. The scripting code embedded within the ASP file is processed on the web server before the page is sent to the user’s web browser. This allows the ASP file to perform various actions, such as database queries, form processing, and session management.
One of the key advantages of ASP files is their ability to generate dynamic content based on user input or other factors. For example, an ASP file can display different information to different users, generate personalized greetings, or retrieve data from a database to populate a web page. This versatility makes ASP files a valuable tool in developing interactive and customized web applications.
To properly execute an ASP file, it needs to be processed by a web server that supports ASP scripts. Microsoft’s Internet Information Services (IIS) is a popular choice for hosting ASP files on Windows-based servers.
It’s worth noting that ASP.NET, a successor to classic ASP, has gained popularity in recent years. ASP.NET offers a more advanced and structured approach to web development, but classic ASP files are still widely used and supported.
How to Open an ASP File on Windows
Opening an ASP file on Windows can be done using various methods, depending on your needs and preferences. Here are three commonly used methods:
Method 1: Using a Web Browser
The simplest way to open an ASP file on Windows is by using a web browser. ASP files are web pages that are designed to be viewed in a browser. Simply follow these steps:
- Right-click on the ASP file you want to open.
- Select “Open with” from the context menu.
- Choose your preferred web browser from the list.
The web browser will then render the ASP file, executing the server-side scripting and displaying the dynamic content generated by the ASP file.
Method 2: Using an Integrated Development Environment (IDE)
If you are a web developer working with ASP files, using an Integrated Development Environment (IDE) can provide more advanced features and tools for editing and testing ASP code. Some popular IDEs for ASP development include Microsoft Visual Studio and Adobe Dreamweaver.
Follow these steps to open an ASP file using an IDE:
- Launch your preferred IDE.
- Create a new project or open an existing one.
- Import or add the ASP file to your project.
- Open the ASP file in the IDE’s code editor.
With an IDE, you can not only view the ASP file’s content but also edit the code, debug and test web applications, and benefit from features like syntax highlighting and code suggestions.
Method 3: Using a Text Editor
If you prefer a lightweight and straightforward approach, you can open an ASP file using a text editor. Text editors like Notepad, Sublime Text, or Visual Studio Code are suitable for this purpose.
Here’s how to open an ASP file using a text editor:
- Right-click on the ASP file.
- Select “Open with” from the context menu.
- Choose your preferred text editor.
Once the ASP file is opened in the text editor, you can view and edit the code or content within the file. However, keep in mind that text editors lack advanced features specific to web development and may not provide a live preview of the dynamic content.
Method 1: Using a Web Browser
One of the easiest ways to open an ASP file on Windows is by using a web browser. ASP files are specifically designed to be viewed and processed by web browsers. Here’s how you can open an ASP file using this method:
- Locate the ASP file on your computer.
- Right-click on the file and select “Open with” from the context menu.
- Choose your preferred web browser from the list of available programs.
The web browser will then launch and attempt to render the ASP file. It will execute any server-side scripting code contained within the file and display the resulting dynamic content on the browser window.
It’s important to note that you might need a web server environment for the ASP file to function correctly. If you have a local web server installed, such as XAMPP or WAMP, make sure it is running before opening the ASP file in the browser.
When the ASP file is opened in the web browser, you can interact with any web-based functionality or view the dynamic content generated by the server-side scripting code. This method is particularly useful when you want to quickly preview an ASP file’s output or test its functionality interactively.
However, keep in mind that this method only allows you to view the ASP file’s output and interact with its dynamic elements. If you need to modify the ASP code or edit the file’s content, you should consider using an Integrated Development Environment (IDE) or a text editor, as mentioned in the previous section.
Method 2: Using an Integrated Development Environment (IDE)
If you are a web developer working with ASP files, using an Integrated Development Environment (IDE) can provide you with a range of advanced features and tools specifically designed for web development. IDEs offer a comprehensive environment for editing, debugging, and testing ASP code. Here is how you can open an ASP file using this method:
- Launch your preferred IDE that supports ASP development, such as Microsoft Visual Studio, Adobe Dreamweaver, or JetBrains WebStorm.
- Create a new project or open an existing one, depending on your requirements.
- Import or add the ASP file to your project. This can usually be done by right-clicking on the project structure and selecting the appropriate option.
- Locate the ASP file within your project, and double-click on it to open it in the IDE’s code editor.
By opening the ASP file in an IDE, you gain access to a set of powerful features that can significantly streamline your development process. IDEs often provide features like code completion, syntax highlighting, code navigation, and debugging capabilities for ASP files. These features can boost your productivity and help you identify and fix any errors or issues in your code.
In addition, IDEs may offer integrated web servers or have the ability to connect to remote servers, allowing you to run and test ASP files directly from within the IDE. This provides a convenient testing environment for your web applications and allows you to visualize the dynamic output generated by the ASP file in real-time.
Overall, using an IDE for opening and working with ASP files is an excellent choice for professional web developers. It provides an integrated and feature-rich development environment that enhances productivity and facilitates seamless coding, debugging, and testing of ASP applications.
Method 3: Using a Text Editor
If you prefer a lightweight and straightforward approach for opening ASP files on Windows, you can use a text editor. Text editors provide a basic yet effective way to view and edit the code within ASP files. Here’s how you can open an ASP file using this method:
- Locate the ASP file on your computer.
- Right-click on the file and select “Open with” from the context menu.
- Choose your preferred text editor from the list of available programs, such as Notepad, Sublime Text, Visual Studio Code, or Atom.
Once you have opened the ASP file in a text editor, you can view and modify the code as needed. Text editors provide a clean, uncluttered interface with syntax highlighting, which makes it easier to read and work with ASP code.
When using a text editor, it’s important to remember that it primarily offers basic editing capabilities and lacks advanced features tailored specifically for web development. Unlike IDEs, text editors do not provide built-in tools for debugging, testing, or running ASP files. Therefore, you won’t be able to see the direct output of the server-side scripting code or execute it within the editor.
However, text editors are ideal for making quick edits or viewing the code in ASP files. They are lightweight, fast, and easily accessible. If you are primarily focused on editing and managing the content and structure of the ASP file, using a text editor can be a suitable option.
Keep in mind that while text editors might lack some advanced features, they are highly customizable with various plugins and extensions available. You can enhance your text editor’s capabilities by installing extensions specifically designed for ASP or by customizing the editor’s settings to match your preferred coding style.
How to Open an ASP File on Mac
Opening an ASP file on a Mac can be done using various methods, depending on your requirements and preferences. Here are two commonly used methods:
Method 1: Using a Web Browser
Just like on Windows, you can easily open an ASP file on a Mac using a web browser. Web browsers are designed to render and display web pages, including ASP files. Here’s how you can open an ASP file on Mac using this method:
- Locate the ASP file on your Mac.
- Right-click on the file and select “Open With” from the context menu.
- Choose your preferred web browser from the available options.
The chosen web browser will then display the ASP file, executing any server-side scripting code and presenting the dynamic content. It’s important to note that you may need a web server environment to fully utilize the ASP file’s functionality.
Method 2: Using a Text Editor
Using a text editor is another straightforward method for opening ASP files on Mac. Although text editors do not provide the same advanced features as IDEs, they allow you to view and edit the code within the ASP file. Follow these steps to open an ASP file using a text editor:
- Locate the ASP file on your Mac.
- Right-click on the file and select “Open With” from the context menu.
- Choose your preferred text editor from the list of available options.
Once the ASP file is opened in the text editor, you can view and edit the code or content within the file. Keep in mind that text editors lack the ability to analyze and execute server-side scripting code, so you won’t be able to see the dynamic output directly within the editor.
Some popular text editors for Mac that you can use to open ASP files include Sublime Text, Visual Studio Code, Atom, and BBEdit.
Using either of these methods, you can easily open and work with ASP files on your Mac, whether you need to view the content, make edits, or simply test the functionality of the server-side scripting code.
Method 1: Using a Web Browser
Opening an ASP file on a Mac using a web browser is a straightforward and convenient method. Web browsers are designed to render and display web pages, including ASP files. Here’s how you can open an ASP file on a Mac using this method:
- Locate the ASP file on your Mac.
- Right-click on the file and select “Open With” from the context menu.
- Choose your preferred web browser from the list of available options, such as Safari, Google Chrome, Firefox, or Opera.
Once you have selected the web browser, it will attempt to render the ASP file. The server-side scripting code will be executed, and the resulting dynamic content will be displayed in the browser window.
It’s important to note that you may need to have a web server running to fully experience the functionality of the ASP file. If you have a local web server installed, such as MAMP or XAMPP, make sure it is running before opening the ASP file in the browser.
By opening the ASP file in a web browser, you can interact with any web-based functionality or view the dynamic content generated by the server-side scripting code. This method is particularly useful when you want to quickly preview an ASP file’s output or test its interaction with user input.
However, it’s important to remember that using a web browser to open an ASP file only allows you to view the file’s output and interact with the web-based elements. If you need to modify or edit the ASP code, consider using a text editor or an Integrated Development Environment (IDE) for a more comprehensive editing environment.
Overall, using a web browser to open ASP files on your Mac provides a user-friendly and accessible way to explore the dynamic content and functionalities of the ASP file directly in your browser window.
Method 2: Using a Text Editor
Using a text editor is a simple and effective method for opening ASP files on a Mac. Text editors allow you to view and edit the code within ASP files. Here’s how you can open an ASP file using a text editor:
- Locate the ASP file on your Mac.
- Right-click on the file and select “Open With” from the context menu.
- Choose your preferred text editor from the list of available options, such as Sublime Text, Visual Studio Code, Atom, or BBEdit.
Once you have opened the ASP file in a text editor, you can view and modify the code as needed. Text editors provide a clean and streamlined interface, often with syntax highlighting, which makes it easier to read and work with ASP code.
Text editors are particularly useful if you want to make quick changes to the ASP file’s code or view its content. They are lightweight and fast, offering a focused environment for coding tasks. However, it’s important to note that text editors do not have built-in features for executing server-side scripting code or actively displaying the dynamic output.
While text editors lack advanced features specifically tailored for web development like IDEs, they can still be customized and extended through plugins or extensions. These plugins can enhance the capabilities of the text editor and provide additional functionalities that may be helpful for working with ASP files. Examples include code snippets, syntax validation, and auto-completion.
By utilizing a text editor, you have greater control over editing the ASP file’s code and structure. However, if you need to fully test the functionality or interact with the dynamic output of the ASP file, you may need to use a web browser or an integrated development environment (IDE) that provides a more comprehensive set of tools specifically designed for web development.
Overall, using a text editor to open ASP files on your Mac provides a lightweight and flexible option that allows you to view and modify the code within the ASP file with ease.
How to Open an ASP File on Linux
Opening an ASP file on Linux can be accomplished using various methods, depending on your requirements and preferences. Here are two commonly used methods:
Method 1: Using a Web Browser
Similar to Windows and Mac, you can open an ASP file on Linux by utilizing a web browser. Web browsers are designed to render and display web pages, including ASP files. Here’s how you can open an ASP file using this method:
- Locate the ASP file on your Linux machine.
- Right-click on the file and select “Open With” from the context menu.
- Choose your preferred web browser from the list of available options, such as Firefox, Google Chrome, Chromium, or Opera.
The selected web browser will then attempt to render the ASP file, executing any server-side scripting code and displaying the resulting dynamic content.
It’s important to note that you may require a web server environment to fully utilize the functionality of the ASP file. Ensure that you have a web server installed, such as Apache or Nginx, and that it is running before opening the ASP file in the browser.
Method 2: Using a Text Editor
If you prefer a lightweight and flexible approach, you can open an ASP file on Linux using a text editor. Text editors allow you to view and edit the code within ASP files. Here is how you can open an ASP file using this method:
- Locate the ASP file on your Linux machine.
- Right-click on the file and select “Open With” from the context menu.
- Choose your preferred text editor from the list of available options, such as Vim, Nano, Emacs, gedit, or Sublime Text.
Once the ASP file is opened in the text editor, you can view and modify the code or content within the file. Keep in mind that text editors do not have built-in functionality to execute server-side scripting code or display dynamic output, so you will only be able to view and edit the code.
Text editors are particularly useful if you need to make quick edits or review the code within the ASP file. They provide a lightweight and customizable environment where you can work with the ASP file’s content and structure.
Whether you choose to use a web browser or a text editor, you can easily open ASP files on Linux and work with their content and code effectively.
Method 1: Using a Web Browser
To open an ASP file on Linux using a web browser, you can follow a similar approach as on Windows and Mac. Web browsers are designed to render and display web pages, including ASP files. Here’s how you can open an ASP file using this method:
- Locate the ASP file on your Linux machine.
- Right-click on the file and select “Open With” from the context menu.
- Choose your preferred web browser from the list of available options, such as Firefox, Google Chrome, Chromium, or Opera.
The selected web browser will open and attempt to render the ASP file. It will execute any server-side scripting code contained within the file and display the resulting dynamic content.
It’s important to note that to fully experience the functionality of the ASP file, you may need a web server environment. Ensure that you have a suitable web server installed on your Linux machine, such as Apache or Nginx, and that it is running before opening the ASP file in the browser.
When the ASP file is opened in the web browser, you can interact with any web-based functionality or view the dynamic content generated by the server-side scripting code. This method is particularly useful when you need to quickly preview the output of an ASP file or test its interaction with user input.
However, it’s important to remember that using a web browser to open an ASP file on Linux only allows you to view the file’s output and interact with its web-based elements. If you need to modify or edit the ASP code, you should consider using a text editor or an Integrated Development Environment (IDE) for a more comprehensive editing environment.
Overall, using a web browser to open ASP files on Linux provides a user-friendly and accessible way to explore the dynamic content and functionalities of the ASP file directly within your browser window.
Method 2: Using a Text Editor
Opening an ASP file on Linux using a text editor is a straightforward and flexible method. Text editors offer a simple yet effective way to view and edit the code within ASP files. Here’s how you can open an ASP file using this method:
- Locate the ASP file on your Linux machine.
- Right-click on the file and select “Open With” from the context menu.
- Choose your preferred text editor from the list of available options, such as Vim, Nano, Emacs, gedit, or Sublime Text.
Once you have opened the ASP file in a text editor, you can view and modify the code or content within the file. Text editors provide a clean and straightforward interface, often with syntax highlighting, making it easier to read and work with ASP code.
Text editors are particularly useful when you need to make quick edits or review the code within the ASP file. They offer a lightweight and customizable environment where you can work with the ASP file’s content and structure.
However, it’s important to note that text editors do not have built-in functionality for executing server-side scripting code or displaying dynamic output. Therefore, you will only be able to view and edit the code within the ASP file.
Using a text editor to open ASP files on Linux is ideal when you primarily need to make changes to the code, such as modifying HTML elements or script logic. It gives you full control over editing the ASP file’s code and structure.
While text editors may not have advanced features specifically tailored for web development like Integrated Development Environments (IDEs) do, they can still be customized and extended through plugins or extensions. These plugins provide additional functionalities that can enhance your coding experience, such as auto-completion, syntax checking, or code snippets.
Overall, using a text editor to open ASP files on Linux provides a lightweight and flexible option that allows you to view and modify the code within the ASP file with ease.
How to Open an ASP File on Mobile Devices
Opening an ASP file on mobile devices can be achieved using different methods, depending on the operating system and available apps. While the functionality can vary, here are two common methods to open ASP files on mobile devices:
Method 1: Using a Mobile Web Browser
The simplest way to open an ASP file on a mobile device is by using a mobile web browser. Mobile browsers, such as Chrome, Safari, Firefox, or Opera, are capable of rendering and displaying ASP files, just like on desktop or laptop computers. Follow these steps:
- Open the mobile web browser on your device.
- Type in the URL or file path to the ASP file in the browser’s address bar.
- Press Enter or tap Go to load the ASP file in the browser.
The mobile browser will then attempt to render the ASP file and execute any server-side scripting code within it. You will be able to view the dynamic content generated by the ASP file on your mobile device.
Please note that you may need to have an active internet connection to access the ASP file if it is hosted on a remote server.
Method 2: Using a Code Editor Mobile App
If you are a mobile app developer or want to view and edit the code within an ASP file on your mobile device, using a code editor mobile app is a suitable option. These apps provide a dedicated environment for coding and allow you to open and edit various file types, including ASP files. Here’s how you can open an ASP file using a code editor mobile app:
- Download and install a code editor app from your device’s app store. Examples include “Quoda”, “Dcoder”, or “Enki”.
- Launch the code editor app on your mobile device.
- Locate the ASP file within the app’s file explorer or navigate to the file’s location on your device.
- Tap on the ASP file to open it within the code editor app.
Once the ASP file is opened in the code editor app, you can view and edit the code as needed. These apps often provide syntax highlighting, auto-completion, and other features to enhance your coding experience on a mobile device.
While code editor apps allow you to work with the code within the ASP file, keep in mind that executing server-side scripting code or viewing the dynamic content may not be possible directly within the app.
By utilizing either of these methods, you can open and work with ASP files on your mobile device, whether you need to review the content, make edits, or test the functionality of the server-side scripting code.
Method 1: Using a Mobile Web Browser
To open an ASP file on a mobile device, you can use a mobile web browser. Most mobile browsers, such as Chrome, Safari, Firefox, or Opera, are capable of rendering and displaying ASP files. Here’s how you can open an ASP file using this method:
- Open the mobile web browser on your device.
- Type in the URL or file path to the ASP file in the browser’s address bar.
- Press Enter or tap Go to load the ASP file in the browser.
The mobile web browser will then attempt to render the ASP file and execute any server-side scripting code within it. You will be able to view the dynamic content generated by the ASP file on your mobile device.
It’s important to note that you may need an active internet connection if the ASP file is hosted on a remote server. In this case, the mobile browser will retrieve the file from the server and display it on your device.
When the ASP file is opened in the mobile browser, you can interact with any web-based functionality or view the dynamic content generated by the server-side scripting code. This method is particularly useful when you want to quickly preview the output of an ASP file or test its interaction with user input.
Please bear in mind that certain web-based functionalities or display features may differ between desktop and mobile browsers. Responsive web design and mobile-friendly adaptations can help ensure optimal ASP file rendering on mobile devices.
While using a mobile web browser allows you to view and interact with ASP files on your mobile device, keep in mind that directly modifying the code is limited. If you need to edit the ASP file’s code or content, consider using a code editor mobile app or transferring the file to a suitable development environment.
Overall, using a mobile web browser provides a straightforward and accessible method to explore the dynamic content and functionalities of ASP files directly on your mobile device.
Method 2: Using a Code Editor Mobile App
If you are a mobile app developer or need to view and edit the code within an ASP file on your mobile device, using a code editor mobile app is a suitable method. These apps provide a dedicated environment for coding and support the opening and editing of various file types, including ASP files. Here’s how you can open an ASP file using this method:
- Download and install a code editor app from your device’s app store. Examples include “Quoda”, “Dcoder”, or “Enki”.
- Launch the code editor app on your mobile device.
- Locate the ASP file within the app’s file explorer or navigate to the file’s location on your device.
- Tap on the ASP file to open it within the code editor app.
Once the ASP file is opened in the code editor app, you will be able to view and edit the code as needed. These code editor apps often offer features such as syntax highlighting, auto-completion, code formatting, and more, to enhance your coding experience on a mobile device.
Using a code editor app allows you to work with the code within the ASP file, making it convenient for mobile development or quick edits on the go. However, keep in mind that executing server-side scripting code or viewing the dynamic output may not be possible directly within the app itself.
While code editor apps may not provide the same comprehensive features as desktop Integrated Development Environments (IDEs), they still offer a convenient and portable solution for coding tasks on mobile devices. You can make changes to the code or content of the ASP file, review its structure, and troubleshoot any discrepancies.
It’s worth noting that code editor apps may vary in functionality and supported languages. Thus, ensure that the app you choose supports ASP or the underlying programming languages used within the ASP file.
By utilizing a code editor mobile app, you gain a flexible and efficient way to view and modify the code within ASP files on your mobile device, whether for development purposes or quick edits on the go.