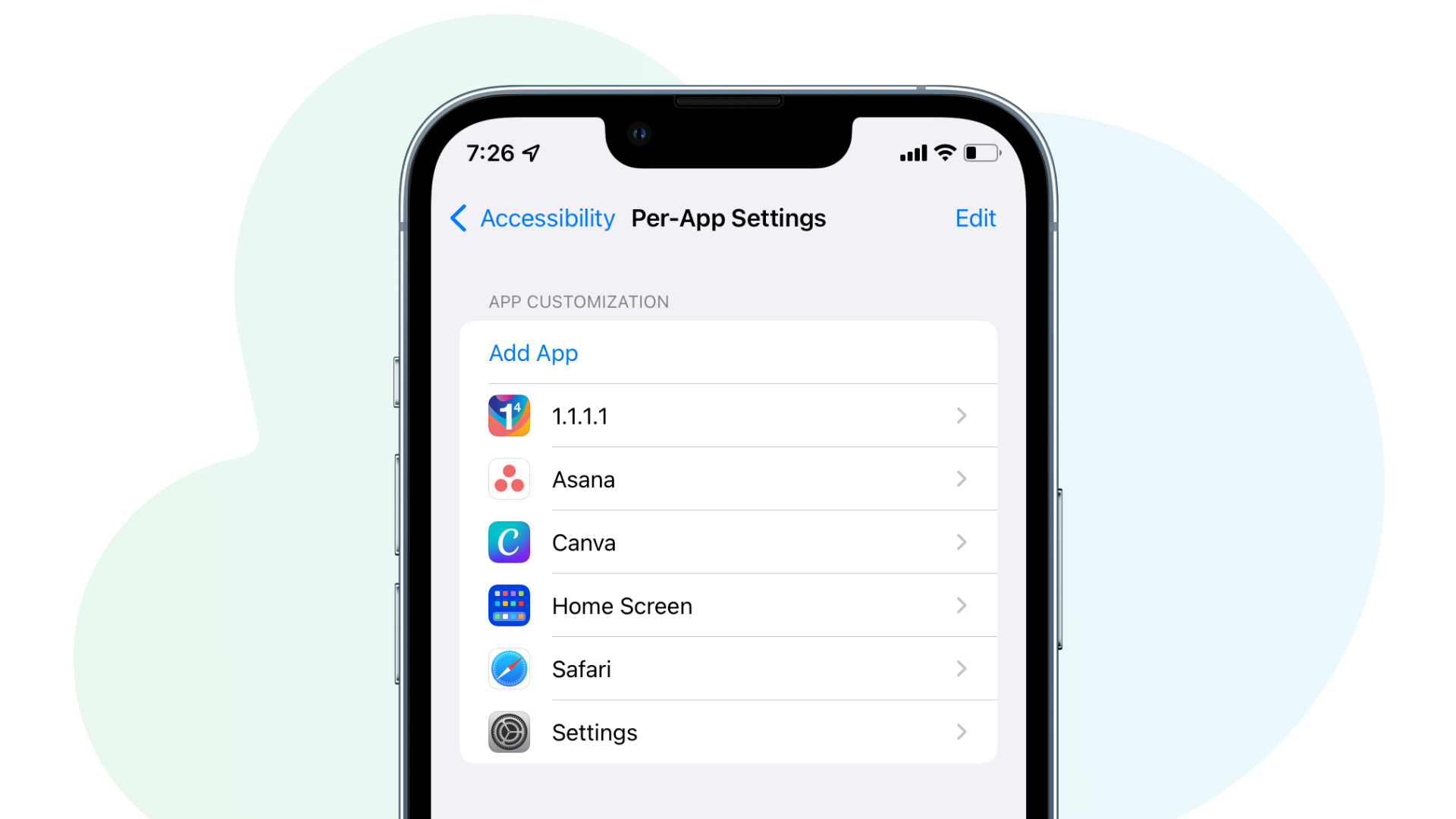Understanding Default Apps
Default apps are the go-to applications that your device uses to perform specific tasks. When you tap a link, open an email, or request directions, your device automatically launches the default app associated with that action. Understanding how to manage default apps can significantly enhance your user experience and streamline your daily tasks.
On an iPhone 10, default apps are pre-set by Apple to provide a seamless and intuitive user experience. However, you may find that you prefer using different apps for certain tasks. For example, you might prefer a specific web browser, email client, or music player over the default options. Fortunately, iOS allows you to customize these preferences to suit your individual needs and preferences.
By customizing your default apps, you can ensure that your iPhone 10 operates in a way that aligns with your personal preferences and workflow. Whether you prefer the features of a specific browser, the interface of a particular email client, or the functionality of a unique maps app, setting your preferred apps as defaults can enhance your overall user experience.
Understanding default apps is crucial for optimizing your iPhone 10 to suit your unique needs and preferences. By taking advantage of the ability to customize default apps, you can ensure that your device operates in a way that aligns with your personal preferences and enhances your overall user experience.
Changing Default Browser
Changing the default browser on your iPhone 10 can significantly impact your browsing experience. While Safari is the default browser on iOS devices, you may prefer using a different browser that offers specific features or integrates seamlessly with your workflow. Fortunately, iOS allows you to change the default browser to suit your preferences.
To change the default browser on your iPhone 10, you can explore alternative options such as Google Chrome, Mozilla Firefox, or Microsoft Edge. Each of these browsers offers unique features and functionalities that may better align with your browsing habits and preferences. For example, Google Chrome provides seamless synchronization with your Google account, while Mozilla Firefox emphasizes privacy and customization options.
To set a different browser as the default on your iPhone 10, follow these steps:
-
Download the Preferred Browser: Begin by downloading the alternative browser of your choice from the App Store. Once installed, ensure that the browser is updated to the latest version to access its full range of features and optimizations.
-
Access Settings: Open the "Settings" app on your iPhone 10 and scroll down to find the list of installed apps. Locate the alternative browser you wish to set as the default and tap on it to access its settings.
-
Set as Default Browser: Within the settings of the alternative browser, look for an option that allows you to set it as the default browser. Depending on the browser, this setting may be located under "Default Browser" or a similar menu. Tap on the option to set the browser as the default for web browsing.
By following these steps, you can seamlessly change the default browser on your iPhone 10 to better align with your browsing preferences and habits. This allows you to enjoy a personalized browsing experience that caters to your specific needs and enhances your overall productivity and satisfaction with your device.
Customizing the default browser on your iPhone 10 empowers you to tailor your browsing experience to suit your individual preferences. Whether you prioritize seamless synchronization, enhanced privacy features, or specific customization options, changing the default browser allows you to optimize your browsing experience and make the most of your iPhone 10.
Setting Default Email Client
Setting a default email client on your iPhone 10 can significantly streamline your communication workflow and enhance your overall productivity. While the native Mail app on iOS devices offers a range of features and seamless integration, you may prefer using a different email client that aligns more closely with your preferences and requirements. Fortunately, iOS allows you to set a preferred email app as the default, ensuring that all email-related actions on your device seamlessly launch your chosen application.
To set a default email client on your iPhone 10, follow these steps:
-
Install the Preferred Email App: Begin by downloading and installing the alternative email client of your choice from the App Store. Whether you prefer the intuitive interface of Microsoft Outlook, the robust features of Gmail, or the privacy-focused design of ProtonMail, there are numerous options available to cater to your specific needs.
-
Access Settings: Open the "Settings" app on your iPhone 10 and scroll down to find the list of installed apps. Locate the alternative email client you wish to set as the default and tap on it to access its settings.
-
Set as Default Email Client: Within the settings of the alternative email app, look for an option that allows you to set it as the default email client. Depending on the app, this setting may be located under "Default Email App" or a similar menu. Tap on the option to set the email client as the default for all email-related actions on your device.
By following these steps, you can seamlessly customize the default email client on your iPhone 10 to align with your communication preferences and streamline your email management. This allows you to enjoy a tailored email experience that caters to your specific needs, whether you prioritize advanced organization features, seamless integration with other productivity tools, or enhanced security and privacy measures.
Customizing the default email client on your iPhone 10 empowers you to optimize your communication workflow and ensure that your device operates in a way that aligns with your individual preferences. By setting a preferred email app as the default, you can enhance your overall user experience and maximize the efficiency of managing your emails on your iPhone 10.
Selecting Default Maps App
Selecting a default maps app on your iPhone 10 can significantly impact your navigation experience and streamline your daily travel routines. While Apple Maps is the default mapping application on iOS devices, you may prefer using a different maps app that offers specific features, accurate directions, or seamless integration with other services. Fortunately, iOS allows you to set a preferred maps app as the default, ensuring that all location-related actions on your device seamlessly launch your chosen application.
To select a default maps app on your iPhone 10, follow these steps:
-
Install the Preferred Maps App: Begin by downloading and installing the alternative maps app of your choice from the App Store. Whether you prefer the comprehensive features of Google Maps, the community-driven insights of Waze, or the privacy-focused design of DuckDuckGo Maps, there are numerous options available to cater to your specific navigation needs.
-
Access Settings: Open the "Settings" app on your iPhone 10 and scroll down to find the list of installed apps. Locate the alternative maps app you wish to set as the default and tap on it to access its settings.
-
Set as Default Maps App: Within the settings of the alternative maps app, look for an option that allows you to set it as the default maps app. Depending on the app, this setting may be located under "Default Maps App" or a similar menu. Tap on the option to set the maps app as the default for all location-related actions on your device.
By following these steps, you can seamlessly customize the default maps app on your iPhone 10 to align with your navigation preferences and streamline your travel experiences. This allows you to enjoy a tailored mapping experience that caters to your specific needs, whether you prioritize real-time traffic updates, accurate turn-by-turn directions, or integration with public transit information.
Customizing the default maps app on your iPhone 10 empowers you to optimize your navigation workflow and ensure that your device operates in a way that aligns with your individual preferences. By setting a preferred maps app as the default, you can enhance your overall user experience and maximize the efficiency of navigating to your destinations on your iPhone 10.
Customizing Default Music Player
Customizing the default music player on your iPhone 10 can profoundly influence your listening experience and enhance your enjoyment of music on the go. While the native Music app on iOS devices offers a range of features and seamless integration with Apple services, you may have specific preferences or habits that align more closely with a different music player. Fortunately, iOS allows you to set a preferred music player as the default, ensuring that all music-related actions on your device seamlessly launch your chosen application.
To customize the default music player on your iPhone 10, follow these steps:
-
Explore Alternative Music Apps: Begin by exploring the diverse range of music apps available on the App Store. Whether you prefer the personalized recommendations of Spotify, the extensive library of Apple Music, or the customizable playlists of Tidal, there are numerous options to cater to your specific listening preferences.
-
Install the Preferred Music App: Once you have identified the music app that aligns with your preferences, download and install it from the App Store. Ensure that the app is updated to the latest version to access its full range of features and optimizations.
-
Access Settings: Open the "Settings" app on your iPhone 10 and scroll down to find the list of installed apps. Locate the alternative music app you wish to set as the default and tap on it to access its settings.
-
Set as Default Music Player: Within the settings of the alternative music app, look for an option that allows you to set it as the default music player. Depending on the app, this setting may be located under "Default Music Player" or a similar menu. Tap on the option to set the music app as the default for all music-related actions on your device.
By following these steps, you can seamlessly customize the default music player on your iPhone 10 to align with your listening preferences and enhance your overall music experience. This allows you to enjoy a tailored music playback experience that caters to your specific needs, whether you prioritize personalized recommendations, access to exclusive content, or seamless integration with your existing music library.
Customizing the default music player on your iPhone 10 empowers you to optimize your listening workflow and ensure that your device operates in a way that aligns with your individual preferences. By setting a preferred music app as the default, you can enhance your overall user experience and maximize the enjoyment of listening to your favorite tunes on your iPhone 10.