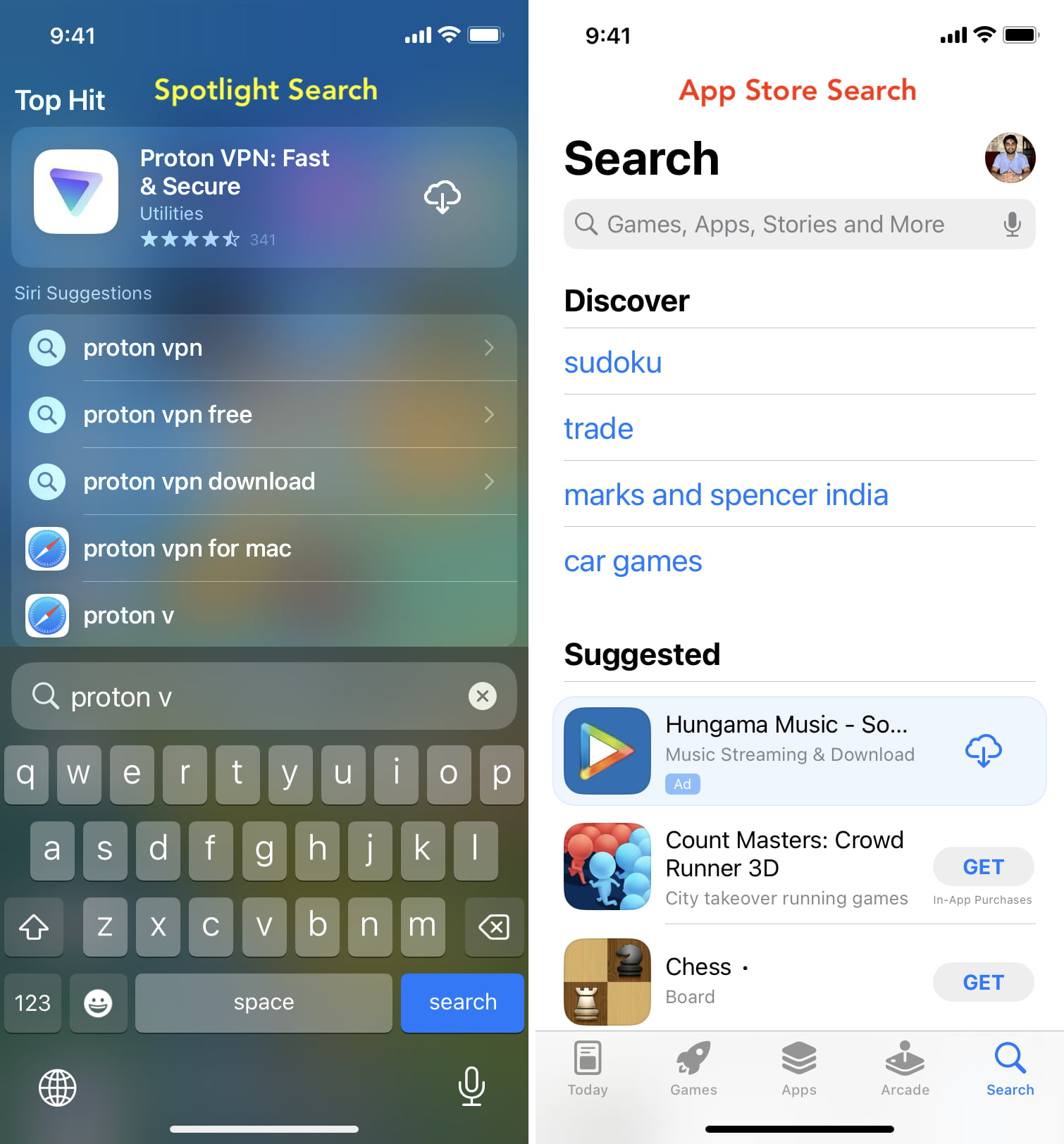Common App Download Issues
When it comes to downloading apps on your iPhone 10, you might encounter a few hiccups along the way. These issues can be frustrating, especially when you're eager to try out a new app or update an existing one. Understanding the common app download issues and how to troubleshoot them can save you time and frustration.
One of the most prevalent issues is the dreaded "Loading" message that seems to linger indefinitely. This can occur when you're trying to download a new app or update an existing one. It's a common problem that many iPhone 10 users encounter, but fortunately, there are several troubleshooting steps you can take to address it.
Understanding the root causes of this issue is the first step to resolving it. It could be due to a poor internet connection, a glitch in the App Store, or a software-related issue on your device. By identifying the underlying cause, you can take targeted steps to resolve the problem and get back to enjoying your favorite apps.
In the following sections, we'll delve into specific troubleshooting steps to address common app download issues on your iPhone 10. Whether it's checking your internet connection, restarting your device, or clearing the App Store cache, we'll explore each method in detail to help you overcome these challenges and streamline your app downloading experience.
Checking Internet Connection
Ensuring a stable internet connection is crucial when downloading apps on your iPhone 10. A weak or intermittent connection can lead to the persistent "Loading" message and hinder the app download process. To address this, start by checking your Wi-Fi or cellular data connection.
If you're using Wi-Fi, verify that you are within range of the router and that the signal strength is adequate. Sometimes, simply moving closer to the router can improve the connection quality. Additionally, consider restarting your Wi-Fi router to resolve any potential network issues.
In the case of cellular data, ensure that your data plan is active and that you have sufficient signal strength. If you're in an area with poor reception, consider moving to a location with better coverage to facilitate the download process.
Another aspect to consider is the overall network stability. Even with a strong signal, network congestion or temporary service disruptions can impede app downloads. Monitoring the performance of other internet-dependent activities, such as web browsing or streaming, can provide insights into the overall network health.
Furthermore, it's beneficial to perform a speed test using a reliable app or website to gauge your internet connection's download and upload speeds. If the results indicate unusually slow speeds, it may be worth contacting your internet service provider to address any underlying issues.
In some cases, network-related issues can be resolved by simply toggling the Wi-Fi or cellular data connection off and on. This action prompts your device to re-establish the connection, potentially resolving any transient network hiccups.
By diligently assessing and addressing your internet connection's stability and performance, you can mitigate the "Loading" issue and pave the way for seamless app downloads on your iPhone 10. A robust and reliable internet connection is the cornerstone of a smooth app downloading experience, ensuring that you can effortlessly access and enjoy the latest apps and updates without unnecessary delays.
Restarting iPhone 10
Restarting your iPhone 10 can serve as a simple yet effective troubleshooting step when encountering app download issues. This process can help resolve temporary software glitches, refresh system resources, and potentially alleviate the persistent "Loading" message that impedes app downloads.
To restart your iPhone 10, begin by pressing and holding the side button along with either volume button until the slider appears on the screen. Next, drag the slider, wait for the device to power off, and then press and hold the side button again until the Apple logo appears, indicating that the device is restarting.
This action effectively initiates a soft reset, allowing the device to reinitialize its software components and clear any temporary inconsistencies that may be hindering app downloads. It's akin to giving your iPhone 10 a moment to catch its breath and start afresh, potentially resolving the underlying issues causing the download delays.
Upon restarting, your iPhone 10 undergoes a systematic reboot process, during which it reestablishes its core functionalities and clears any lingering software hiccups. This can lead to improved system stability and responsiveness, addressing potential barriers to app downloads.
Additionally, restarting your iPhone 10 can also help manage system resources more efficiently. Over time, various processes and apps running in the background can accumulate, potentially impacting the device's performance. A restart effectively clears these processes, providing a clean slate for subsequent app downloads and updates.
Furthermore, this troubleshooting step can be particularly beneficial if the "Loading" issue is isolated to a specific app or a handful of apps. By restarting the device, you can target the underlying software environment, potentially resolving any app-specific anomalies that may be impeding the download process.
In essence, restarting your iPhone 10 serves as a fundamental yet potent method to address app download issues. It offers a swift and accessible means to refresh the device's software environment, clear temporary inconsistencies, and optimize system resources, ultimately facilitating smoother app downloads and updates.
By incorporating this straightforward troubleshooting step into your routine, you can proactively address app download challenges, ensuring that your iPhone 10 consistently delivers a seamless and efficient app downloading experience.
Updating iOS Software
Keeping your iPhone 10's iOS software up to date is paramount in ensuring optimal performance and resolving potential app download issues. Apple regularly releases iOS updates, each containing bug fixes, security enhancements, and improvements to the overall system functionality. By updating your device's software, you can address underlying software-related issues that may be impeding app downloads and enjoy a more seamless and efficient user experience.
To initiate the iOS software update process, navigate to the "Settings" app on your iPhone 10 and select "General." From there, tap on "Software Update" to check for the availability of a new iOS version. If an update is indeed available, follow the on-screen prompts to download and install it on your device.
Upon initiating the update, your iPhone 10 will begin the download process, fetching the latest iOS version from Apple's servers. It's crucial to ensure that your device is connected to a stable Wi-Fi network and has sufficient battery life to accommodate the update process. Additionally, it's advisable to perform the update when your device is not in heavy use, allowing the installation to proceed uninterrupted.
The iOS update process involves several stages, including the download, verification, and installation of the new software. Once the download is complete, your device will verify the integrity of the update to ensure its authenticity and completeness. Subsequently, the installation phase will commence, during which your iPhone 10 will apply the new iOS version and optimize its system components accordingly.
By updating your iPhone 10's iOS software, you not only gain access to the latest features and security enhancements but also address potential software-related barriers to app downloads. Oftentimes, outdated system software can lead to compatibility issues with the App Store, hindering the download and installation of apps. By staying current with iOS updates, you can mitigate these compatibility concerns and ensure a smoother app downloading experience.
Furthermore, iOS updates often include optimizations and performance enhancements that can positively impact the overall responsiveness and stability of your device. This, in turn, can contribute to a more efficient app download process, reducing the occurrence of the persistent "Loading" message and expediting the installation of new apps and updates.
In essence, updating your iPhone 10's iOS software is a proactive and effective measure to address potential software-related barriers to app downloads. By staying current with the latest iOS versions, you can leverage the benefits of enhanced system stability, improved performance, and optimized compatibility with the App Store, ultimately enhancing your overall app downloading experience.
Clearing App Store Cache
Clearing the App Store cache on your iPhone 10 can serve as a strategic maneuver to address persistent app download issues and streamline the overall app downloading experience. The App Store cache comprises temporary data and files that the App Store app stores locally on your device to facilitate quicker access to app information and resources. However, over time, this cache can accumulate redundant or outdated data, potentially leading to performance issues and hindering the app download process.
To clear the App Store cache, begin by launching the App Store app on your iPhone 10. Next, navigate to the "Today" tab at the bottom of the screen and tap on your profile icon in the top right corner. This action will open your account settings, where you can access the option to clear the App Store cache.
Once in your account settings, scroll down to locate the "Clear Cache" option. Tapping on this option prompts the App Store to initiate the cache clearing process, effectively removing the accumulated temporary data and files associated with the app.
Clearing the App Store cache can yield several benefits in addressing app download issues. By eliminating redundant or outdated data, you can potentially resolve underlying performance bottlenecks that contribute to the persistent "Loading" message during app downloads. This action effectively provides a clean slate for the App Store app, allowing it to fetch fresh data and resources when initiating app downloads, potentially expediting the process and reducing delays.
Furthermore, clearing the App Store cache can contribute to improved app discovery and browsing within the App Store. By refreshing the local cache, you ensure that the app listings, recommendations, and featured content reflect the most current and relevant information, enhancing your overall app exploration experience.
It's important to note that clearing the App Store cache is a safe and non-intrusive process that does not impact your app purchases, downloads, or account information. Instead, it focuses on optimizing the local data storage within the App Store app, promoting a more efficient and responsive app downloading environment.
In essence, clearing the App Store cache on your iPhone 10 presents a proactive and accessible method to address app download issues and enhance the overall app browsing and downloading experience. By periodically refreshing the App Store cache, you can mitigate performance bottlenecks, expedite app downloads, and ensure that your app exploration journey remains smooth and seamless.
Resetting App Store Settings
Resetting the App Store settings on your iPhone 10 can serve as a strategic maneuver to address persistent app download issues and streamline the overall app downloading experience. The App Store settings encompass various preferences, configurations, and stored data that govern the behavior and functionality of the App Store app on your device. However, over time, these settings may encounter inconsistencies or conflicts, potentially leading to performance issues and hindering the app download process.
To initiate the process of resetting the App Store settings, begin by accessing the "Settings" app on your iPhone 10. From there, scroll down and locate the "iTunes & App Store" option. Tapping on this option opens a menu where you can access the settings related to your App Store account and preferences.
Within the "iTunes & App Store" settings, you'll find the "Apple ID" field at the top, displaying your current Apple ID. Below this, you'll find the "Sign Out" option, which allows you to sign out of your Apple ID from the App Store. Tapping on this option prompts your device to confirm the sign-out action, ensuring that you understand the implications of signing out of your Apple ID.
Once you've successfully signed out of your Apple ID, you can proceed to sign back in by tapping on the "Sign In" option and entering your Apple ID credentials. This action effectively resets the App Store settings associated with your Apple ID, refreshing the account's connection to the App Store and potentially resolving any underlying configuration issues that may have been impeding app downloads.
In addition to signing out and back into your Apple ID, you can also consider clearing the App Store app's cache as an additional step to further optimize its settings. This can be achieved by following the previously outlined steps to clear the App Store cache, ensuring that the app's temporary data and files are refreshed, potentially mitigating performance bottlenecks and enhancing the app download process.
By resetting the App Store settings, you proactively address potential configuration inconsistencies or conflicts that may hinder app downloads, ensuring that the app browsing and downloading experience remains smooth and efficient. This strategic troubleshooting step provides a comprehensive approach to optimizing the App Store app's behavior and functionality, ultimately contributing to a more seamless and responsive app downloading environment on your iPhone 10.