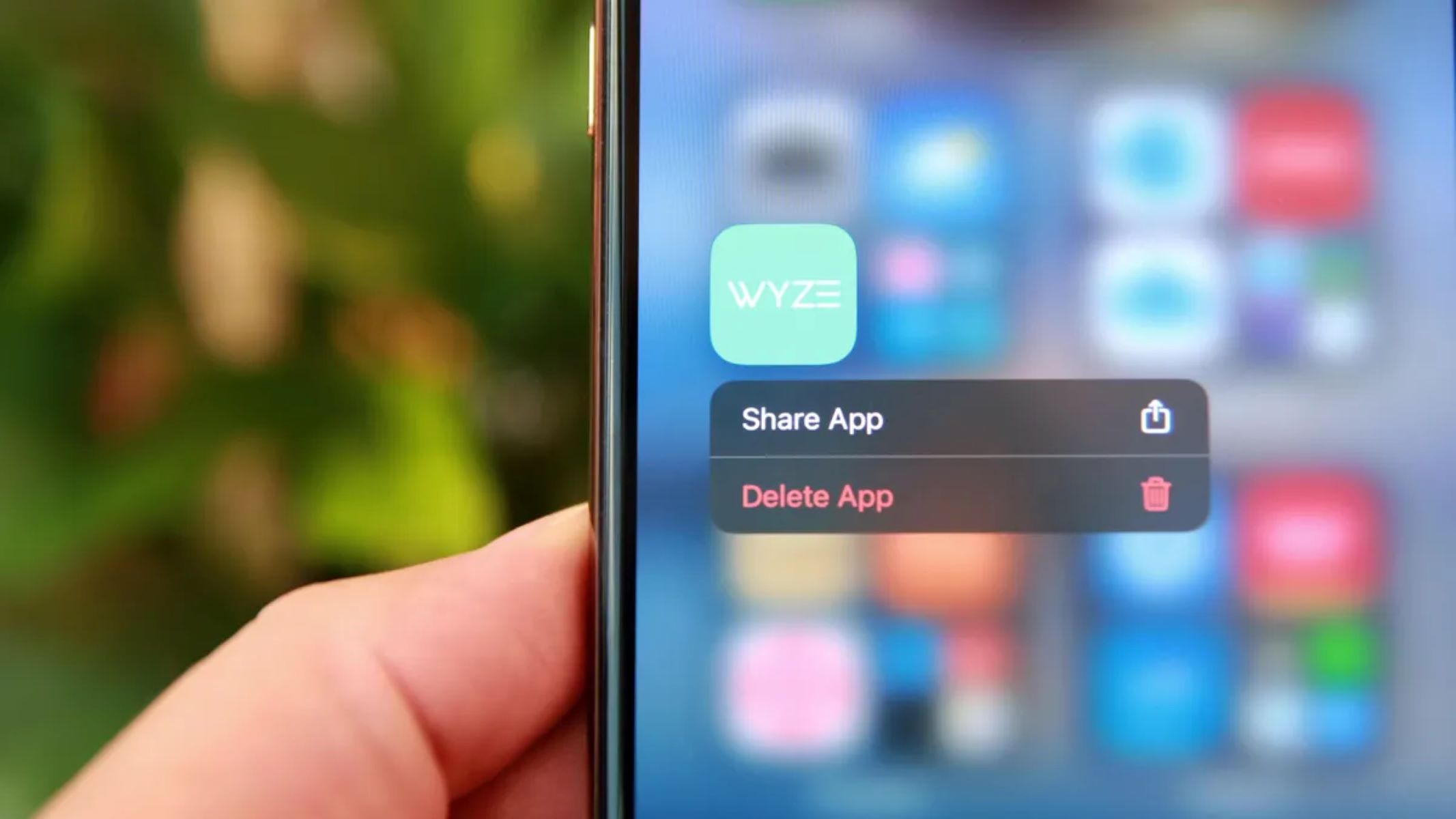Reasons for Deleting Apps
There are various reasons why you might consider deleting apps from your iPhone 11. Understanding these reasons can help you make informed decisions about which apps to keep and which ones to remove. Here are some common reasons for deleting apps:
-
Limited Storage Space: As you continue to download new apps, take photos, and store files on your iPhone 11, you may find that your device's storage space becomes increasingly limited. This can lead to performance issues and make it challenging to install important updates. Deleting unused or unnecessary apps can free up valuable storage space and help your device run more efficiently.
-
Reducing Clutter: Over time, you may accumulate a large number of apps on your device, some of which you no longer use or need. This can clutter your home screen and app library, making it difficult to find the apps you actually use regularly. Deleting unused apps can streamline your device's interface and make it easier to access the apps that matter most to you.
-
Improving Battery Life: Certain apps running in the background can drain your iPhone's battery even when you're not actively using them. By deleting apps that consume a significant amount of power, you can potentially extend your device's battery life and reduce the frequency of recharging.
-
Privacy and Security Concerns: Some apps may pose privacy and security risks due to their access to sensitive data or their track record of data breaches. Deleting such apps can help safeguard your personal information and protect your device from potential security vulnerabilities.
-
App Redundancy: In some cases, you may have multiple apps that serve similar purposes, leading to redundancy. Removing redundant apps can streamline your device and help you focus on using the most effective and efficient app for a specific task.
By considering these reasons, you can evaluate the apps on your iPhone 11 and make informed decisions about which ones to keep and which ones to remove, ultimately optimizing your device's performance and user experience.
How to Delete Apps from the Home Screen
Deleting apps from the home screen of your iPhone 11 is a straightforward process that can help you declutter your device and free up valuable storage space. Follow these simple steps to remove apps directly from the home screen:
-
Locate the App: Begin by navigating to the home screen of your iPhone 11, where all your installed apps are displayed. Take a moment to identify the app that you want to delete.
-
Enter Edit Mode: Press and hold the app icon that you wish to delete. After a brief moment, the icons on the screen will start to jiggle, and an "X" button will appear in the top-left corner of each app icon.
-
Delete the App: Tap the "X" button on the app you want to remove. A confirmation prompt will appear, asking if you want to delete the app. Select "Delete" to confirm the deletion.
-
Exit Edit Mode: Once you have deleted the desired app, press the home button or swipe up from the bottom of the screen (depending on your iPhone model) to exit the edit mode. This will stop the icons from jiggling and lock in your changes.
By following these steps, you can efficiently remove apps from the home screen of your iPhone 11, helping you keep your device organized and optimized for your specific needs. Remember that some pre-installed apps, such as Safari and Messages, cannot be deleted from the home screen, but you can hide them in a folder to reduce clutter.
Deleting apps from the home screen is a useful skill for managing your device's storage and ensuring that you have quick access to the apps you use most frequently. Whether you're decluttering your home screen or making room for new apps, this simple process can help you maintain a clean and efficient user experience on your iPhone 11.
How to Delete Apps from Settings
In addition to removing apps directly from the home screen, you can also delete apps from the Settings menu on your iPhone 11. This method provides an alternative approach to managing your installed apps and can be particularly useful for removing multiple apps at once. Here's a step-by-step guide on how to delete apps from Settings:
-
Open the Settings App: Begin by locating and tapping the "Settings" app on your iPhone 11's home screen. The Settings app is represented by a gear icon and is typically found on the first page of your home screen or within a folder.
-
Navigate to General: Within the Settings menu, scroll down and tap on "General." This will open a range of general settings and options for your device.
-
Select iPhone Storage: In the General settings, tap on "iPhone Storage." This option allows you to view a list of all installed apps and their respective storage usage on your device.
-
Choose the App to Delete: Scroll through the list of installed apps to find the one you want to delete. Tap on the app to view more details, including its storage size and associated data.
-
Delete the App: Once you have selected the app you wish to remove, tap on "Delete App." A confirmation prompt will appear, asking if you want to delete the app and all its data. Confirm the deletion by selecting "Delete App" again.
-
Review and Repeat (if necessary): After deleting the app, you can review the list of installed apps to see the updated storage usage on your device. If you need to delete additional apps, simply repeat the process for each one.
By following these steps, you can efficiently delete apps from the Settings menu on your iPhone 11, providing you with a convenient method for managing your installed apps and optimizing your device's storage. This approach is particularly beneficial when you need to remove multiple apps or when you prefer to navigate through a structured list of installed apps before making deletion decisions.
Deleting apps from the Settings menu offers a comprehensive way to manage your device's storage and ensure that you have the apps you need without unnecessary clutter. Whether you're freeing up space for new apps or streamlining your device's performance, the Settings method provides a valuable tool for maintaining an organized and efficient app library on your iPhone 11.
How to Reinstall Deleted Apps
If you've deleted an app from your iPhone 11 and later decide that you want to reinstall it, the process is straightforward and can be completed directly from the App Store. Here's a step-by-step guide on how to reinstall deleted apps:
-
Open the App Store: Begin by locating and tapping the "App Store" icon on your iPhone 11's home screen. The App Store is represented by a blue icon with a white letter "A" on it.
-
Navigate to the Account Profile: Once the App Store is open, tap on your account profile icon in the top right corner of the screen. This will open a menu with various options related to your App Store account.
-
Access the Purchased Section: Within the account menu, select "Purchased" to view a list of all the apps you have previously downloaded or purchased using your Apple ID.
-
Find the Deleted App: Scroll through the list of purchased apps to locate the one you want to reinstall. You can use the search bar at the top of the screen to quickly find the app if you have a large number of purchased apps.
-
Reinstall the App: Once you've found the deleted app, simply tap the download icon (a cloud with an arrow) next to the app's name. This will initiate the reinstallation process, and the app will be downloaded and installed on your device.
-
Return to the Home Screen: After the app has been successfully reinstalled, you can return to the home screen of your iPhone 11 to access and use the app as usual.
Reinstalling deleted apps from the App Store is a convenient and user-friendly process that allows you to quickly regain access to apps you may have removed in the past. Whether you deleted an app by mistake or simply want to reintegrate it into your app library, the App Store's "Purchased" section provides a seamless method for reinstalling deleted apps with minimal effort.
By following these steps, you can efficiently manage your app library and ensure that you have access to the apps you need, whether they are essential utilities, productivity tools, or entertainment applications. This process empowers you to maintain a personalized and functional app collection on your iPhone 11, tailored to your specific preferences and usage habits.
Tips for Managing App Deletion
When it comes to managing app deletion on your iPhone 11, there are several tips and best practices that can help you streamline the process and optimize your device's app library. Consider the following tips to make informed decisions about which apps to delete and how to maintain a well-organized and efficient app collection:
-
Regular App Assessment: Periodically review the apps installed on your device to assess their usefulness and relevance to your current needs. This practice can help you identify and remove apps that have become obsolete or are no longer serving a purpose in your daily routine.
-
Prioritize Essential Apps: Identify and prioritize the apps that are essential for your productivity, communication, and entertainment. By focusing on these core apps, you can allocate valuable storage space to the tools and services that matter most to you.
-
Utilize Offload Unused Apps: Take advantage of the "Offload Unused Apps" feature in your iPhone's settings. This option allows your device to automatically remove infrequently used apps while preserving their data, making it easier to free up space without losing important information.
-
Consider App Size and Usage: Evaluate the storage size and frequency of use for each app before deciding whether to delete it. This consideration can help you identify apps that consume significant storage space without providing substantial value, making them prime candidates for deletion.
-
Organize Apps into Folders: Create folders on your home screen to organize similar apps together. This can help reduce clutter and make it easier to locate and access specific apps, ultimately enhancing the overall user experience.
-
Explore Alternative Solutions: Before deleting an app, consider whether there are alternative solutions or similar apps that could fulfill the same purpose more effectively. This approach can help you streamline your app collection and optimize your device's performance.
-
Backup Important Data: If you decide to delete an app that contains important data, ensure that you back up the relevant information before proceeding with the deletion. This precaution can prevent the loss of valuable data and ensure a smooth transition if you choose to reinstall the app in the future.
By incorporating these tips into your app management strategy, you can maintain a well-curated app library on your iPhone 11, tailored to your specific preferences and usage habits. This proactive approach to app deletion can help you optimize your device's performance, maximize available storage space, and ensure that you have quick access to the apps that matter most to you.