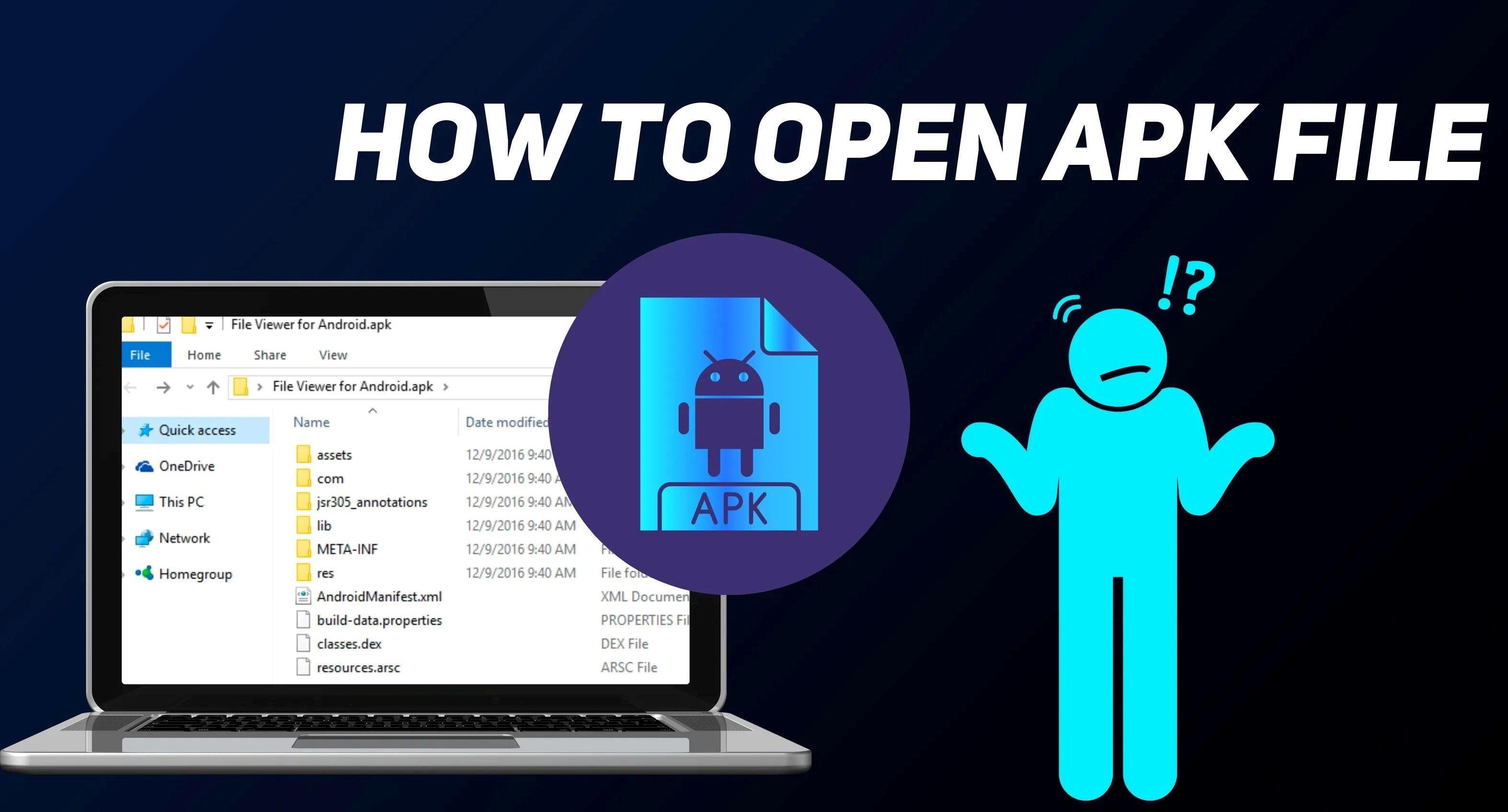What is an APK File?
An APK (Android Package Kit) file is the format used by the Android operating system to distribute and install applications. It contains all the necessary files, resources, and codes required for the installation of an Android app. When you download an app from the Google Play Store, you are actually downloading an APK file that is then installed on your device.
APK files are similar to the installation files used in other operating systems, such as Windows (.exe files) or macOS (.dmg files). However, unlike those operating systems, Android allows users to install apps from sources other than the official app store, making APK files essential for installing apps from third-party app stores or directly from websites.
APK files are compressed archives that hold all the components of an Android app, including the app’s code (written in Java or Kotlin), its resources (such as images and sounds), and the AndroidManifest.xml file, which contains essential information about the app, such as its package name, permissions, and activities.
It’s important to note that APK files can also be used for distributing beta versions of apps or even modified versions of existing apps. However, downloading and installing APK files from sources other than trusted app stores can potentially expose your device to security risks, so it’s recommended to exercise caution and only download APK files from trusted sources.
Now that you have a basic understanding of what an APK file is, let’s explore how you can open and install APK files on different operating systems.
How to Open an APK File on Android
If you want to install an APK file on your Android device, you can follow these steps:
- Step 1: Enable Unknown Sources – Before you can install APK files from sources other than the Google Play Store, you need to enable the “Unknown Sources” option in your device’s settings. To do this, go to Settings, then Security, and enable the option to allow installations from unknown sources.
- Step 2: Download the APK File – Navigate to the website or app store where the APK file is available and download it. Make sure to download it from a trusted source.
- Step 3: Open the APK File – Once the download is complete, open the file manager app on your Android device and locate the downloaded APK file. Tap on it to start the installation process.
- Step 4: Review Permissions – Android will display a list of permissions that the app requires. Review them and if you are comfortable with the permissions, tap on the “Install” button to proceed.
- Step 5: Installation – The app will now be installed on your device. Once the installation is complete, you can either open the app directly or find it in your app drawer.
It’s important to note that installing APK files from unknown sources can pose security risks, as these files are not verified by the Google Play Store. Be cautious and only install APK files from trusted sources to ensure the safety of your device and data.
Opening and installing APK files on your Android device allows you to access a wider range of apps beyond what’s available on the official app store. However, always exercise caution and make sure to download APK files from reputable sources to protect your device and personal information.
How to Open an APK File on Windows
While APK files are primarily used for Android apps, it is still possible to open and extract the contents of an APK file on a Windows computer. Here’s how:
- Step 1: Download an Android Emulator – Since Windows does not natively support APK files, you need to install an Android emulator on your Windows computer. Popular options include BlueStacks, Nox Player, and LDPlayer. Choose one that suits your preferences and download it from their official websites.
- Step 2: Install the Android Emulator – Once the emulator is downloaded, double-click on the installer file and follow the on-screen instructions to install it on your Windows computer. The process may take some time, so be patient.
- Step 3: Set Up the Emulator – After installation, launch the Android emulator and complete the setup process. This usually involves signing in with your Google account and configuring the emulator’s settings.
- Step 4: Locate the APK File – Once the emulator is set up, you need to locate the APK file on your Windows computer. You can do this by opening the file manager on your computer and navigating to the location where the APK file is saved.
- Step 5: Install the APK File – Drag and drop the APK file onto the emulator’s window or use the emulator’s file explorer to locate and open the APK file. The emulator will handle the installation process, and once completed, the app will be available for use in the emulator.
Keep in mind that the Android emulator provides a virtual Android environment on your Windows computer, allowing you to run Android apps. However, due to hardware and software limitations, not all apps may work perfectly or provide the same user experience as on an actual Android device.
Opening and running APK files on Windows using an Android emulator can be beneficial when testing apps, using mobile-exclusive apps, or simply exploring the Android ecosystem on your computer. Just make sure to download the APK files from trusted sources to avoid any security risks.
How to Open an APK File on Mac
While APK files are primarily designed for Android devices, it is still possible to open and access the contents of an APK file on a Mac computer. Here’s how you can do it:
- Step 1: Install an Android Emulator – Since Mac computers do not natively support APK files, you need to install an Android emulator to create a virtual Android environment on your Mac. Popular options for Android emulators on Mac include Bluestacks, Nox Player, and Genymotion. Choose the one that suits your needs and download it from their official websites.
- Step 2: Set Up the Android Emulator – Once the emulator is downloaded, follow the installation instructions to set it up on your Mac. This typically involves mounting the emulator disk image and dragging the emulator app into the Applications folder.
- Step 3: Launch the Android Emulator – After the installation is complete, open the Android emulator application on your Mac. The emulator will launch a virtual Android device on your Mac.
- Step 4: Locate the APK File – Use the Finder app on your Mac to navigate to the location where the APK file is saved.
- Step 5: Install and Run the APK File – Drag and drop the APK file onto the Android emulator or use the emulator’s file explorer to locate and open the APK file. The emulator will initiate the installation process, and once completed, the app will be available for use within the emulator.
Keep in mind that the Android emulator provides a simulated Android environment on your Mac, allowing you to run Android apps. However, it’s important to note that not all apps may function exactly as they would on an actual Android device due to hardware and software limitations.
Opening APK files on a Mac using an Android emulator can be useful in various scenarios, such as testing apps, using mobile-specific apps, or exploring the Android ecosystem on your Mac. Ensure you download APK files from trusted sources to mitigate any security risks.
How to Open an APK File on iOS
APK files are designed to be used on Android devices and are not compatible with iOS devices such as iPhones and iPads. The iOS operating system uses a different file format, called IPA (iOS App Store Package), for distributing and installing apps. Therefore, it is not possible to directly open or install an APK file on an iOS device.
If you come across an APK file and want to use the app it contains on your iOS device, you will need to look for an iOS version of the app in the Apple App Store. Developers usually create separate versions of their apps for Android and iOS, and each version is tailored to the specific operating system. So, the best way to access the app on an iOS device is to search for it in the App Store and download the appropriate version for iOS.
However, there are some third-party services and tools available that claim to allow the installation of Android apps on iOS devices, such as sideloading or using emulators. These methods require specific technical knowledge and come with potential security risks, as well as the fact that they may violate Apple’s terms and conditions. Therefore, it is highly recommended to only download and install apps through the official Apple App Store to ensure the security and compatibility of your iOS device.
How to Open an APK File on Linux
Linux is a versatile operating system that offers a variety of options for opening and working with APK files. Here are some methods you can use to open an APK file on Linux:
- Method 1: Use an Android Emulator – Similar to Windows and Mac, you can use an Android emulator on Linux to create a virtual Android environment. Emulators like Genymotion, Anbox, and Android-x86 provide the ability to run Android apps, including APK files, on your Linux system. Install the emulator of your choice and follow its instructions to set it up. Then, simply launch the emulator and install the APK file within the emulated Android environment.
- Method 2: Use the ADB (Android Debug Bridge) – The Android Debug Bridge is a command-line tool that allows you to communicate with an Android device or emulator connected to your Linux computer. You can use ADB to install APK files by connecting an Android device or an emulator to your Linux system via USB. Once connected, open the terminal and use the ADB commands to navigate to the location where the APK file is saved and install it onto the connected device or emulator.
- Method 3: Extract the Contents – APK files are essentially compressed archives, and you can use tools like the Archive Manager or the command-line tool “unzip” to extract the contents of an APK file on Linux. Simply right-click on the APK file, select “Open With” or “Extract Here” from the context menu, and the contents of the APK file will be extracted to a folder.
Using one of these methods, you can open APK files on your Linux system, either by running them in an Android emulator or by extracting their contents. This allows you to access and explore the apps and resources contained within the APK file, even without an Android device.
Remember to exercise caution and only download APK files from trusted sources to ensure the security of your Linux system.
How to Convert an APK File to a Different Format
An APK file is specifically designed for the Android operating system and cannot be directly converted to other file formats. However, there are a few scenarios where you may want to convert an APK file to a different format:
- Extracting the APK Contents: If you want to access the resources and files within an APK file, you can extract its contents using tools like the Archive Manager or the command-line tool “unzip.” This process will give you access to the app’s code, images, sounds, and other resources.
- Converting to JAR: Since APK files are essentially ZIP archives, you can rename the APK file extension to “.zip” and then extract its contents. After extraction, you can convert the extracted files to a JAR (Java Archive) format, which can be useful if you need to work with the app’s code in a Java development environment.
- Convert to Android Project: If you want to modify or work on an existing APK file as an Android application project, you can convert the APK file to an Android Project by using tools like Android Studio. Android Studio allows you to import the APK file and convert it into a project that you can then modify and build.
It’s important to note that converting an APK file to a different format may have limitations and may not always be possible or yield the desired results. The converted files may not function correctly or may lack necessary dependencies and configurations.
If you are looking to modify or develop Android applications, it is recommended to work with the original source code or use the appropriate development tools designed for Android app development.
Always ensure that you have the necessary permissions and legal rights to work with and modify any APK files, as unauthorized modification of apps may violate the developers’ terms and conditions.
How to Install an APK File on Android
If you have an APK file and want to install it on your Android device, you can follow these steps:
- Step 1: Enable Unknown Sources – Before you can install APK files from sources other than the Google Play Store, you need to enable the “Unknown Sources” option in your device’s settings. To do this, go to Settings, then Security (or Privacy), and enable the option to allow installations from unknown sources.
- Step 2: Download the APK File – Open a web browser on your Android device and find a trusted source to download the APK file. Be cautious when downloading APK files from sources other than the Google Play Store, as they may contain malware or be modified versions of the original app.
- Step 3: Locate the APK File – After the download is complete, go to your device’s file manager app and navigate to the folder where the APK file is saved. You can also access the downloaded APK file from the Downloads section of your browser.
- Step 4: Open the APK File – Tap on the APK file to start the installation process. Android will display a prompt asking for your permissions to install the app.
- Step 5: Review Permissions – A list of permissions required by the app will be shown. Review the permissions and decide whether you want to grant them or not. If you are comfortable with the permissions, tap on the “Install” button to proceed.
- Step 6: Installation – The app will now be installed on your Android device. Once the installation is complete, you can find the app on your home screen or in the app drawer.
It’s important to note that installing APK files from unknown sources can pose security risks, as these files are not verified by the Google Play Store. Be cautious and only install APK files from trusted sources to ensure the safety of your device and data.
By following these steps, you can install APK files on your Android device and access a wider range of apps beyond what’s available on the official app store.
How to Extract the Contents of an APK File
If you want to access the resources and files within an APK file without installing the app, you can extract its contents. Here’s how you can extract the contents of an APK file:
- Step 1: Change the File Extension – APK files are essentially compressed archives, so the first step is to change the file extension from “.apk” to “.zip”. This change allows you to treat the APK file as a regular ZIP archive.
- Step 2: Extract the Contents – Once you have changed the file extension, you can use any file extraction software, such as WinRAR, 7-Zip, or the built-in archive manager in your operating system, to extract the contents of the APK file. Right-click on the APK file, select “Extract” or “Extract Here,” and choose the destination folder where you want to extract the files.
- Step 3: Access the Extracted Files – After the extraction process is complete, you can browse the extracted folder to access the contents of the APK file. This includes the app’s code files, resources such as images and sounds, and other assets such as configuration files or XML files.
By extracting the contents of an APK file, you can examine and modify its resources without having to install the app on your device. This can be useful for various reasons, such as analyzing an app’s code or resources, customizing app files, or performing reverse engineering tasks.
It’s important to note that modifying or redistributing the contents of an APK file without the proper permissions or legal rights may violate the app developer’s terms and conditions and could lead to legal consequences. Always ensure that you have the necessary rights and permissions before working with or modifying the contents of an APK file.
How to Create an APK File
Creating an APK file allows you to distribute and install your own Android app. Here is a general overview of the steps involved in creating an APK file:
- Step 1: Develop Your Android App – The first step is to develop your Android app using a suitable programming language, such as Java or Kotlin, along with the necessary frameworks and libraries. You can use Android Studio, an official Integrated Development Environment (IDE) provided by Google, to create and develop your Android app.
- Step 2: Build and Compile the App – Once the development of your app is complete, build and compile it into an executable format. Android Studio provides tools to help you build and compile your app, which will generate the necessary binary files and resources required for the APK file.
- Step 3: Generate a Signed APK – To distribute your app, it’s important to generate a signed APK file. This involves signing your app with a digital certificate that verifies the authenticity and integrity of the APK file. You can generate a signed APK using Android Studio’s built-in signing tools.
- Step 4: Optimize and Validate the APK – Before finalizing your APK file, it is recommended to optimize it for size and performance. You can use tools like ProGuard to remove unused code and resources, reducing the file size. Additionally, validate the APK file using tools like “apksigner” or other APK verification tools to ensure its integrity and security.
- Step 5: Distribute the APK File – Once the APK file is created and validated, you can distribute it through various channels. This can be done via the Google Play Store for wider distribution or through other app stores, websites, or platforms. Ensure that you comply with the distribution guidelines and policies of each distribution platform.
Creating an APK file requires a good understanding of Android app development practices and tools. It’s recommended to refer to the official Android documentation and tutorials for detailed instructions on each step of the process.
Remember to follow proper licensing rules, obtain necessary permissions, and adhere to ethical guidelines when developing and distributing your Android app.