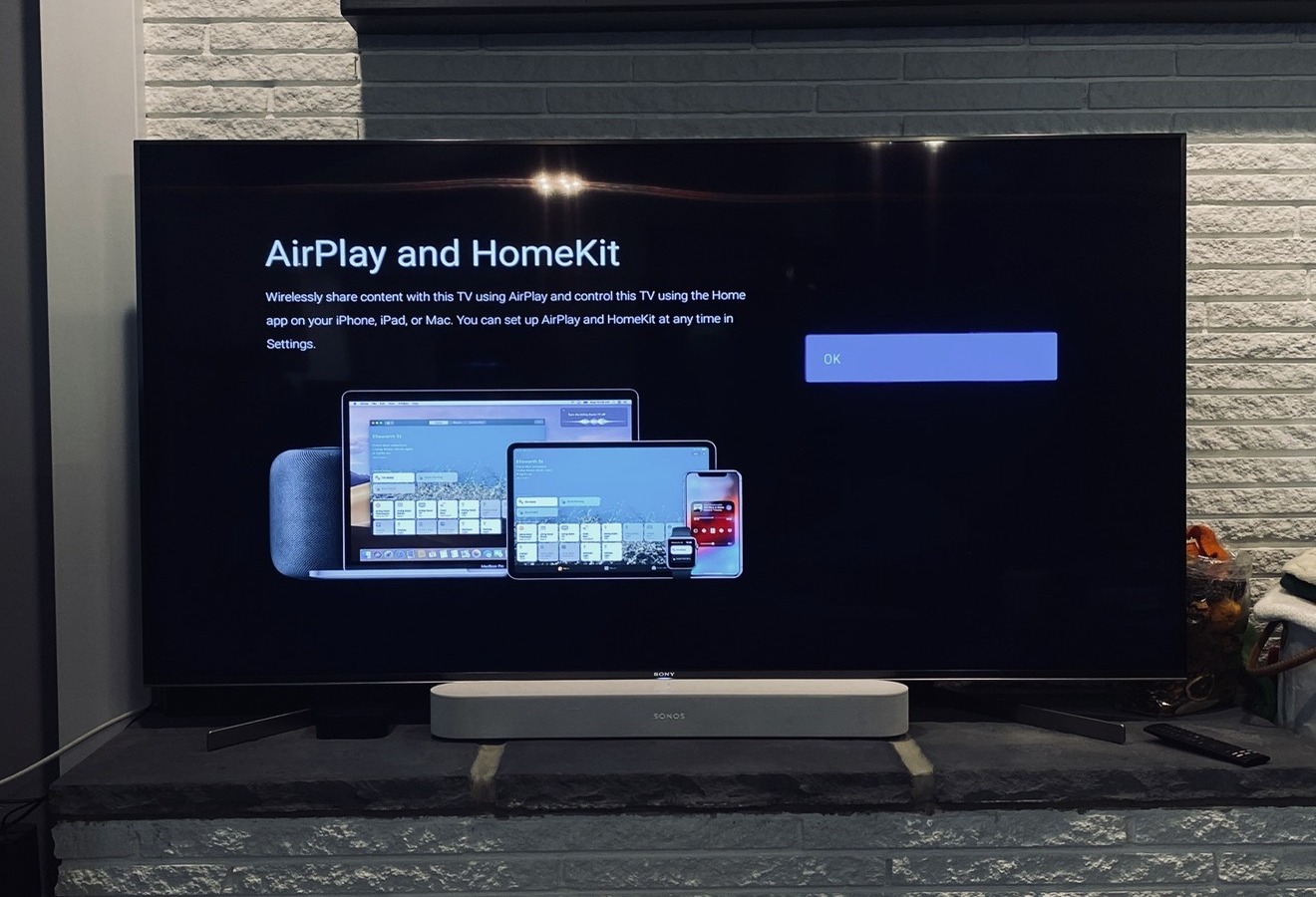What is Airplay?
What is Airplay?
Airplay is a proprietary wireless communication feature developed by Apple Inc. that allows users to stream audio, video, and photos from iOS devices to other Airplay-enabled devices, such as Apple TV, HomePod, and compatible smart TVs and speakers. This technology creates a seamless and convenient way to share and enjoy multimedia content across different platforms within the Apple ecosystem.
With Airplay, users can effortlessly mirror the screen of their iPhone, iPad, or Mac on a larger display, transforming the viewing experience into a more immersive and engaging one. Whether it’s streaming a movie, showcasing a presentation, or sharing cherished memories through photos, Airplay offers a versatile and user-friendly solution for connecting and sharing content across various devices.
By leveraging the power of wireless connectivity, Airplay eliminates the need for cumbersome cables and connectors, providing a more streamlined and flexible approach to multimedia sharing. The technology is designed to enhance the user experience by enabling seamless integration between Apple devices and Airplay-compatible hardware, fostering a more interconnected and interactive digital environment.
Overall, Airplay represents a sophisticated and innovative solution for wireless media streaming, empowering users to amplify their digital content and enjoy a more immersive and interconnected multimedia experience.
How to Use Airplay to Connect Your Phone to Your TV
How to Use Airplay to Connect Your Phone to Your TV
Connecting your phone to your TV using Airplay is a straightforward process that offers a seamless way to share and enjoy multimedia content on a larger screen. Here’s a step-by-step guide to using Airplay for connecting your phone to your TV:
- Ensure Compatibility: Confirm that your TV or other display device supports Airplay. Many modern smart TVs come with built-in Airplay support, while older models may require an Apple TV device to enable Airplay functionality.
- Set Up Your Devices: Make sure your iPhone, iPad, or Mac and your Airplay-compatible TV or device are connected to the same Wi-Fi network. This is essential for establishing a stable connection between your phone and the TV.
- Access Control Center: On your iOS device, swipe down from the top-right corner of the screen (or from the bottom edge on older models) to access Control Center. On a Mac, click on the Airplay icon in the menu bar at the top of the screen.
- Select Airplay Device: In the Control Center or Airplay menu, tap the Screen Mirroring or Airplay icon. This will display a list of available Airplay-enabled devices. Select your TV or the device you want to connect to.
- Start Screen Mirroring: Once you’ve chosen the target device, toggle the Screen Mirroring option to start mirroring your phone’s screen on the TV. Your TV will now display the same content as your phone, whether it’s a video, photo slideshow, or a presentation.
- Enjoy Your Content: Once the connection is established, you can enjoy your favorite movies, videos, photos, and apps from your phone on the larger screen of your TV. This seamless integration enhances the viewing experience and enables effortless sharing of multimedia content.
By following these simple steps, you can harness the power of Airplay to seamlessly connect your phone to your TV, transforming the way you consume and share digital content.
Troubleshooting Common Airplay Connection Issues
Troubleshooting Common Airplay Connection Issues
While Airplay offers a seamless way to connect your phone to your TV, users may encounter occasional connectivity issues. Understanding and addressing these common problems can help ensure a smoother and more reliable Airplay experience. Here are some troubleshooting tips for common Airplay connection issues:
- Ensure Network Stability: One of the most common issues with Airplay is related to network connectivity. Ensure that both your iOS device and the Airplay-enabled TV or device are connected to the same Wi-Fi network. Additionally, check for any network congestion or interference that may affect the connection quality.
- Update Software: Keeping your iOS device, Apple TV, and other Airplay-enabled devices up to date with the latest software can help resolve compatibility and performance issues. Check for and install any available software updates for all relevant devices.
- Restart Devices: Sometimes, a simple restart can resolve connectivity issues. Try restarting your iOS device, Apple TV, and Wi-Fi router to refresh their connection and clear any temporary glitches that may be affecting Airplay functionality.
- Check Device Compatibility: Ensure that your TV or display device is compatible with Airplay. Some older models may require an Apple TV as an intermediary device to enable Airplay functionality. Confirm the compatibility of your devices to avoid potential connectivity issues.
- Adjust Router Settings: If you experience frequent Airplay interruptions, consider adjusting your router settings to prioritize network traffic for Airplay streaming. Quality of Service (QoS) settings on your router can help optimize network performance for multimedia streaming.
- Reduce Interference: Minimize potential sources of wireless interference, such as other electronic devices or physical obstructions, that may disrupt the Wi-Fi signal between your iOS device and the Airplay-enabled TV. Positioning devices closer to the router and away from interference sources can improve connectivity.
- Check for Signal Strength: Weak Wi-Fi signals can lead to unreliable Airplay connections. Ensure that your iOS device and the Airplay-enabled TV are within a reasonable range of the Wi-Fi router to maintain a strong and stable connection.
By addressing these common Airplay connection issues, users can optimize the stability and reliability of their Airplay connections, ensuring a more seamless and enjoyable multimedia streaming experience.
Tips for Improving Airplay Connection Quality
Tips for Improving Airplay Connection Quality
Optimizing the Airplay connection quality can significantly enhance the overall streaming experience, ensuring smooth and reliable multimedia playback. Here are some valuable tips for improving Airplay connection quality:
- Positioning of Devices: Ensure that your iOS device and the Airplay-enabled TV or device are positioned within a reasonable range of the Wi-Fi router. This can help maintain a strong and stable Wi-Fi connection, reducing the likelihood of signal interference and dropouts during Airplay streaming.
- Network Bandwidth: Prioritize network bandwidth for Airplay streaming by minimizing concurrent bandwidth-intensive activities, such as large file downloads or video streaming on other devices. This can help allocate more network resources to support seamless Airplay connections.
- Utilize 5GHz Wi-Fi: If your router supports dual-band Wi-Fi, consider using the 5GHz band for Airplay streaming. The 5GHz band offers higher data transfer rates and is less prone to interference, potentially improving the stability and performance of Airplay connections.
- Update Firmware: Ensure that your router’s firmware is up to date, as outdated firmware can impact Wi-Fi performance and stability. Checking for and installing the latest firmware updates can address potential compatibility and connectivity issues related to Airplay streaming.
- Optimize Wi-Fi Signal: Position the Wi-Fi router in a central location within your home or workspace to ensure optimal signal coverage. Avoid placing the router near large obstructions or electronic devices that may interfere with the Wi-Fi signal, which can impact Airplay connection quality.
- Network Security: Implement strong network security measures, such as using WPA2 or WPA3 encryption, to protect your Wi-Fi network from unauthorized access. Securing your network can prevent potential interference from unauthorized devices and maintain the integrity of Airplay connections.
- Quality of Service (QoS) Settings: Some routers offer QoS settings that allow users to prioritize specific types of network traffic, such as multimedia streaming. Configuring QoS settings to prioritize Airplay traffic can help ensure consistent and reliable performance during streaming sessions.
- Network Extenders or Mesh Systems: Consider using Wi-Fi network extenders or mesh Wi-Fi systems to expand the coverage and strength of your Wi-Fi signal, especially in larger homes or environments with challenging Wi-Fi coverage. This can improve the overall stability of Airplay connections.
By implementing these tips, users can proactively enhance the Airplay connection quality, leading to a more seamless and enjoyable multimedia streaming experience across Airplay-enabled devices.
Other Devices That Support Airplay
Other Devices That Support Airplay
While Apple devices such as iPhones, iPads, and Macs are commonly associated with Airplay, several other third-party devices and platforms also offer support for this versatile wireless streaming technology. Here are some notable devices and platforms that are compatible with Airplay:
- Smart TVs: Many leading smart TV manufacturers integrate Airplay support directly into their television sets, allowing users to wirelessly stream content from their Apple devices to the TV without the need for additional hardware. Brands such as Samsung, LG, Sony, and Vizio offer Airplay compatibility in select smart TV models, providing a seamless and integrated viewing experience.
- Speakers and Sound Systems: Various audio manufacturers incorporate Airplay functionality into their speakers and sound systems, enabling users to wirelessly stream high-quality audio from their iOS devices or Macs. This feature allows for convenient playback of music, podcasts, and other audio content across Airplay-compatible speakers, amplifying the listening experience.
- Streaming Devices: In addition to Apple TV, other streaming devices and set-top boxes, such as Roku and Amazon Fire TV, have implemented Airplay support, expanding the versatility of these platforms to accommodate seamless streaming from Apple devices. This integration offers users a broader range of options for enjoying Airplay-enabled content on their preferred streaming devices.
- Gaming Consoles: Some gaming consoles, including the Xbox One and PlayStation 4, feature Airplay compatibility, allowing users to mirror their iOS device screens or stream multimedia content directly to their gaming console-connected displays. This integration enhances the entertainment capabilities of gaming consoles by enabling seamless content sharing and screen mirroring.
- Home Entertainment Systems: Airplay support is integrated into select home entertainment systems, AV receivers, and media players, offering users the ability to wirelessly stream audio and video content from their Apple devices to their home theater setups. This integration enhances the connectivity and versatility of home entertainment systems, creating a more immersive multimedia experience.
- Third-Party Apps and Platforms: Beyond hardware devices, various third-party apps and platforms, such as media players, audio streaming apps, and screen mirroring solutions for Windows and Android, have incorporated Airplay support, expanding the reach of this technology across different operating systems and ecosystems.
By embracing Airplay compatibility, these diverse devices and platforms contribute to a more interconnected and seamless digital ecosystem, empowering users to enjoy their favorite content across a wide range of devices and environments.