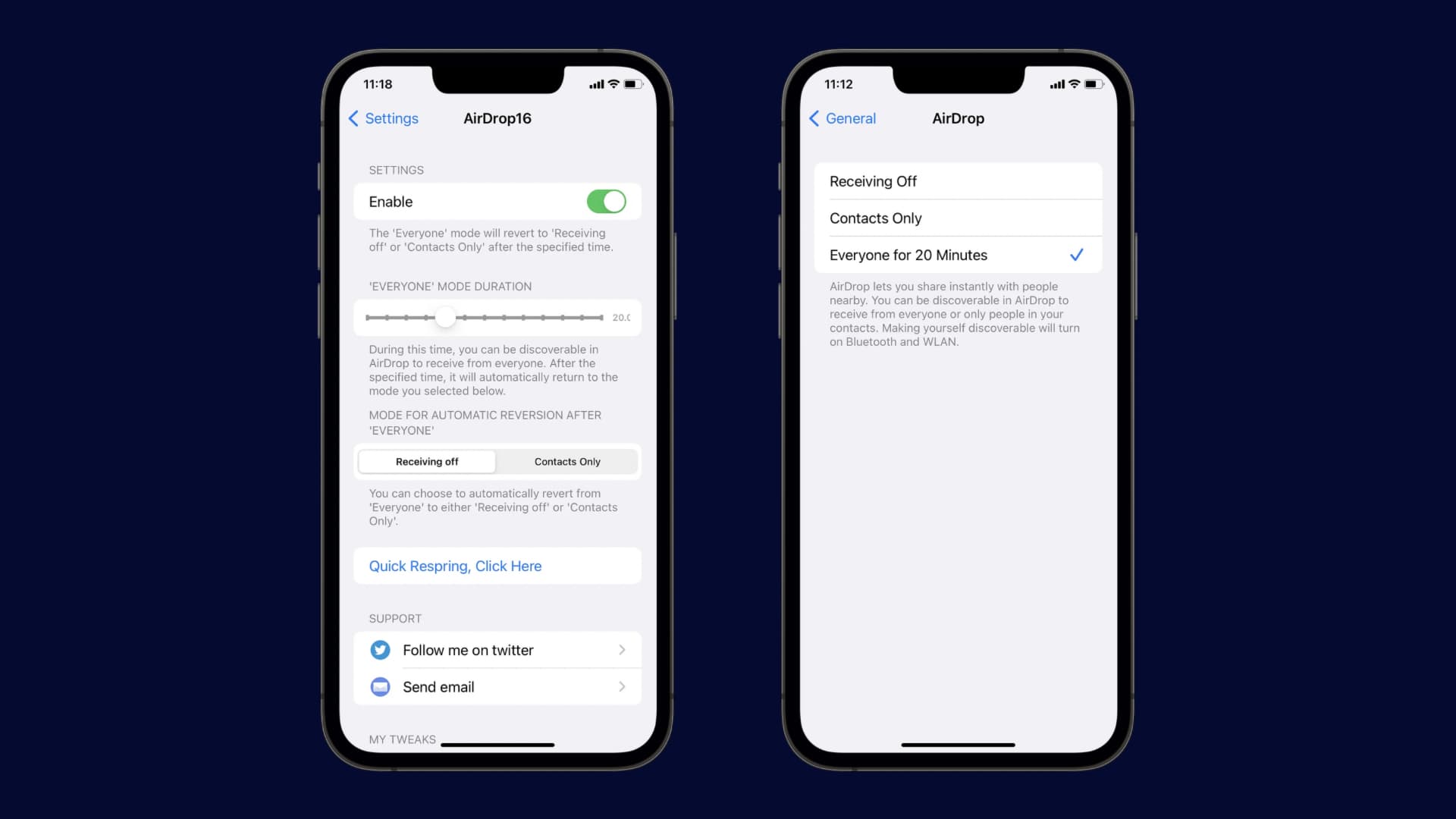What is Airdrop?
Airdrop is a convenient feature available on Apple devices that allows users to wirelessly share photos, videos, documents, and more with other nearby Apple devices. This functionality leverages Bluetooth and Wi-Fi technology to establish a direct connection between devices, enabling seamless file transfers without the need for an internet connection or physical cables.
One of the key advantages of Airdrop is its simplicity and ease of use. It eliminates the hassle of emailing files to oneself or relying on third-party apps to transfer content between devices. With Airdrop, users can quickly share files with friends, family, or colleagues in close proximity, making it an invaluable tool for collaboration and sharing memorable moments.
Airdrop utilizes a combination of Bluetooth for device discovery and initial handshake, and Wi-Fi for the actual data transfer. This ensures a fast and secure transfer process, with encryption protocols in place to safeguard the integrity of the shared content.
Moreover, Airdrop is designed with user privacy in mind. When a user enables Airdrop, they have the option to set their device's visibility to "Contacts Only" or "Everyone." This level of control allows users to manage who can send them files via Airdrop, adding an extra layer of security and peace of mind.
In essence, Airdrop simplifies the process of sharing files between Apple devices, offering a seamless and efficient way to transfer content without the need for cables or internet connectivity. Its intuitive interface and robust underlying technology make it a valuable asset for Apple users seeking to streamline their file-sharing experience.
How to Turn on Airdrop on iPhone 11
Enabling Airdrop on your iPhone 11 is a straightforward process that empowers you to seamlessly share content with other Apple devices. Follow these simple steps to activate Airdrop and harness its powerful file-sharing capabilities:
-
Access Control Center: Begin by unlocking your iPhone 11 and navigating to the home screen. Swipe down from the top-right corner of the screen to open the Control Center. This action reveals a set of quick-access toggles and settings.
-
Locate Airdrop Icon: Within the Control Center, locate the Airdrop icon. It resembles a set of concentric circles with a triangular center. Tap and hold the network settings card, which includes the Wi-Fi, Bluetooth, and Airplane Mode icons.
-
Airdrop Options: Upon tapping the network settings card, a larger window will appear, displaying Airdrop options. Here, you can choose to set your Airdrop visibility to "Receiving Off," "Contacts Only," or "Everyone." Selecting "Contacts Only" restricts Airdrop access to people in your contacts list, while "Everyone" allows any nearby Apple device to discover and send files to your iPhone 11.
-
Select Airdrop Visibility: Depending on your preference, tap the desired Airdrop visibility option. This action activates Airdrop and configures your device's discoverability settings accordingly.
-
Confirmation: Once you've selected your Airdrop visibility preference, the Control Center will reflect the chosen setting. Airdrop is now enabled on your iPhone 11, and you're ready to start sharing content with other compatible Apple devices in your vicinity.
By following these steps, you can effortlessly activate Airdrop on your iPhone 11, unlocking a world of seamless file-sharing possibilities. Whether you're sharing photos, videos, documents, or other content, Airdrop simplifies the process and enhances your ability to collaborate and connect with others using Apple devices.
Airdrop Settings and Options
Airdrop offers a range of settings and options that allow users to customize their file-sharing experience and ensure seamless connectivity with other Apple devices. By delving into the Airdrop settings, users can fine-tune their preferences and optimize the functionality to suit their specific needs.
Airdrop Visibility
The Airdrop visibility setting is a pivotal aspect of Airdrop configuration. Users have the flexibility to choose between three visibility options: "Receiving Off," "Contacts Only," and "Everyone." Selecting "Receiving Off" effectively disables Airdrop, preventing any nearby devices from initiating file transfers with the user's iPhone 11. On the other hand, opting for "Contacts Only" limits Airdrop access to individuals listed in the user's contacts, providing a level of control and privacy. Meanwhile, the "Everyone" option opens up the Airdrop functionality to all nearby Apple devices, allowing for unrestricted file sharing within close proximity.
Airdrop Receiving Options
In addition to visibility settings, Airdrop offers receiving options that enable users to manage incoming file transfers. When a user receives a file via Airdrop, they have the choice to either accept or decline the incoming content. This feature empowers users to exercise discretion and control over the files they receive, ensuring that only desired content is accepted onto their iPhone 11. By providing the ability to review and approve incoming files, Airdrop receiving options enhance the overall security and user experience.
Airdrop Activity and Notifications
Airdrop activity and notifications play a crucial role in keeping users informed about file-sharing events. When Airdrop is active and a file transfer is initiated, users receive notifications on their iPhone 11, alerting them to incoming files and providing the option to accept or decline the transfer. These notifications serve as a real-time communication channel, keeping users informed about Airdrop activities and enabling prompt responses to file-sharing requests. Additionally, users can review their Airdrop activity history, allowing them to track past file transfers and manage their Airdrop interactions effectively.
Airdrop Security and Privacy
Security and privacy are paramount in the Airdrop settings, with robust measures in place to safeguard user data and ensure secure file transfers. Airdrop utilizes encryption protocols to protect the integrity of shared content, mitigating the risk of unauthorized access or interception during file transfers. Furthermore, the Airdrop visibility options, including "Contacts Only" and "Everyone," enable users to control who can initiate file transfers to their iPhone 11, enhancing privacy and minimizing the potential for unwanted Airdrop interactions.
By exploring and customizing these Airdrop settings and options, users can tailor the functionality to align with their preferences and security requirements. Whether it's managing Airdrop visibility, controlling incoming file transfers, staying informed about Airdrop activities, or prioritizing security and privacy, the Airdrop settings empower users to optimize their file-sharing experience on the iPhone 11.
Troubleshooting Airdrop Issues
Airdrop is a powerful feature that simplifies file sharing between Apple devices, but users may encounter occasional challenges when using this functionality. Understanding common Airdrop issues and their respective troubleshooting methods can help ensure a seamless file-sharing experience. Here are some effective troubleshooting strategies for addressing Airdrop issues on the iPhone 11:
1. Enable Bluetooth and Wi-Fi
Before using Airdrop, ensure that both Bluetooth and Wi-Fi are enabled on your iPhone 11. Airdrop utilizes these technologies for device discovery and data transfer. Access the Control Center to verify that Bluetooth and Wi-Fi are turned on, as Airdrop requires both to function properly.
2. Check Airdrop Visibility Settings
If you're experiencing difficulty sending or receiving files via Airdrop, review your Airdrop visibility settings. Ensure that your Airdrop visibility is set to "Contacts Only" or "Everyone" based on your sharing preferences. Adjusting this setting can resolve connectivity issues and facilitate successful file transfers.
3. Restart Airdrop and Devices
Sometimes, Airdrop issues can be resolved by simply restarting the Airdrop feature on your iPhone 11. Turn off Airdrop from the Control Center, wait a few seconds, and then re-enable it. Additionally, consider restarting both your iPhone 11 and the target device to refresh their connection and resolve any underlying connectivity issues.
4. Update iOS and Device Software
Outdated software can lead to compatibility issues with Airdrop. Ensure that your iPhone 11 and the target device are running the latest version of iOS or iPadOS. Updating to the latest software can address potential Airdrop-related bugs and improve overall compatibility for seamless file sharing.
5. Reset Network Settings
If Airdrop continues to exhibit connectivity issues, resetting the network settings on your iPhone 11 can help resolve underlying network-related issues. Navigate to Settings > General > Reset > Reset Network Settings. This action clears network configurations and can rectify connectivity issues affecting Airdrop functionality.
6. Verify Device Compatibility
Airdrop is designed for seamless file sharing between compatible Apple devices. Ensure that the target device supports Airdrop and is within close proximity for successful file transfers. Compatibility issues can arise when attempting to share files with non-compatible devices.
By implementing these troubleshooting strategies, users can effectively address common Airdrop issues and optimize the functionality for seamless file sharing on the iPhone 11. Whether it's adjusting visibility settings, refreshing device connections, or updating software, these troubleshooting methods empower users to overcome Airdrop challenges and leverage its powerful file-sharing capabilities.