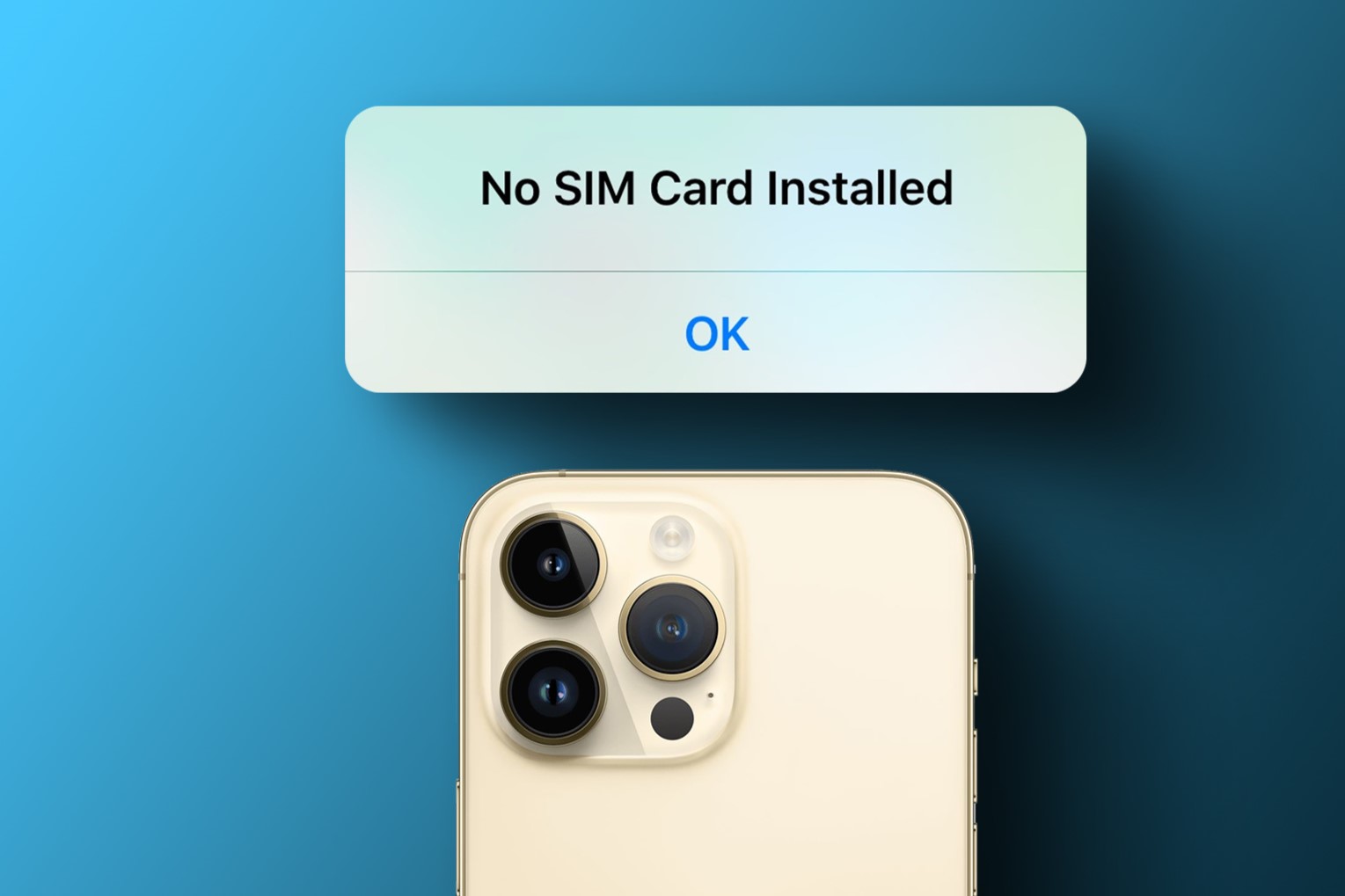Check SIM Card
One of the most common reasons for a SIM card not working in an iPhone is a simple issue with the card itself. Start by ensuring that the SIM card is inserted properly in the SIM tray. If the SIM card is not seated correctly, your iPhone may not be able to detect it. Carefully remove the SIM card from the tray and reinsert it, making sure it fits snugly and securely. Additionally, check for any visible damage to the SIM card, such as scratches or dents, as this could also cause connectivity problems.
Furthermore, it’s essential to verify that the SIM card is compatible with your iPhone model and your carrier’s network. Some older SIM cards may not be compatible with newer iPhone models, so it’s crucial to check with your carrier if you have any doubts about the compatibility of your SIM card. If necessary, your carrier can provide a new SIM card that is specifically designed for your iPhone, ensuring seamless compatibility and functionality.
Another important aspect to consider is whether the SIM card is active. If you recently obtained a new SIM card or made changes to your cellular plan, it’s possible that the card may not have been activated properly. Contact your carrier to confirm that the SIM card is activated and linked to your account. Additionally, inquire about any potential network outages or maintenance that could be affecting your SIM card’s connectivity.
By thoroughly checking the SIM card and addressing any issues related to its insertion, compatibility, and activation, you can eliminate common causes of SIM card problems in your iPhone.
Restart Your iPhone
When facing issues with a SIM card not working in your iPhone, a simple yet effective troubleshooting step is to restart your device. Restarting can help resolve temporary software glitches and refresh the device’s connectivity settings, potentially resolving the SIM card problem.
To restart your iPhone, press and hold the power button until the “slide to power off” slider appears. Slide the slider to power off your device, wait for a few seconds, and then press and hold the power button again until the Apple logo appears, indicating that your iPhone is restarting. Once the device has restarted, check if the SIM card is now functioning properly.
Alternatively, if you have an iPhone model without a physical home button, you can initiate a restart by pressing and holding the side button along with either volume button until the “slide to power off” slider appears. Follow the same procedure as mentioned earlier to power off and restart your device.
Restarting your iPhone can often rectify minor software hiccups that may be impeding the proper functioning of the SIM card. It’s a quick and straightforward step that can potentially save you time and effort in troubleshooting more complex issues.
Update iOS
Keeping your iPhone’s operating system up to date is crucial for ensuring the smooth functioning of various features, including the SIM card connectivity. If you’re experiencing issues with your SIM card, it’s important to check if your iOS is running the latest version available.
To update your iOS, go to “Settings” on your iPhone, tap “General,” and then select “Software Update.” If an update is available, follow the on-screen instructions to download and install it. It’s recommended to perform this process while your device is connected to a stable Wi-Fi network and plugged into a power source to prevent any interruptions during the update.
Updating your iOS can address potential software bugs or compatibility issues that may be affecting the functionality of your SIM card. Newer iOS versions often include bug fixes and performance enhancements that can contribute to improved overall device stability and connectivity.
By ensuring that your iPhone is running the latest iOS version, you can leverage the benefits of enhanced software optimizations and potentially resolve SIM card-related issues that could be attributed to outdated system software.
Eject and Reinsert SIM Card
Another troubleshooting step to address a SIM card not working in your iPhone is to eject and reinsert the SIM card. This process can help re-establish a secure connection between the SIM card and the device, potentially resolving any underlying connectivity issues.
To eject the SIM card, you can use the SIM eject tool that came with your iPhone or a small paperclip. Locate the SIM tray on the side of your iPhone and insert the tool into the pinhole next to the tray. Gently push to release the tray, then carefully remove the SIM card from the tray.
Inspect the SIM card and the tray for any dust, debris, or damage. If present, use a soft, dry cloth to clean the SIM card and the tray, ensuring that they are free from any obstructions that could hinder the proper seating of the SIM card.
After cleaning, reinsert the SIM card into the tray, ensuring that it fits securely and aligns with the tray’s shape. Carefully reinsert the tray back into the iPhone until it clicks into place. Once the SIM card is reinserted, restart your iPhone and check if the SIM card is now functioning as expected.
Ejecting and reinserting the SIM card can help address issues related to poor contact between the card and the device’s SIM tray, potentially resolving connectivity problems. It’s a simple yet effective troubleshooting step that can be performed with ease, making it a valuable initial approach to resolving SIM card issues on your iPhone.
Reset Network Settings
If you’re encountering persistent issues with your SIM card on your iPhone, resetting the network settings can serve as a comprehensive troubleshooting step to address connectivity issues.
To reset the network settings, navigate to “Settings” on your iPhone, tap “General,” and then select “Reset.” From the reset options, choose “Reset Network Settings.” Keep in mind that this action will reset all network-related settings, including Wi-Fi, cellular, and VPN configurations, as well as any saved Wi-Fi passwords. As a result, you may need to re-enter Wi-Fi passwords and reconfigure other network settings after the reset.
After resetting the network settings, restart your iPhone and check if the SIM card is now functioning properly. This process can help eliminate any misconfigured network settings that may be contributing to the SIM card connectivity issues.
It’s important to note that resetting network settings is a more extensive troubleshooting step and should be considered after performing basic troubleshooting methods, such as reseating the SIM card and restarting the device. However, if you’re still experiencing persistent SIM card problems, resetting the network settings can provide a comprehensive reset of the device’s network configurations, potentially resolving underlying connectivity issues.
Contact Your Carrier
When you encounter persistent issues with your SIM card in your iPhone, reaching out to your carrier’s customer support can be instrumental in resolving the issue. Your carrier’s support team can provide valuable assistance and insights into potential network-related issues that may be affecting your SIM card’s functionality.
Before contacting your carrier, ensure that your account with the carrier is in good standing and that there are no outstanding issues, such as unpaid bills or account suspensions, that could be impacting your SIM card’s service.
When reaching out to your carrier, be prepared to provide specific details about the issues you’re experiencing with your SIM card. This may include information about the error messages displayed on your device, the duration of the problem, and any recent changes to your account or device settings. The carrier’s support team can then guide you through troubleshooting steps tailored to your specific situation.
Additionally, inquire with the carrier about any known network outages or maintenance activities that could be affecting your SIM card’s connectivity. The support team can provide real-time information about potential network issues and offer estimated timelines for resolution.
If necessary, the carrier’s support team may also initiate diagnostic checks on their end to identify and address any network-related issues that could be impacting your SIM card’s performance. They can also verify the status of your SIM card and ensure that it is properly activated and provisioned for use with your iPhone.
By engaging with your carrier’s customer support, you can leverage their expertise and resources to diagnose and resolve persistent SIM card issues, ensuring that you receive the necessary support to restore seamless connectivity on your iPhone.
Replace SIM Card
If you’ve exhausted troubleshooting options and continue to experience persistent issues with your SIM card in your iPhone, consider replacing the SIM card. Over time, SIM cards can wear out, leading to connectivity problems. Additionally, physical damage or wear and tear on the SIM card can hinder its functionality.
Contact your carrier to request a replacement SIM card. Most carriers offer SIM card replacement services either through their retail stores, authorized resellers, or by shipping a new SIM card directly to your address. When requesting a replacement, ensure that the new SIM card is compatible with your iPhone model and your carrier’s network.
Once you receive the replacement SIM card, carefully follow the instructions provided by your carrier for activation and installation. This typically involves powering off your iPhone, removing the old SIM card, inserting the new SIM card, and then powering on the device. It’s essential to complete the activation process as instructed by your carrier to ensure that the new SIM card is properly linked to your account and provisioned for use.
Replacing the SIM card with a new one can effectively address underlying issues related to the old SIM card, such as wear and tear, physical damage, or internal malfunctions. It provides a fresh start for establishing reliable connectivity and can serve as a definitive solution to persistent SIM card problems on your iPhone.
Visit an Apple Store
If all previous troubleshooting steps have been exhausted and you are still encountering unresolved issues with your SIM card in your iPhone, it may be beneficial to visit an Apple Store for personalized assistance and diagnostics. Apple’s retail locations are staffed with knowledgeable specialists who can provide in-depth support for hardware and software-related issues.
Before visiting the Apple Store, consider scheduling an appointment through the Apple Support website or directly through the Apple Store app. This can help minimize wait times and ensure that a specialist is available to address your specific concerns regarding the SIM card and its connectivity issues.
During your appointment, communicate the steps you’ve already taken to troubleshoot the SIM card problems, including any relevant details about error messages, network connectivity issues, and previous troubleshooting attempts. This information can assist the Apple specialist in diagnosing the underlying cause of the problem and proposing effective solutions.
The Apple specialist may perform diagnostic tests on your iPhone to identify any hardware or software issues that could be impacting the SIM card’s functionality. They can also provide expert guidance on potential repair options or recommend further steps to address the issue, such as hardware replacements or software optimizations.
If the SIM card issue is determined to be related to a hardware malfunction, the Apple specialist can provide information about repair options, including the possibility of replacing the device or specific components. Alternatively, if the issue is software-related, the specialist can offer guidance on optimizing the device’s settings and configurations to improve SIM card performance.
Visiting an Apple Store allows you to leverage the expertise of Apple’s specialists and access tailored support for resolving complex SIM card issues. Whether the problem stems from hardware or software factors, the personalized assistance available at an Apple Store can help you find a definitive resolution to the persistent SIM card problems on your iPhone.