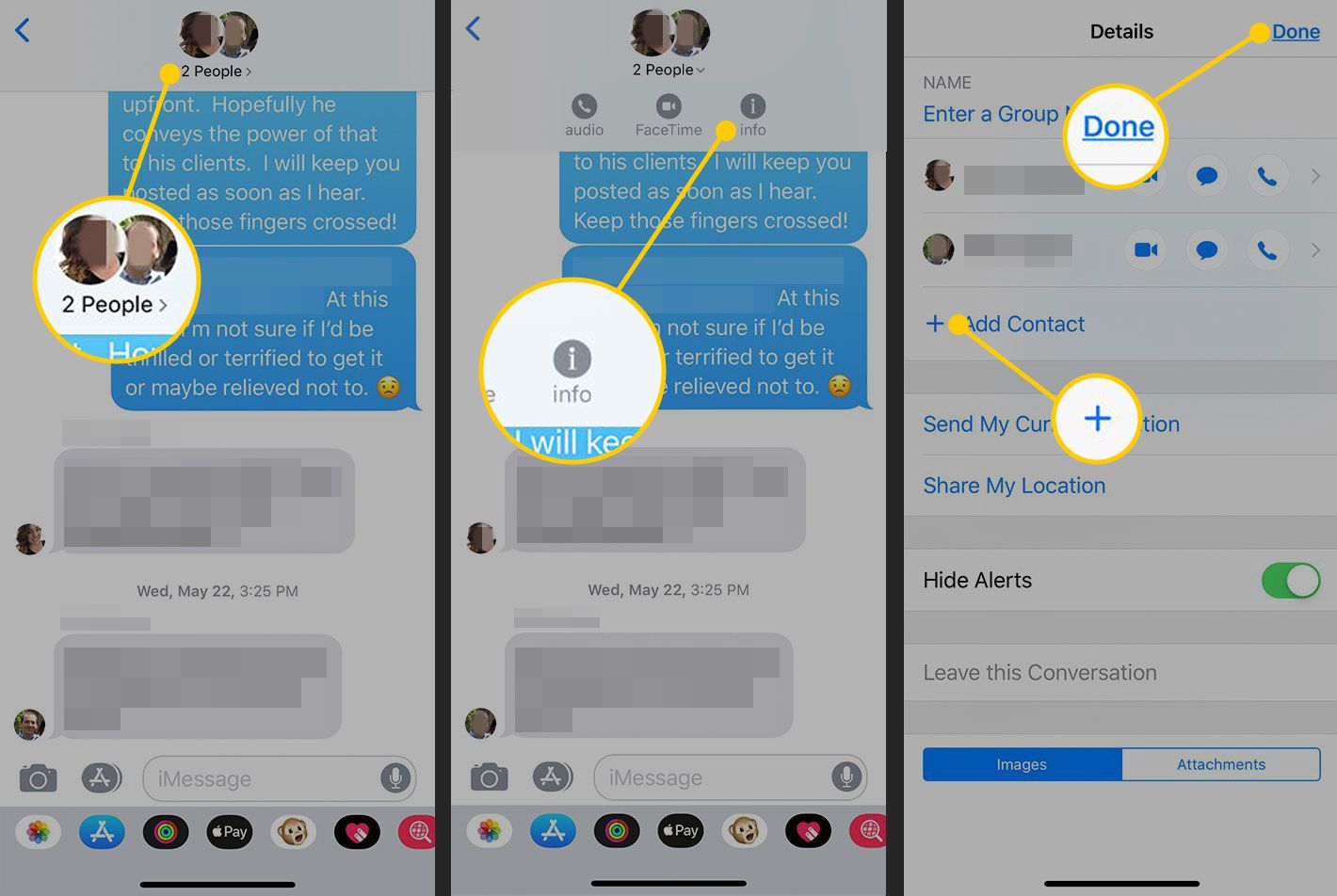Checking Group Text Settings
Before adding a number to a group text on your iPhone 10, it's essential to ensure that your group text settings are configured correctly. This step is crucial to avoid any potential issues when adding a new member to the group conversation. Here's a detailed guide on how to check your group text settings:
-
Open the Settings App: Begin by locating and tapping the "Settings" app on your iPhone 10's home screen. The Settings app is represented by a gear icon and is typically found on the first page of your apps.
-
Scroll to Messages: Once you've entered the Settings app, scroll down until you find the "Messages" option. Tap on "Messages" to access the messaging settings.
-
Select Group Messaging: Within the Messages settings, locate and tap on the "Group Messaging" option. This setting determines how group messages are handled on your device.
-
Verify Group Messaging is Enabled: Ensure that the "Group Messaging" option is toggled on. When enabled, this feature allows you to send and receive group messages, which is essential for adding a new number to an existing group text.
By following these steps to check your group text settings, you can confirm that your iPhone 10 is configured to support group messaging. This ensures a seamless experience when adding a new member to your group conversation.
Remember, having the correct group text settings in place is the foundation for successfully adding a number to a group text on your iPhone 10. With this essential step completed, you're ready to proceed with the next stages of adding a number to your group text.
Opening the Messages App
Opening the Messages app on your iPhone 10 is the initial step towards adding a number to a group text. The Messages app serves as the central hub for all your text conversations, including individual and group chats. Here's a comprehensive guide on how to open the Messages app and navigate to the specific group text where you intend to add a new member.
-
Locate the Messages App: To begin, unlock your iPhone 10 by entering your passcode or using Face ID. Once unlocked, navigate to the home screen by swiping up or pressing the home button. Look for the green speech bubble icon labeled "Messages." This iconic symbol represents the Messages app and is typically located on the home screen or within a folder if you've organized your apps.
-
Tap on the Messages Icon: Once you've located the Messages app, tap on the icon to launch the app. Upon opening the Messages app, you'll be greeted by a list of your recent conversations, including both individual and group chats. The app's interface is designed for intuitive navigation, making it easy to find and manage your text conversations.
-
Scroll or Search for the Group Text: If the group text you wish to update is visible on the initial screen, you can simply tap on the conversation to enter the group chat. However, if the group text is not immediately visible, you can scroll through your conversations to locate it. Alternatively, you can use the search bar at the top of the Messages app to quickly find the specific group chat by entering the name of the group or the contact associated with it.
-
Enter the Group Text: Once you've located the desired group text, tap on it to enter the conversation. Upon entering the group chat, you'll have access to the existing messages and the option to add a new member to the conversation.
By following these steps to open the Messages app and navigate to the specific group text, you'll be ready to proceed with adding a number to the group text on your iPhone 10. This foundational step sets the stage for seamlessly integrating a new member into the existing group conversation, ensuring that everyone stays connected and informed.
Selecting the Group Text
Once you have successfully opened the Messages app and located the specific group chat where you intend to add a new member, the next crucial step is to select the group text within the app. This process allows you to access the group conversation and initiate the action of adding a new contact to the existing group. Here's a detailed walkthrough on how to select the group text and prepare for the addition of a new member:
-
Identify the Group Chat: Upon entering the Messages app, scan through your list of conversations to locate the group chat that requires the addition of a new member. The group chat may be distinguished by the names or profile pictures of the existing participants, providing a visual cue to help you identify the correct conversation.
-
Tap on the Group Chat: Once you've identified the specific group chat, tap on it to enter the conversation. Tapping on the group chat will open the thread, displaying the existing messages and the list of participants currently engaged in the group text.
-
Access Group Details: Within the group chat, look for the option to access the group details or settings. This may be represented by an "i" icon or a menu button, depending on the messaging app's interface. By accessing the group details, you can view the current participants and manage the group's settings.
-
Review Group Participants: Upon accessing the group details, review the list of current participants to ensure that you have a clear understanding of the existing members. This step is essential for verifying the current composition of the group and identifying the space available for adding a new contact.
-
Prepare for Adding a New Member: Before proceeding with the addition of a new member, ensure that you have the necessary contact information readily available. This may include the phone number or email address of the individual you intend to add to the group text.
By following these steps to select the group text within the Messages app, you'll be fully prepared to proceed with the process of adding a number to the group text on your iPhone 10. This foundational step sets the stage for seamlessly integrating a new member into the existing group conversation, ensuring that everyone stays connected and informed.
Adding a Number to the Group Text
Once you have selected the group text and are prepared to expand the conversation by adding a new member, the process of including a number to the group text on your iPhone 10 can be initiated. This step is pivotal in ensuring that the new member seamlessly integrates into the existing group conversation, enabling them to participate in the ongoing exchange of messages. Here's a comprehensive guide on how to add a number to the group text, facilitating a smooth transition for the new member:
-
Access Group Settings: Within the selected group chat, locate and tap on the option to manage the group settings or participants. This action will enable you to initiate the process of adding a new member to the group text.
-
Initiate Add Member Action: Upon accessing the group settings, look for the option to add a new member to the group. This action may be represented by a button labeled "Add Member" or a similar indication, depending on the messaging app's interface.
-
Enter Contact Information: When prompted to add a new member, enter the contact information of the individual you wish to include in the group text. This typically involves entering the phone number or email address associated with the new member's messaging account.
-
Verify Contact Details: After entering the contact information, take a moment to verify the accuracy of the details provided. Ensuring that the contact information is correct is essential to prevent any communication issues when the new member is added to the group text.
-
Confirm Addition: Once the contact information has been entered and verified, proceed to confirm the addition of the new member to the group text. This action finalizes the process of including the specified contact in the ongoing group conversation.
-
Notification to New Member: Upon successfully adding the new member to the group text, the messaging app may generate a notification to inform the individual of their inclusion in the group. This notification serves as a welcoming gesture, notifying the new member of their participation in the group conversation.
By following these steps to add a number to the group text on your iPhone 10, you can seamlessly integrate a new member into the existing group conversation. This process ensures that the new member receives access to the ongoing exchange of messages within the group, fostering continued communication and collaboration among all participants.
Sending the Updated Group Text
After successfully adding a new member to the group text on your iPhone 10, the final step involves sending the updated group text to ensure that all participants are informed of the new addition. This pivotal action not only facilitates seamless communication within the group but also serves as a confirmation of the successful integration of the new member into the existing conversation. Here's a detailed guide on how to send the updated group text, ensuring that the entire group remains connected and engaged:
-
Review the Group Text: Before sending the updated group text, take a moment to review the content and ensure that the new member's inclusion is accurately reflected in the conversation. This step allows you to confirm that the group text accurately represents the current composition of the group, including the newly added member.
-
Compose a Welcoming Message: As a gesture of inclusion and hospitality, consider composing a welcoming message to acknowledge the new member's presence in the group. This message can serve as an introduction, expressing the group's enthusiasm for the new addition and encouraging the individual to participate in the ongoing conversation.
-
Address the Group: When sending the updated group text, ensure that the message is addressed to the entire group, including both the existing members and the newly added participant. This inclusive approach fosters a sense of unity and ensures that everyone is aware of the recent update to the group text.
-
Confirm Recipients: Double-check the list of recipients to verify that the updated group text will be delivered to all intended participants. This step is crucial to prevent any oversight and ensure that the message reaches the entire group, allowing everyone to stay informed and engaged.
-
Send the Message: Once you've reviewed the group text, composed a welcoming message, addressed the entire group, and confirmed the recipients, proceed to send the updated group text. This action transmits the message to all participants, signaling the successful addition of the new member and reaffirming the group's cohesion.
-
Encourage Interaction: Following the sending of the updated group text, encourage interaction and engagement among the group members. Emphasize the importance of active participation and open communication, fostering a collaborative environment where all members feel valued and included.
By following these steps to send the updated group text, you can effectively communicate the successful addition of a new member to the group conversation on your iPhone 10. This process not only ensures that the entire group remains connected and informed but also sets the stage for continued interaction and collaboration among all participants.