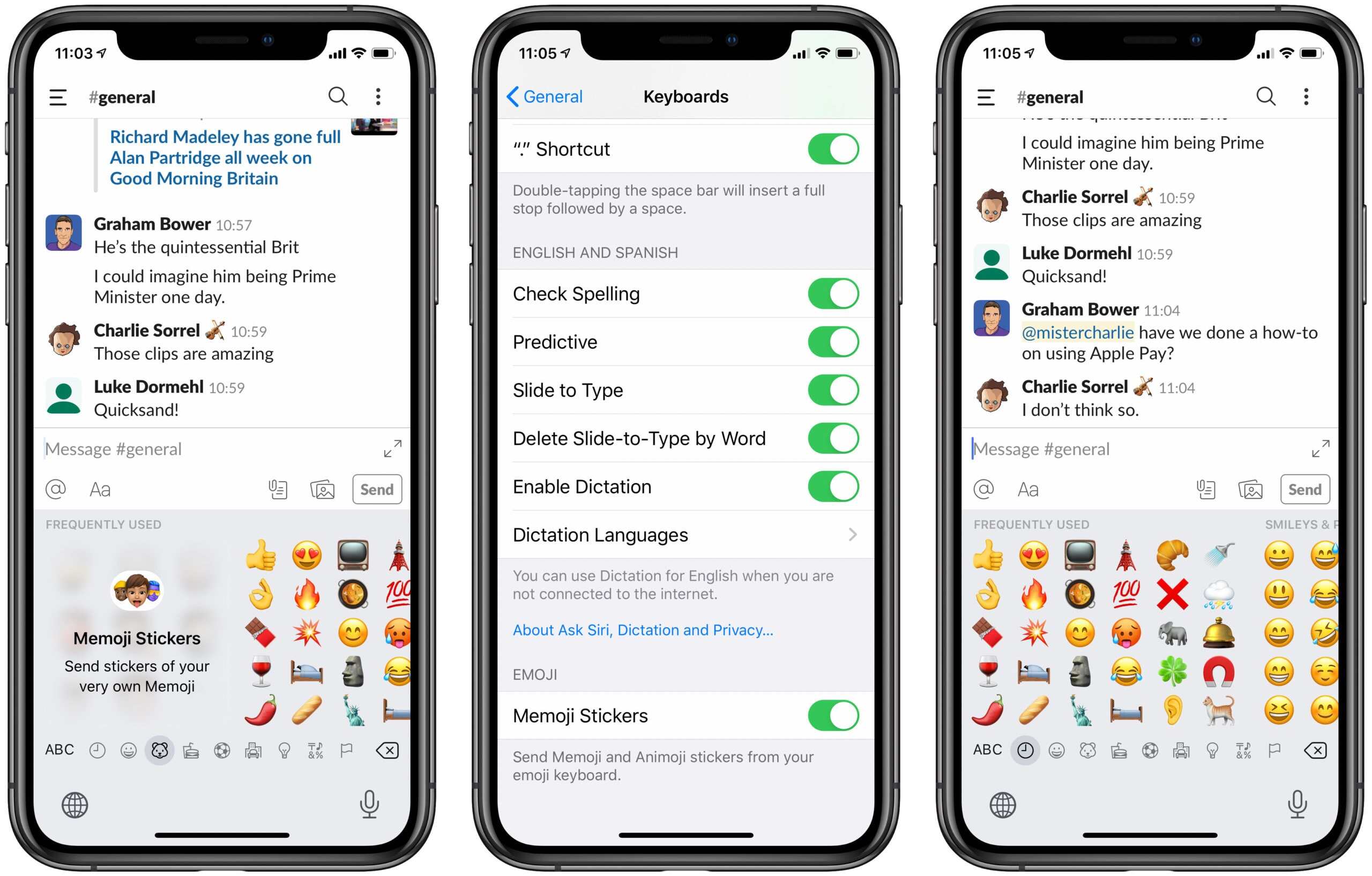Choosing the Right Keyboard
When it comes to enhancing your iPhone 10 experience, adding a keyboard can be a game-changer. With a plethora of options available in the market, choosing the right keyboard for your device can seem like a daunting task. However, by considering a few key factors, you can make an informed decision that aligns with your preferences and needs.
1. Compatibility
Before diving into the world of keyboards, it's crucial to ensure that the keyboard you choose is compatible with your iPhone 10. While most Bluetooth keyboards are designed to work seamlessly with a wide range of devices, it's always wise to double-check the compatibility to avoid any potential connectivity issues.
2. Size and Portability
The size and portability of the keyboard are essential considerations, especially for individuals who are constantly on the move. Opting for a compact and lightweight keyboard can significantly enhance the overall convenience, allowing you to effortlessly carry it with your iPhone 10 wherever you go.
3. Key Layout and Design
The key layout and design play a pivotal role in the typing experience. Some keyboards feature a traditional layout with tactile feedback, resembling the feel of a standard computer keyboard. On the other hand, there are compact keyboards with a more minimalist design, catering to users who prioritize sleekness and simplicity.
4. Additional Features
Many keyboards come equipped with additional features that can elevate your productivity and user experience. From backlit keys for typing in low-light environments to integrated stands for propping up your iPhone 10, these extra functionalities can add a layer of convenience and versatility to your setup.
5. Battery Life
Considering the battery life of the keyboard is essential for prolonged usage without frequent recharging. Opting for a keyboard with an extended battery life can save you from the hassle of constantly seeking power sources, allowing you to focus on your tasks without interruptions.
By taking these factors into account, you can narrow down your options and select a keyboard that seamlessly integrates with your iPhone 10, enhancing your overall usability and productivity. Whether you prioritize portability, ergonomic design, or additional features, the right keyboard can transform your iPhone 10 into a versatile and efficient tool for both work and leisure.
Connecting the Keyboard to Your iPhone 10
Connecting a keyboard to your iPhone 10 is a straightforward process that can significantly expand the functionality of your device. Whether you're aiming to boost your productivity or simply prefer the tactile feel of physical keys, integrating a keyboard with your iPhone 10 can streamline your typing experience. Here's a comprehensive guide on how to seamlessly connect a keyboard to your iPhone 10.
1. Turn on the Keyboard
Begin by ensuring that the keyboard is powered on. If it's a Bluetooth-enabled keyboard, activate the Bluetooth connectivity by following the manufacturer's instructions. Most keyboards feature a dedicated power button or switch that initiates the pairing mode.
2. Access the Bluetooth Settings on Your iPhone 10
Unlock your iPhone 10 and navigate to the "Settings" app. From the main settings menu, tap on "Bluetooth." This action will prompt your iPhone 10 to scan for available Bluetooth devices in its vicinity.
3. Pair the Keyboard with Your iPhone 10
Once the Bluetooth settings are open, your keyboard should appear in the list of available devices. Select the keyboard from the list to initiate the pairing process. Depending on the keyboard model, you may be required to enter a pairing code, which is typically provided in the keyboard's user manual.
4. Confirm the Connection
After selecting the keyboard for pairing, your iPhone 10 will establish a connection with the keyboard. Once the connection is successful, a notification or indicator on the keyboard itself may indicate that it's now paired with your iPhone 10.
5. Test the Keyboard
To ensure that the keyboard is functioning correctly, open a text field or document on your iPhone 10 and start typing. If the keyboard responds as expected, you have successfully connected it to your device.
By following these simple steps, you can seamlessly connect a keyboard to your iPhone 10, unlocking a new level of versatility and convenience. Whether you're drafting emails, composing documents, or engaging in casual browsing, the added precision and speed of a physical keyboard can elevate your iPhone 10 experience. With the keyboard successfully connected, you're now ready to explore the various settings and customization options to tailor the typing experience to your preferences.
Setting Up the Keyboard Settings
Configuring the keyboard settings on your iPhone 10 allows you to personalize the typing experience to align with your preferences and usage habits. By delving into the settings menu, you can fine-tune various aspects of the keyboard, ranging from language preferences to autocorrect behavior. Here's a detailed exploration of the essential keyboard settings on your iPhone 10 and how to optimize them for an enhanced typing experience.
1. Language and Region
The language and region settings determine the keyboard layout, autocorrect behavior, and predictive text suggestions. To access these settings, navigate to "Settings" on your iPhone 10, tap on "General," and then select "Language & Region." Here, you can add or remove languages, prioritize the preferred language for keyboard input, and adjust region-specific settings to ensure seamless multilingual typing support.
2. Autocorrection and Text Replacement
Fine-tuning the autocorrection and text replacement settings can significantly impact your typing accuracy and efficiency. Under the "Keyboard" settings in the "General" section, you can toggle the autocorrection feature, adjust its aggressiveness, and manage text replacement shortcuts. This allows you to customize the autocorrection behavior to suit your typing style and minimize the chances of unintended corrections.
3. Keyboard Shortcuts
Utilizing keyboard shortcuts can expedite various tasks on your iPhone 10. By accessing the "Keyboard" settings and selecting "Text Replacement," you can create custom shortcuts for frequently used phrases, addresses, or responses. This feature streamlines your typing process, enabling you to input complex or lengthy text with a few keystrokes, ultimately saving time and effort.
4. Keyboard Layout and Keyboards
The "Keyboards" settings offer a range of customization options, including keyboard layout preferences and the ability to add or remove keyboards. By tapping on "Keyboards" within the "General" settings, you can manage the layout of the on-screen keyboard, add alternative keyboards for different languages or input methods, and adjust settings related to predictive text, emoji suggestions, and keyboard sound feedback.
5. Accessibility Features
For users with specific accessibility needs, the "Accessibility" settings provide a wealth of options to tailor the keyboard experience. From adjusting the keyboard's responsiveness to enabling specialized input methods such as VoiceOver or Switch Control, these settings ensure that the keyboard is inclusive and adaptable to diverse user requirements.
By navigating through these keyboard settings and customizing them according to your preferences, you can optimize the typing experience on your iPhone 10. Whether it's refining language support, fine-tuning autocorrection, or leveraging shortcuts for efficiency, these settings empower you to mold the keyboard functionality to seamlessly integrate with your unique typing habits and linguistic requirements.
Using the Keyboard with Your iPhone 10
Integrating a keyboard with your iPhone 10 opens up a world of possibilities, transforming your device into a versatile tool for various tasks, from composing lengthy emails to engaging in productive text-based activities. Once the keyboard is connected and the settings are configured to your liking, leveraging its functionality seamlessly enhances your typing experience. Here's a comprehensive exploration of how to effectively utilize the keyboard with your iPhone 10.
1. Productivity Boost
With the keyboard at your disposal, typing becomes more efficient and precise, enabling you to draft documents, emails, and messages with enhanced speed and accuracy. The tactile feedback and familiar key layout mimic the experience of typing on a traditional computer, empowering you to tackle tasks that demand extensive text input with ease.
2. Seamless Multitasking
The addition of a keyboard facilitates seamless multitasking on your iPhone 10. Whether you're juggling multiple apps or engaging in research and note-taking, the keyboard provides a comfortable and familiar input method, allowing you to effortlessly switch between tasks without compromising on typing proficiency.
3. Enhanced Creativity
For individuals engaged in creative pursuits, such as writing, blogging, or content creation, the keyboard serves as a catalyst for unleashing creativity. The tactile keys and responsive feedback foster a conducive environment for expressing ideas and thoughts, enabling a more immersive and fluid writing experience.
4. Gaming and Entertainment
Beyond productivity, the keyboard augments the gaming and entertainment aspects of your iPhone 10. Certain games and applications support keyboard input, offering a more immersive and tactile gaming experience. Additionally, when consuming media or engaging in leisure activities, the keyboard provides a convenient input method for interacting with content and navigating interfaces.
5. Accessibility and Inclusivity
The integration of a keyboard enhances the accessibility and inclusivity of the iPhone 10, catering to diverse user needs and preferences. For individuals who may find on-screen typing challenging, the physical keyboard offers a more accessible and tactile alternative, ensuring that the device is accommodating to a wide range of users with varying motor and dexterity requirements.
In essence, using a keyboard with your iPhone 10 transcends mere convenience; it amplifies productivity, creativity, and inclusivity, enriching the overall user experience. Whether you're a prolific writer, a multitasking enthusiast, or someone seeking a more tactile and responsive input method, the keyboard seamlessly integrates with your iPhone 10, unlocking a myriad of possibilities and enhancing your interaction with the device.