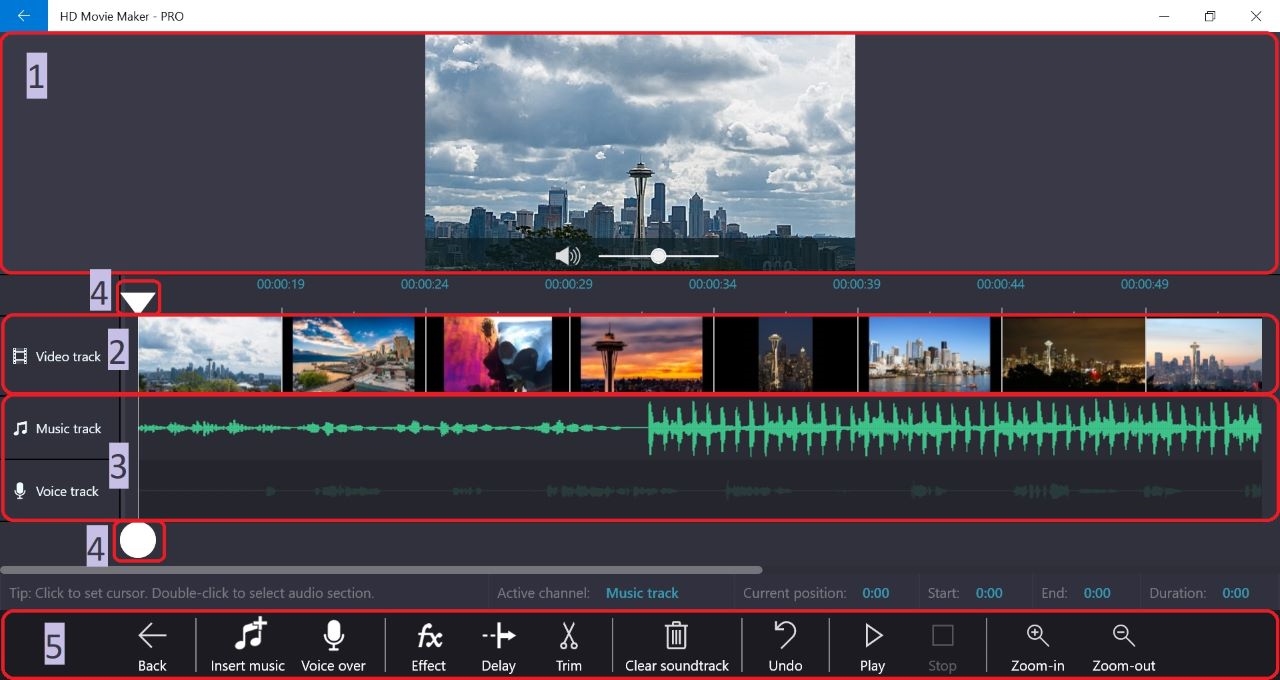Importing Music and Sounds into Windows Movie Maker
Adding music and sounds to your Windows Movie Maker project can greatly enhance the mood and atmosphere of your videos. Whether you want to include a catchy background music or add special sound effects, Windows Movie Maker provides you with the tools to make your videos more engaging. Here’s a step-by-step guide on how to import music and sounds into Windows Movie Maker.
1. Open Windows Movie Maker and create a new project or open an existing one.
2. Click on the “Home” tab and then click on the “Add Music” button in the “Add” group. This will open the file browser.
3. Navigate to the location on your computer where your music or sound files are stored. Select the desired files and click on the “Import” button.
4. Once the files are imported, they will appear in the “Collections” pane. You can click on the arrow next to the “Music” or “Sound Effects” category to see the imported files.
5. To add the music or sound to your project, simply drag and drop the desired file from the “Collections” pane to the timeline at the bottom of the screen. You can place it in the audio track that corresponds to the desired section of your video.
6. To adjust the volume of the music or sound, select the file in the timeline and click on the “Volume” button in the “Audio Tools” tab. Drag the slider to increase or decrease the volume as needed.
7. To trim the music or sound, click on the file in the timeline and then move the edges of the clip to the desired start and end points.
8. You can also apply fade in and fade out effects to the music or sound. Select the file in the timeline, click on the “Visual Effects” button in the “Audio Tools” tab, and choose the desired fade effect.
By following these steps, you can easily import music and sounds into Windows Movie Maker and make your videos more dynamic and captivating. So get creative and start adding the perfect soundtrack to your movies!
Adjusting the Volume of Music and Sounds
One of the key aspects of creating engaging videos is maintaining the right balance between the background music or sound effects and the other audio elements. Windows Movie Maker provides you with the flexibility to adjust the volume of your imported music and sounds to ensure they complement your video without overpowering other audio elements. Here’s how you can easily adjust the volume of music and sounds in Windows Movie Maker.
1. Open your Windows Movie Maker project and locate the music or sound file in the timeline.
2. Click on the file to select it and navigate to the “Audio Tools” tab at the top of the screen.
3. In the “Audio Tools” tab, you will find the “Volume” button. Click on it to access the volume controls.
4. A volume slider will appear next to the selected file. Drag the slider to the left to decrease the volume or to the right to increase it. You can adjust the volume to your preferred level and preview the changes in real-time.
5. If you have multiple music or sound tracks in your timeline, you can adjust the volume individually for each file. Simply select the desired file and adjust its volume using the same method described above.
6. To ensure a smooth transition between audio tracks, you can also utilize the fade in and fade out effects. These effects gradually increase or decrease the volume of the music or sound, creating a seamless transition. You can access these effects in the “Audio Tools” tab by clicking on the “Visual Effects” button.
7. Once you are satisfied with the volume adjustments, you can continue editing your video or proceed to save and export your project.
By fine-tuning the volume of your music and sounds in Windows Movie Maker, you can create a well-balanced audio experience for your viewers. Take the time to experiment and find the perfect volume levels that complement your video content and enhance the overall viewing experience.
Trimming Music and Sounds
When working on your video project in Windows Movie Maker, you may find the need to trim the imported music or sound files to fit the desired duration or to remove unwanted portions. Trimming allows you to precisely control the start and end points of your audio, ensuring seamless integration with your video. Here’s a step-by-step guide on how to easily trim music and sounds in Windows Movie Maker.
1. Open your Windows Movie Maker project and locate the music or sound file that you want to trim in the timeline.
2. Click on the file to select it and then position the cursor at the point where you want to start the trimmed portion.
3. Once the cursor is in the correct position, click on the “Split” button in the “Edit” group on the “Home” tab. This will split the file into two separate clips at the selected point.
4. Next, move the cursor to the point where you want to end the trimmed portion and click on the “Split” button again. This will create another split at the desired endpoint.
5. Now, you can simply select and delete the unwanted portions of the music or sound. Click on the clip to select it and press the “Delete” key on your keyboard. The unwanted portions will be removed, leaving behind the trimmed section.
6. If you find that you need to make further adjustments to the trimmed portion, you can click and drag the edges of the clip to fine-tune the start and end points.
7. Repeat these steps for any additional music or sound files that you want to trim in your project.
By accurately trimming your music and sounds in Windows Movie Maker, you can ensure that they align perfectly with the desired sections of your video. This allows for a seamless audiovisual experience for your viewers. Experiment with different trimming techniques to achieve the desired flow and pacing in your videos.
Applying Fade In and Fade Out Effects to Music and Sounds
Adding fade in and fade out effects to your music and sounds can bring a professional touch to your videos and create smooth transitions between audio clips. Windows Movie Maker provides a simple yet effective way to apply these effects, allowing you to enhance the overall listening experience. Here’s how you can easily add fade in and fade out effects to your music and sounds in Windows Movie Maker.
1. Open your Windows Movie Maker project and select the music or sound file to which you want to apply the fade in or fade out effect.
2. Navigate to the “Audio Tools” tab at the top of the screen. Here, you will find the “Visual Effects” button.
3. Click on the “Visual Effects” button to reveal a list of available effects that you can apply to your music or sound file.
4. Scroll through the list and locate the “Fade In” and “Fade Out” effects. These effects are represented by icons showing sound waves fading in or out.
5. To add a fade in effect, simply click and drag the “Fade In” effect from the list onto the music or sound file in the timeline. This will apply the effect, gradually increasing the volume of the audio from silence to its full level.
6. To add a fade out effect, follow the same steps as above but this time, drag the “Fade Out” effect onto the desired music or sound file in the timeline. The effect will gradually decrease the audio volume until it reaches silence.
7. You can adjust the duration and intensity of the fade in or fade out effect by clicking on the file in the timeline and dragging the edges of the effect. This allows you to control the speed and smoothness of the fade.
8. Repeat these steps for any additional music or sound files that you want to enhance with fade in or fade out effects.
By applying fade in and fade out effects to your music and sounds in Windows Movie Maker, you can create seamless transitions and add professional polish to your videos. Experiment with different fade durations and intensities to find the right balance that suits the mood and style of your video.
Adding Multiple Audio Tracks
Windows Movie Maker allows you to create dynamic and layered audio experiences in your videos by adding multiple audio tracks. This feature enables you to incorporate various music, sound effects, and voiceovers to enhance the overall audio quality and storytelling of your project. Here’s a step-by-step guide on how to easily add multiple audio tracks in Windows Movie Maker.
1. Open your Windows Movie Maker project and ensure that the timeline view is visible at the bottom of the screen.
2. Click on the “Home” tab and then locate the “Add Music” button in the “Add” group. Click on the button to access the file browser.
3. Browse your computer and select the first music or sound file that you want to add as an additional audio track. Click on the “Import” button to import the file into your project.
4. Once the file is imported, it will appear in the “Collections” pane. Click and drag the file from the “Collections” pane onto a vacant audio track in the timeline. Each audio track appears as a horizontal line in the timeline, allowing you to stack audio files vertically.
5. Repeat steps 2-4 to add more music, sound effects, or voiceovers to your project. By dragging the imported files onto different audio tracks, you can layer and arrange them according to your desired timing and sequence.
6. To adjust the volume of each audio track, select the individual track in the timeline and use the volume slider in the “Audio Tools” tab to increase or decrease the volume as needed.
7. You can further refine your audio experience by applying fade in and fade out effects to each track, as mentioned in the previous section. Simply follow the steps provided to add these effects to each audio track.
8. As you add and arrange multiple audio tracks, you can utilize the timeline to align them with specific video clips, ensuring synchronization and cohesion between the visuals and the audio.
By incorporating multiple audio tracks in Windows Movie Maker, you can elevate the audio experience of your videos, adding depth and richness to your storytelling. Experiment with different combinations of music, sound effects, and voiceovers to create a captivating and immersive audiovisual experience for your viewers.
Inserting Voiceovers and Narrations
Adding voiceovers and narrations to your videos can provide valuable context, explanations, and storytelling. Windows Movie Maker allows you to easily insert and synchronize voiceovers or narrations with your video clips to create a more engaging and informative viewing experience. Here’s a step-by-step guide on how to insert voiceovers and narrations in Windows Movie Maker.
1. Open your Windows Movie Maker project and ensure that the timeline view is visible at the bottom of the screen.
2. Locate the section in the timeline where you want to insert the voiceover or narration. It’s recommended to have a corresponding video clip or visual element for better synchronization.
3. From the “Home” tab, click on the “Record Narration” button in the “Add” group. This will open the narration recording tool.
4. Set up your microphone and audio settings to ensure clear and high-quality audio recording. You can adjust the microphone volume from the recording tool, if needed.
5. Once you’re ready, click on the “Start Recording” button and begin speaking into the microphone. You should start speaking just before the corresponding visual element in your video to ensure proper synchronization.
6. While recording, you can click on the “Pause” button if you need to take a break or make any adjustments. When you’re ready to resume, click on the “Resume Recording” button.
7. When you’re done recording your voiceover or narration, click on the “Stop Recording” button. You will then be presented with the option to review and save the recorded narration.
8. After saving the narration, it will appear as a separate audio clip in the timeline. You can click and drag this clip to align it with the corresponding visual element.
9. To adjust the volume of the voiceover or narration, select the audio clip in the timeline and use the volume slider in the “Audio Tools” tab to increase or decrease the volume as needed.
10. You can also apply fade in and fade out effects to the voiceover or narration, as mentioned in the earlier section, to create smooth transitions.
By inserting voiceovers and narrations into your Windows Movie Maker project, you can provide valuable information and enhance the storytelling aspect of your videos. Experiment with different recording techniques and ensure proper synchronization with the corresponding visual elements to create a more engaging and informative viewing experience.
Using Sound Effects from the Windows Movie Maker Library
Windows Movie Maker offers a vast library of sound effects that you can use to enhance the audio experience of your videos. Sound effects can add excitement, create atmosphere, and bring your videos to life. Here’s how you can easily incorporate sound effects from the Windows Movie Maker library into your project.
1. Open your Windows Movie Maker project and ensure that the timeline view is visible at the bottom of the screen.
2. Click on the “Home” tab and then locate the “Add Music” button in the “Add” group. Click on the button to access the file browser.
3. In the file browser, you’ll see a dropdown menu labeled “Sound effects”. Click on the dropdown menu to reveal a list of categories.
4. Browse through the categories to find the specific type of sound effect you want to use. For example, you can find categories like “Animals”, “Transitions”, “Ambience”, and more.
5. Once you’ve found a suitable category, click on it to see a list of sound effects under that category. You can listen to each sound effect by clicking on it and then clicking the “Play” button.
6. When you’ve found the perfect sound effect, click on it to select it, and then click on the “Import” button.
7. The sound effect will be imported into your project and appear in the “Collections” pane.
8. To add the sound effect to your timeline, click and drag it from the “Collections” pane to the desired location in the audio track of your timeline.
9. You can adjust the volume of the sound effect by selecting it in the timeline and using the volume slider in the “Audio Tools” tab. You can also trim the sound effect if you want to shorten its duration by dragging its edges in the timeline.
10. To further enhance the sound effect, you can also add fade in or fade out effects, as mentioned in a previous section, to create smooth transitions.
By utilizing the sound effects library in Windows Movie Maker, you can easily enhance the audio experience of your videos. Experiment with different sound effects to find the perfect one that adds impact and captures the essence of your video’s narrative or theme.
Creating a Custom Soundtrack with Windows Movie Maker
A custom soundtrack can greatly enhance the impact and emotional connection of your videos. Windows Movie Maker provides the option to create a unique and personalized soundtrack by combining different music and sound elements. Here’s a step-by-step guide on how to create a custom soundtrack with Windows Movie Maker.
1. Open your Windows Movie Maker project and ensure that the timeline view is visible at the bottom of the screen.
2. Click on the “Home” tab and then click on the “Add Music” button in the “Add” group. This will open the file browser.
3. Browse your computer for the music files that you want to include in your custom soundtrack. Select the desired files and click on the “Import” button to import them into your project.
4. Once the music files are imported, they will appear in the “Collections” pane. You can select and preview each file to determine their suitability for your video.
5. To add a music file to your timeline, click and drag it from the “Collections” pane to the desired location in the audio track of your timeline. Repeat this step for all the music files you want to include in your custom soundtrack.
6. Arrange the music files in the timeline to create the desired flow and pacing of your soundtrack. You can drag and drop them to different positions in the audio track to achieve the desired effect.
7. To adjust the volume of each music file, select the individual file in the timeline and use the volume slider in the “Audio Tools” tab to increase or decrease the volume as needed.
8. If desired, you can also trim the music files to fit specific sections of your video by selecting the file in the timeline and dragging its edges to the desired start and end points.
9. To create smooth transitions between the music files, you can apply fade in and fade out effects, as discussed in a previous section. Simply follow the steps provided to add these effects to each music file.
10. Once you are satisfied with your custom soundtrack, you can continue editing your video or proceed to save and export your project.
By creating a custom soundtrack with Windows Movie Maker, you can tailor the audio experience of your videos to perfectly align with the desired mood, pacing, and storytelling. Experiment with different music combinations and arrangements to create a truly unique and captivating soundtrack for your videos.
Importing Music and Sounds from External Sources
Aside from the built-in library, Windows Movie Maker allows you to import music and sounds from external sources, giving you even more options to customize the audio experience of your videos. Whether you have music tracks or sound effects from other websites, royalty-free platforms, or your own recordings, here’s how you can easily import them into Windows Movie Maker.
1. Start by locating the music or sound files you want to import from your external source. Make sure they are saved on your computer or accessible through a connected device.
2. Open Windows Movie Maker and create a new project or open an existing one.
3. Click on the “Home” tab and then click on the “Add Music” button in the “Add” group. This will open the file browser.
4. In the file browser, navigate to the location where your external music or sound files are stored. Select all the files you wish to import by holding down the Ctrl key while clicking on each file, or you can select a folder containing multiple files.
5. Once you have selected the files, click on the “Import” button to bring them into your Windows Movie Maker project.
6. After importing the files, they will appear in the “Collections” pane. You can now select and preview each file to decide how you want to use them in your video.
7. To add a music or sound file to your timeline, simply click and drag it from the “Collections” pane to the desired location in the audio track of your timeline. This allows you to place the files in sync with your video content.
8. Adjust the volume of each imported file by selecting it in the timeline and using the volume slider in the “Audio Tools” tab. You can increase or decrease the volume according to your preferences.
9. If needed, trim the imported music or sound files by selecting the file in the timeline and dragging its edges to define the desired start and end points.
10. To create smooth transitions, you can apply fade in and fade out effects to the music or sound files, as discussed earlier. This adds a professional touch to your audio segments and makes the transitions seamless.
By importing music and sounds from external sources into Windows Movie Maker, you can expand your options and explore a wider range of audio content to enhance your videos. Utilize these external resources to bring your creative vision to life and deliver a captivating audio experience to your viewers.
Saving and Exporting the Movie with the Added Music and Sounds
Once you have finished editing your video in Windows Movie Maker and have added the desired music and sounds, it’s time to save and export your project. By following these steps, you can ensure that your final video includes all the audio elements you’ve incorporated throughout the editing process.
1. Click on the “File” tab at the top left corner of the Windows Movie Maker interface.
2. From the drop-down menu, select the “Save project” option. This will save your project file with all the added music and sounds in its current editing state. You can always come back to this project file later to make further edits or adjustments.
3. After saving the project, click on the “File” tab again and this time select the “Save movie” or “Save video” option.
4. A new window will appear, giving you several options for saving and exporting your video. Choose the appropriate format and quality settings based on your intended use and preferences.
5. In the same window, you can customize the video settings such as resolution, aspect ratio, and frame rate. Ensure that these settings are suitable for the platform or device on which you plan to share your video.
6. Next, select the location on your computer where you want to save the exported video file. Choose a folder or directory that you can easily access later.
7. Provide a suitable name for your video file, ensuring that it accurately represents the content of your video and any added music or sounds.
8. Once you have set all the desired options, click on the “Save” or “Export” button to begin the saving and exporting process. The time it takes to complete this process will depend on the length and complexity of your video.
9. Once the exporting process is complete, you will have a saved video file that includes all the added music and sounds. You can now view, share, or upload your video to your chosen platform or device.
Remember, it’s always a good practice to preview the exported video file to ensure that the music and sounds are correctly synchronized and of the desired quality.
By saving and exporting your movie with the added music and sounds in Windows Movie Maker, you can share your final product with others and showcase your creative vision along with the enhanced audio experience you have created.