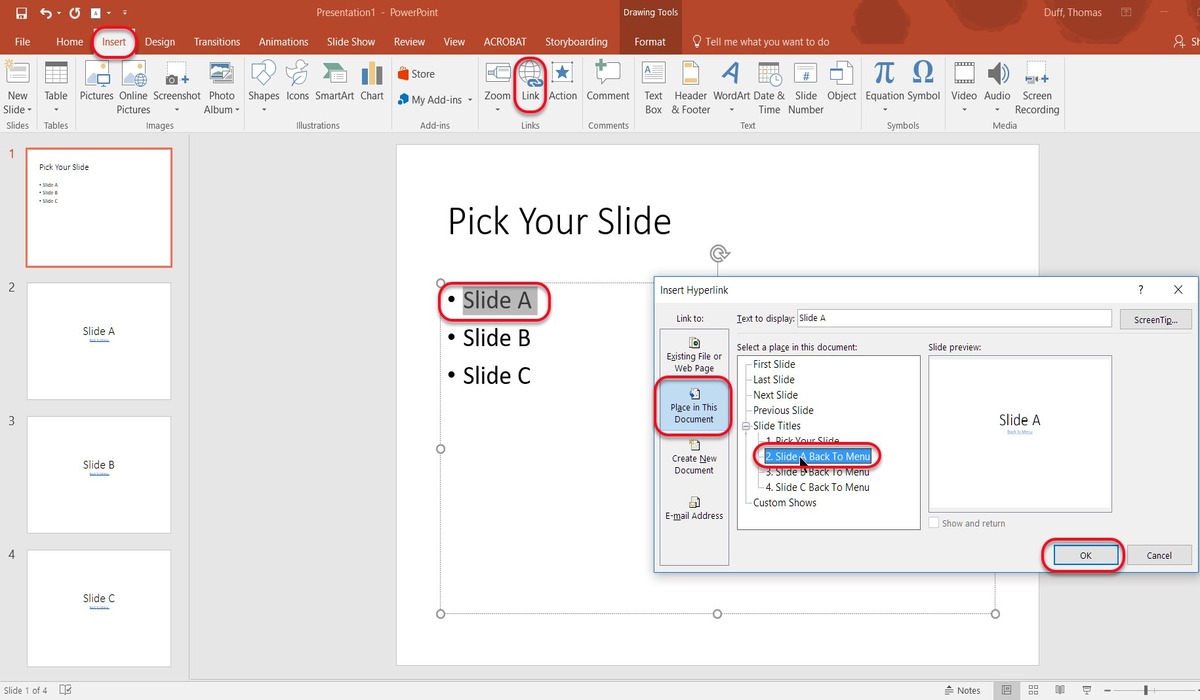Why Add Hyperlinks to PowerPoint Presentations?
Hyperlinks can be powerful tools in enhancing the effectiveness and interactivity of PowerPoint presentations. By adding hyperlinks to your slides, you provide your audience with a seamless way to navigate through different sections of your presentation, access external resources, or launch specific websites. These clickable links allow you to create a more engaging and dynamic presentation experience for your viewers.
One of the key benefits of incorporating hyperlinks in your PowerPoint presentations is the ability to provide additional information or resources without cluttering your slides. Instead of overwhelming your audience with excessive content on a single slide, you can simply insert a hyperlink to an external source, such as a website, document, or video, and allow interested viewers to explore further at their own pace.
Another advantage of using hyperlinks is the convenience they offer when presenting complex or detailed information. Instead of repeating the same content multiple times, you can provide hyperlinks to supplementary slides or sections within your presentation. This allows your audience to easily access specific details without disrupting the flow of your main presentation.
Hyperlinks also enable you to incorporate interactive elements into your presentation. You can link certain objects, such as images, shapes, or text, to websites, online surveys, or interactive quizzes. By doing so, you encourage active participation from your audience and create a more engaging and memorable presentation experience.
In addition, hyperlinks can be a useful tool for referencing external sources or citing relevant research. If you want to share a quote, statistic, or reference, simply add a hyperlink to the original source. This not only adds credibility to your presentation but also allows your audience to explore the source material further if they are interested.
Lastly, by adding hyperlinks to your PowerPoint presentations, you demonstrate your proficiency in utilizing modern technology and presentation techniques. This can help you stand out as a professional and make a lasting impression on your audience.
Types of Hyperlinks in PowerPoint
In PowerPoint, there are several types of hyperlinks that you can utilize to enhance the functionality of your presentation and provide a seamless navigation experience for your audience.
1. Slide Links: The most common type of hyperlink in PowerPoint is a slide link. With slide links, you can create clickable text or objects that navigate your audience to a specific slide within your presentation. This is particularly useful when you have a large presentation with multiple sections, allowing viewers to easily jump to the relevant content.
2. Web Links: Web links are hyperlinks that direct your audience to external websites or online resources. By adding a web link, you can provide additional information, references, or related content. This is especially handy when you want to share articles, research papers, or online tools that complement your presentation.
3. Document Links: PowerPoint also allows you to link to external documents such as Word documents, Excel spreadsheets, or PDF files. This is beneficial when you want to provide your audience with access to supplementary materials that support your presentation.
4. Email Links: If you want to encourage feedback or enable your audience to reach out to you, you can incorporate email links in your PowerPoint presentation. By clicking on an email link, the default email client on the user’s device will open, pre-populated with your email address and subject line.
5. Custom Show Links: Custom show links are especially useful when you have a lengthy presentation with multiple sections or variations. By creating custom shows within your PowerPoint file, you can link specific text or objects to these custom shows. This allows you to personalize the content shown to different audiences or tailor your presentation based on specific requirements.
6. Action Links: Action links in PowerPoint enable you to trigger specific actions or functions within your presentation. For example, you can create a hyperlink that starts a video, plays a sound effect, or opens a dialog box. This feature adds an interactive element to your presentation, capturing the attention of your audience.
By being aware of these different types of hyperlinks in PowerPoint, you can strategically incorporate them into your presentations to create an engaging and interactive experience for your audience.
Adding Hyperlinks to Text
Adding hyperlinks to text in PowerPoint is a straightforward process that allows you to create interactive and clickable elements within your presentation. Here are the steps to add hyperlinks to text:
1. Select the text that you want to turn into a hyperlink. This could be a single word, a phrase, or an entire sentence.
2. Right-click on the selected text, and a menu will appear. Choose the “Hyperlink” option from the menu.
3. The Insert Hyperlink dialog box will appear. Here, you have several options to choose from:
- Existing File or Web Page: Select this option if you want to link to a specific file or web page. Enter the URL or browse your computer to locate the file.
- Place in This Document: If you want to link to a specific slide within your presentation, choose this option. A list of slides will appear, and you can select the desired slide to link to.
- Create New Document: This option allows you to create a new document and link the selected text to it.
- Email Address: If you want the selected text to act as an email link, choose this option and enter the recipient’s email address.
- Link to: This option provides additional choices such as linking to a specific slide in a different presentation, a custom show, or an external object.
4. After selecting the appropriate option, click “OK” to create the hyperlink. The selected text will now be underlined and typically displayed in a different color to indicate that it is a hyperlink.
5. To test the hyperlink, enter the Slide Show mode by clicking on the “Slide Show” tab in the PowerPoint ribbon and selecting “From Beginning” or “From Current Slide”. Clicking on the linked text will navigate to the specified URL, slide, document, or email address, based on the type of hyperlink you added.
Remember to test your hyperlinks thoroughly before delivering your presentation to ensure they are working correctly and directing your audience to the intended content.
By adding hyperlinks to text, you provide your viewers with an interactive experience and allow them to access additional information, related resources, or external websites with just a click. This not only enhances their engagement but also enables them to explore further if they desire.
Adding Hyperlinks to Images
Adding hyperlinks to images in PowerPoint can be a great way to make your presentation more interactive and visually engaging. By linking images to external websites, documents, or specific slides, you can provide additional context or direct your audience to relevant resources. Here’s how you can add hyperlinks to images:
1. Select the image to which you want to add a hyperlink. You can do this by clicking on the image with your mouse.
2. With the image selected, go to the “Insert” tab in the PowerPoint ribbon and click on the “Hyperlink” button. You can also right-click on the image and choose the “Hyperlink” option from the context menu.
3. The Insert Hyperlink dialog box will appear. Here, you can choose from various hyperlink options:
- Existing File or Web Page: Select this option if you want to link the image to a specific file or website. Enter the URL or browse your computer to locate the file.
- Place in This Document: If you want to link the image to a specific slide within your presentation, choose this option. A list of slides will appear, and you can select the desired slide to link to.
- Create New Document: This option allows you to create a new document and link the image to it.
- Email Address: If you want the image to act as an email link, choose this option and enter the recipient’s email address.
- Link to: This option provides additional choices such as linking to a specific slide in a different presentation, a custom show, or an external object.
4. After selecting the desired hyperlink option, click “OK” to create the hyperlink for the image.
5. To test the hyperlink, go into Slide Show mode by clicking on the “Slide Show” tab in the PowerPoint ribbon and selecting “From Beginning” or “From Current Slide”. Clicking on the linked image will navigate to the specified URL, slide, document, or email address, depending on the type of hyperlink you added.
By adding hyperlinks to images, you can transform them into clickable elements that provide additional information, offer visual explanations, or act as navigation tools within your presentation. It is an effective way to direct your audience’s attention and engage them in a more interactive and multimedia experience.
Adding Hyperlinks to Shapes
Adding hyperlinks to shapes in PowerPoint can be a useful way to create interactive and visually appealing presentations. By linking shapes to external websites, documents, or specific slides, you can provide additional information or guide your audience to relevant resources. Here’s how you can add hyperlinks to shapes:
1. Select the shape to which you want to add a hyperlink. This can be done by clicking on the shape with your mouse.
2. With the shape selected, go to the “Insert” tab in the PowerPoint ribbon and click on the “Hyperlink” button. Alternatively, you can right-click on the shape and choose the “Hyperlink” option from the context menu.
3. The Insert Hyperlink dialog box will appear. Here, you can choose from a range of hyperlink options:
- Existing File or Web Page: Choose this option if you want to link the shape to a specific file or website. Enter the URL or browse your computer to locate the file.
- Place in This Document: If you want to link the shape to a specific slide within your presentation, select this option. A list of slides will appear, and you can choose the desired slide to link to.
- Create New Document: This option enables you to create a new document and link the shape to it.
- Email Address: If you want the shape to act as an email link, choose this option and enter the recipient’s email address.
- Link to: This option provides further choices, such as linking to a specific slide in a different presentation, a custom show, or an external object.
4. After selecting the desired hyperlink option, click “OK” to create the hyperlink for the shape.
5. To test the hyperlink, enter Slide Show mode by clicking on the “Slide Show” tab in the PowerPoint ribbon and selecting “From Beginning” or “From Current Slide”. Clicking on the linked shape will navigate to the specified URL, slide, document, or email address, depending on the type of hyperlink you added.
By adding hyperlinks to shapes, you can transform them into interactive elements that offer additional information, serve as navigation tools, or direct your audience’s attention to relevant content. This feature enhances your presentation by making it visually engaging and interactive, providing a richer and more immersive experience for your viewers.
Editing Hyperlinks in PowerPoint
Editing hyperlinks in PowerPoint allows you to modify or update existing links to ensure they provide accurate and relevant information to your audience. Whether you need to change the link destination, update the display text, or customize the hyperlink style, PowerPoint provides several options for editing hyperlinks. Here’s how you can edit hyperlinks in PowerPoint:
1. To modify an existing hyperlink, select the linked text or object in your PowerPoint slide. You can do this by clicking on the text or object with your mouse.
2. With the hyperlink selected, right-click and choose the “Edit Hyperlink” option from the context menu. Alternatively, you can go to the “Insert” tab in the PowerPoint ribbon and click on the “Hyperlink” button. The Insert Hyperlink dialog box will appear.
3. In the Insert Hyperlink dialog box, you can make various changes to the hyperlink:
- URL or File: To change the destination of the hyperlink, you can modify the URL or browse for a different file or web page.
- Place in This Document: If the hyperlink is set to navigate to a specific slide within your presentation, you can choose a different slide from the list provided.
- Email Address: To edit an email hyperlink, you can change the recipient’s email address.
- Display Text: Modifying the display text allows you to change the text that appears as the hyperlink. You can update the text to provide a more descriptive or concise label.
- ScreenTip: The ScreenTip appears when the mouse hovers over the hyperlink. You can edit or customize the ScreenTip to provide additional information or instructions.
- Style: PowerPoint provides various hyperlink styles, such as underlining or changing the text color. You can modify the hyperlink style to match the design and formatting of your presentation.
4. After making the necessary edits, click “OK” to save the changes and update the hyperlink.
By editing hyperlinks in PowerPoint, you can ensure that the information provided to your audience is accurate, relevant, and up to date. It also allows you to customize the appearance and behavior of the hyperlinks, creating a visually cohesive and consistent presentation.
Removing Hyperlinks in PowerPoint
If you no longer need a hyperlink in your PowerPoint presentation or wish to remove a link for any reason, you can easily do so. PowerPoint provides a straightforward method for removing hyperlinks, allowing you to maintain control over the content and navigation within your slides. Here’s how you can remove hyperlinks in PowerPoint:
1. Select the text or object that contains the hyperlink you want to remove. This can be accomplished by clicking on the text or object with your mouse.
2. With the hyperlink selected, right-click and choose the “Remove Hyperlink” option from the context menu. Alternatively, you can go to the “Insert” tab in the PowerPoint ribbon and click on the “Hyperlink” button. The Insert Hyperlink dialog box will appear.
3. The hyperlink will be removed, and the text or object will revert to its default formatting. The link will no longer be clickable, and any associated attributes, such as the ScreenTip or hyperlink style, will be eliminated.
4. To ensure the hyperlink has been successfully removed, you can test it by entering Slide Show mode and attempting to click on the previously linked text or object. If the mouse cursor does not change to a hand icon and clicking does not result in any action, the hyperlink has been successfully removed.
By removing hyperlinks in PowerPoint, you have control over the content and navigation within your presentation. This allows you to manage the flow of information without any unwanted or outdated links diverting your audience’s attention. Additionally, removing unnecessary hyperlinks can help streamline your presentation and ensure a more focused and seamless experience for your viewers.
Best Practices for Hyperlinks in PowerPoint Presentations
Hyperlinks can greatly enhance the interactive and engaging nature of your PowerPoint presentations. To ensure that your hyperlinks are effective and user-friendly, it is important to follow these best practices:
1. Use Descriptive Link Text: When adding hyperlinks to your slides, make sure that the text used for the link is descriptive and accurately represents the content it leads to. This helps users understand where the link will take them and encourages them to click on it.
2. Make Links Stand Out Visually: Use consistent and distinguishable formatting for your hyperlinks. Underlining the text or applying a different color (such as blue) can help users identify clickable links easily. Ensure that the link text is visually distinct from regular text to prompt interaction.
3. Test Links Before Presenting: Before delivering your presentation to an audience, thoroughly test all hyperlinks to ensure they are working correctly. Check that they navigate to the intended destinations and that any external websites or files open as expected. This helps to avoid any disruptions or technical difficulties during your presentation.
4. Limit the Number of Hyperlinks: While hyperlinks can be beneficial, it is important to avoid overwhelming your audience with an excessive number of links. Include links selectively and only when necessary, focusing on providing relevant and valuable resources for your viewers.
5. Provide Context for External Links: If you are directing your audience to external websites or resources, consider providing a brief explanation or context for the link. Let your audience know why the link is relevant and how it can enhance their understanding or provide additional information on the topic.
6. Use External Links Sparingly: It is generally best to limit the use of external links in your presentation. While they can offer valuable supplementary information, be mindful that excessive external linking can divert the attention of your audience away from your main content. Use external links judiciously, ensuring they add significant value to your presentation.
7. Hyperlink Slide Navigation: Utilize slide links to enable seamless navigation within your presentation. This is particularly useful for longer presentations with multiple sections. By adding slide-to-slide links, you can allow your audience to easily jump to specific sections or recap important details without having to go through every slide.
8. Keep URLs Clean and Readable: When displaying web addresses as part of your presentation, make sure they are clean and readable. Avoid displaying long and messy URLs. Instead, consider using hyperlink text that describes the destination or purpose of the link.
9. Revisit and Update Hyperlinks: Periodically review your presentation to ensure that hyperlinks are still valid and up to date. Over time, websites or resources may change, and it is important to maintain accurate and relevant links. Update or remove any outdated or broken links to provide the best possible user experience.
By following these best practices, you can effectively incorporate hyperlinks into your PowerPoint presentations, providing valuable resources and enhancing the interactive experience for your audience.