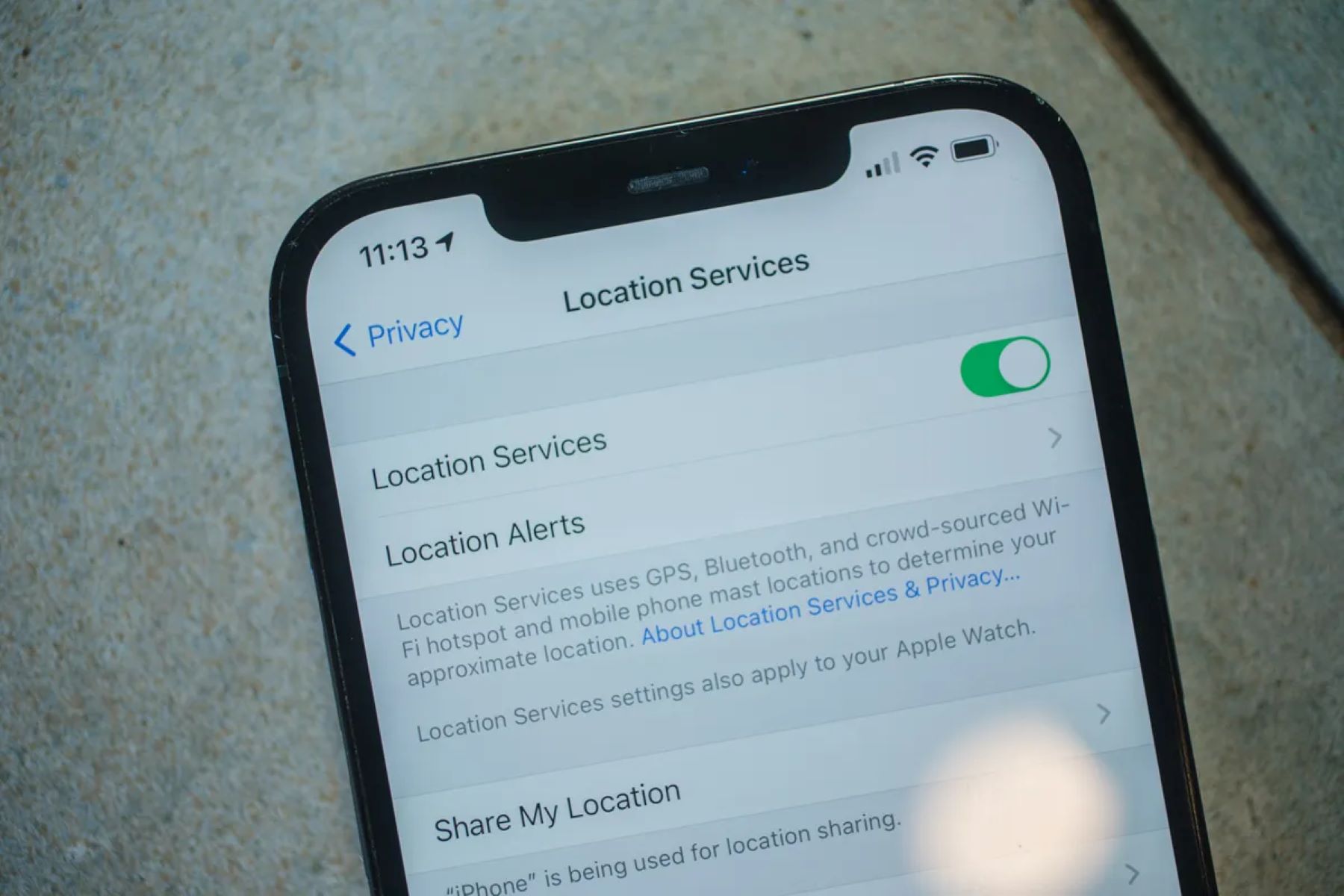Checking Current Location Services Status
Before diving into the world of location services on your iPhone 13, it's essential to understand how to check the current status of these services. Whether you're eager to share your location with friends, find nearby restaurants, or simply ensure that your device is ready for location-based tasks, knowing how to verify the status of location services is the first step.
Here's a quick guide to checking the current location services status on your iPhone 13:
-
Open Settings: Begin by tapping the "Settings" app on your iPhone 13's home screen. This will take you to the main settings menu, where you can manage various aspects of your device.
-
Select Privacy: Within the Settings menu, scroll down and tap on "Privacy." This section houses all the privacy-related settings for your iPhone, including location services.
-
Tap on Location Services: Under the "Privacy" menu, you'll find "Location Services" at the top. Tap on this option to access the location services settings.
-
Review the Status: Once you're in the "Location Services" menu, you'll see the current status of location services at the top of the screen. It will indicate whether location services are turned on or off for your device.
-
Check Individual App Permissions: Below the general location services status, you'll find a list of installed apps and their respective location services permissions. You can review and manage the location access for each app from this section.
By following these simple steps, you can quickly check the current status of location services on your iPhone 13. This knowledge empowers you to make informed decisions about when and how your device shares its location, ensuring a personalized and secure experience.
Understanding how to check the status of location services is fundamental to leveraging the full potential of location-based features on your iPhone 13. With this knowledge, you can confidently move on to enabling location services for specific apps, adjusting location services settings, and utilizing location services for maps and navigation.
Enabling Location Services for Specific Apps
Enabling location services for specific apps on your iPhone 13 allows you to personalize your experience and make the most of location-based features tailored to your needs. Whether it's accessing local weather information, finding nearby points of interest, or sharing your location with friends, granting location access to individual apps empowers you to harness the full potential of your device. Here's a detailed guide on how to enable location services for specific apps:
-
Navigate to Settings: Begin by tapping the "Settings" app on your iPhone 13's home screen. This will take you to the main settings menu, where you can manage various aspects of your device.
-
Access Privacy Settings: Within the Settings menu, scroll down and tap on "Privacy." This section houses all the privacy-related settings for your iPhone, including location services.
-
Select Location Services: Under the "Privacy" menu, tap on "Location Services" to access the location services settings.
-
Review App Permissions: In the "Location Services" menu, you'll find a list of installed apps and their respective location services permissions. Scroll through the list to identify the app for which you want to enable location services.
-
Choose Location Access: Once you've located the app, tap on it to reveal the available location access options. Depending on the app, you may have the choice to grant "Never," "Ask Next Time," "While Using the App," or "Always" access to your device's location.
-
Select Preferred Access Level: To enable location services for the app, choose the preferred access level based on your usage and privacy preferences. "While Using the App" is a popular choice, as it allows the app to access your location only when it's actively in use, preserving your privacy while still providing location-based functionality.
-
Confirmation and Customization: After selecting the desired access level, the app will typically prompt you to confirm the choice. Some apps may offer additional customization options related to location services, such as location-based notifications or personalized recommendations.
By following these steps, you can seamlessly enable location services for specific apps on your iPhone 13, tailoring your device's location access to suit your preferences and needs. This level of control ensures that your privacy is respected while allowing you to enjoy the benefits of location-based services offered by your favorite apps. Whether it's enhancing your travel experiences, staying connected with friends, or discovering local gems, enabling location services for specific apps unlocks a world of possibilities right at your fingertips.
Adjusting Location Services Settings
Fine-tuning the location services settings on your iPhone 13 empowers you to customize your device's location-related functionality according to your preferences and privacy considerations. Whether you seek to conserve battery life, enhance location accuracy, or manage app access to your whereabouts, understanding how to adjust location services settings is pivotal. Here's a comprehensive guide to navigating and customizing these settings:
Accessing Location Services Settings
- Open Settings: Begin by tapping the "Settings" app on your iPhone 13's home screen to access the main settings menu.
- Navigate to Privacy: Scroll down and tap on "Privacy" within the Settings menu to enter the privacy-related settings section.
- Select Location Services: Under the "Privacy" menu, tap on "Location Services" to access the location services settings.
Customizing Location Services
- Location Services Toggle: At the top of the "Location Services" menu, you'll find a master toggle to enable or disable location services for your device. This global setting allows you to quickly turn off all location services if needed.
- App-Level Customization: Below the master toggle, you'll see a list of installed apps with their respective location services permissions. You can individually customize the location access for each app by selecting from options such as "Never," "Ask Next Time," "While Using the App," or "Always."
Advanced Settings
- System Services: Within the "Location Services" menu, you can access "System Services" to delve into advanced location-related settings. Here, you can manage features such as "Find My iPhone," "Emergency Calls & SOS," "Compass Calibration," and "Location-Based Apple Ads."
- Significant Locations: By navigating to "Significant Locations" within the "System Services" section, you can view a history of significant locations your device has visited and manage this feature's settings.
Location-Based Alerts and Services
- Customizing App Behavior: Some apps may offer additional customization options related to location services, allowing you to tailor the app's behavior based on your location. This may include location-based notifications, personalized recommendations, or location-specific features.
- Location-Based Apple Ads: Within the "Location Services" settings, you can manage the use of your device's location for serving location-based Apple ads. This setting provides control over how your location data is utilized for personalized advertising purposes.
By navigating and customizing the location services settings on your iPhone 13, you can ensure that your device's location-related features align with your privacy preferences and usage patterns. This level of control empowers you to leverage location-based services while maintaining a personalized and secure experience tailored to your needs.
Using Location Services for Maps and Navigation
Harnessing location services for maps and navigation on your iPhone 13 opens up a world of possibilities, allowing you to seamlessly explore new destinations, find your way with confidence, and discover local points of interest. Whether you're embarking on a road trip, navigating a bustling city, or simply seeking the nearest coffee shop, leveraging location services for maps and navigation enhances your travel experiences and empowers you to make informed decisions on the go.
Accessing Maps and Navigation Apps
With location services enabled, accessing maps and navigation apps on your iPhone 13 becomes a seamless experience. Whether you prefer Apple Maps, Google Maps, or other navigation tools available on the App Store, these apps utilize location services to pinpoint your current position, provide real-time directions, and offer valuable insights into nearby attractions, restaurants, and services.
Real-Time Location Tracking
When utilizing maps and navigation apps, location services enable real-time location tracking, ensuring that you stay on course and reach your destination efficiently. Whether you're walking, driving, or using public transportation, your iPhone 13 leverages GPS and other location technologies to accurately track your movements and provide up-to-date guidance, making it easier to navigate unfamiliar areas and discover new routes.
Location-Based Recommendations
By integrating location services, maps and navigation apps can offer personalized recommendations based on your current location. Whether it's suggesting popular landmarks, highlighting nearby events, or providing insights into local businesses, these apps leverage your device's location to deliver tailored information that enhances your exploration and enriches your travel experiences.
Traffic and Incident Updates
Location services play a crucial role in delivering real-time traffic and incident updates through maps and navigation apps. By leveraging your device's location, these apps can provide live traffic data, alert you to road closures or accidents, and offer alternative routes to help you navigate congested areas with ease, ultimately saving time and reducing travel-related stress.
Seamless Integration with Location-Based Features
Beyond basic navigation, location services enable seamless integration with a myriad of location-based features within maps and navigation apps. This includes the ability to share your real-time location with friends, save favorite destinations for quick access, and receive location-specific alerts and notifications, all of which enrich your travel experiences and foster connectivity with your surroundings.
By utilizing location services for maps and navigation on your iPhone 13, you can embark on journeys with confidence, explore new destinations with ease, and make the most of your travel experiences. The seamless integration of location services within maps and navigation apps empowers you to navigate the world around you, discover hidden gems, and embrace the spontaneity of exploration, all while staying informed and connected on the go.
Troubleshooting Location Services Issues
Navigating the world of location services on your iPhone 13 can occasionally present challenges, but understanding how to troubleshoot common issues ensures that you can swiftly address any hiccups and continue leveraging the full potential of location-based features. Whether you encounter inaccuracies in location data, experience difficulty accessing GPS-dependent apps, or face unexpected errors related to location services, troubleshooting these issues can restore seamless functionality to your device.
Here's a comprehensive guide to troubleshooting location services issues on your iPhone 13:
1. Check Location Services Status
Begin by verifying the current status of location services on your device. Navigate to Settings > Privacy > Location Services and ensure that location services are enabled. If they are turned off, toggle the switch to activate them.
2. Restart Location Services
If you notice inaccuracies in location data or encounter issues with GPS-dependent apps, restarting location services can often resolve the issue. To do this, navigate to Settings > Privacy > Location Services, toggle the switch to turn off location services, wait for a few seconds, and then toggle the switch back on.
3. Ensure App Permissions
Review the location services permissions for individual apps. If a specific app is not accurately accessing your location or experiencing issues, check its permission settings under Settings > Privacy > Location Services. Ensure that the app has the necessary access level (e.g., "While Using the App" or "Always") to utilize location services.
4. Reset Location & Privacy Settings
If persistent issues with location services persist, consider resetting the location and privacy settings on your iPhone 13. To do this, navigate to Settings > General > Reset > Reset Location & Privacy. This action resets all location and privacy settings to their default values, potentially resolving underlying issues.
5. Update iOS
Ensure that your iPhone 13 is running the latest version of iOS. Software updates often include bug fixes and improvements related to location services. To check for updates, go to Settings > General > Software Update and install any available updates.
6. Calibrate Location Features
If you notice inaccuracies in location data or experience issues with compass functionality, calibrating the location features can help restore accuracy. Navigate to Settings > Privacy > Location Services > System Services > Compass Calibration and follow the on-screen instructions to calibrate the compass.
By following these troubleshooting steps, you can address common location services issues on your iPhone 13 and restore seamless functionality to your device. These measures empower you to make the most of location-based features, ensuring that your device accurately reflects your location and supports the smooth operation of location-dependent apps and services.