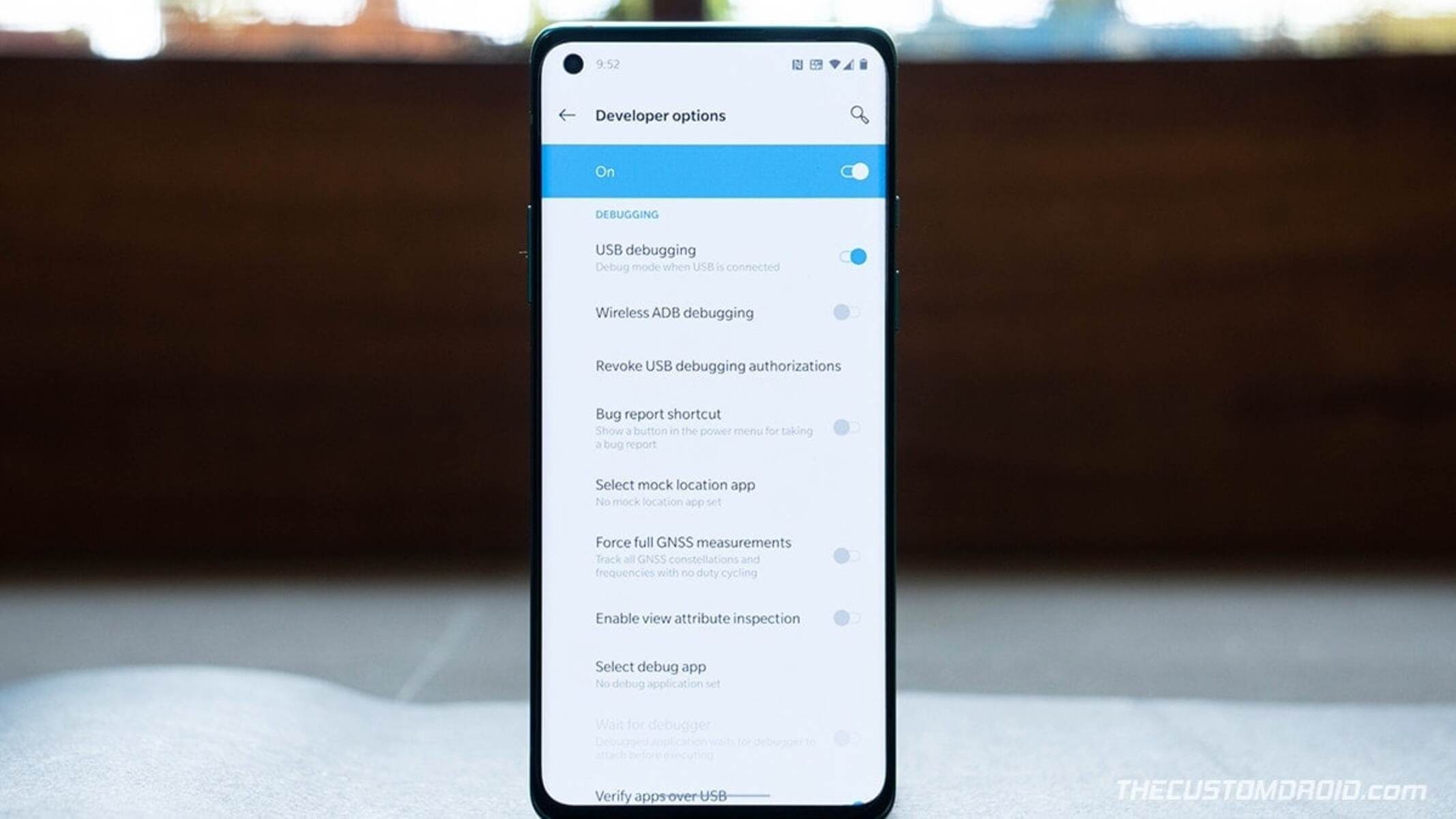Enabling Developer Options on OnePlus Nord
Enabling Developer Options on your OnePlus Nord allows you to access advanced settings and debugging features, empowering you to customize and optimize your device to suit your specific needs. The process of activating Developer Options is straightforward and can be accomplished in just a few simple steps.
-
Access Settings: To begin, navigate to the "Settings" app on your OnePlus Nord. You can typically find this app on your home screen or in the app drawer.
-
About Phone: Scroll down and tap on the "About phone" option. This section provides essential information about your device, including the current software version and device model.
-
Build Number: Within the "About phone" section, locate the "Build number" entry. Tap on "Build number" repeatedly (usually seven times) in quick succession. As you do this, you will receive on-screen prompts indicating your progress towards enabling Developer Options.
-
Authentication: Depending on your device's settings, you may be prompted to authenticate your action by entering your device's PIN, pattern, or password.
-
Developer Mode Activated: After tapping the "Build number" multiple times and authenticating your action, you will see a message confirming that you are now a developer. This signifies that Developer Options have been successfully enabled on your OnePlus Nord.
By following these steps, you have successfully activated Developer Options on your OnePlus Nord, granting you access to a plethora of advanced settings and features that can enhance your device's performance and functionality. With Developer Options now at your disposal, you can delve into the intricacies of your device's software and unleash its full potential.
Accessing Developer Options Menu
Accessing the Developer Options menu on your OnePlus Nord is a pivotal step towards unlocking the full potential of your device. Once enabled, this menu provides access to an array of advanced settings and features that are typically hidden from regular users. To access the Developer Options menu, you will need to follow a series of simple yet crucial steps, allowing you to delve into the inner workings of your device's software.
To begin, navigate to the "Settings" app on your OnePlus Nord. This can typically be found either on your home screen or within the app drawer. Once you have located the "Settings" app, tap on it to enter the device's settings.
Within the "Settings" menu, scroll down to find the "About phone" option. This section contains essential information about your device, including details about the current software version, device model, and other pertinent details. Tap on "About phone" to proceed further.
Once in the "About phone" section, locate the "Build number" entry. This is a crucial step in accessing the Developer Options menu. Tap on "Build number" repeatedly, usually around seven times, in quick succession. As you do this, you will notice on-screen prompts indicating your progress towards enabling Developer Options.
Depending on your device's settings, you may be prompted to authenticate your action by entering your device's PIN, pattern, or password. This is a security measure to ensure that only authorized users can access the Developer Options menu.
After tapping the "Build number" multiple times and successfully authenticating your action, you will receive a message confirming that you are now a developer. This signifies that Developer Options have been successfully enabled on your OnePlus Nord.
By following these steps, you have successfully accessed the Developer Options menu on your OnePlus Nord. This grants you access to a plethora of advanced settings and features that can significantly enhance your device's performance and functionality. With Developer Options now at your disposal, you can delve into the intricacies of your device's software and unleash its full potential.
Accessing the Developer Options menu is a crucial initial step that paves the way for advanced customization and optimization of your OnePlus Nord, allowing you to tailor the device to your specific preferences and requirements.
Understanding Developer Options Features
Developer Options on the OnePlus Nord unlocks a treasure trove of advanced features and settings that are typically hidden from regular users. These features are designed to provide developers and advanced users with the tools and controls necessary to optimize and customize their devices to a granular level. Understanding the various features within Developer Options empowers users to make informed decisions and leverage the full potential of their OnePlus Nord.
USB Debugging
USB debugging is a fundamental feature within Developer Options that allows the device to communicate with a computer via a USB connection. This feature is essential for developers and advanced users as it facilitates a seamless connection for activities such as app debugging, data transfer, and system modifications.
OEM Unlocking
OEM unlocking, short for Original Equipment Manufacturer unlocking, is a feature that allows users to unlock the device's bootloader. This is particularly useful for advanced users and developers who need to install custom firmware or perform low-level system modifications.
Advanced Reboot
The Advanced Reboot feature enhances the device's power menu by adding options for rebooting into recovery or bootloader mode. This is particularly useful for users who frequently perform system modifications or need to access advanced recovery options.
Bug Report Shortcut
The Bug Report Shortcut feature provides a quick and convenient way to capture and report device issues. When enabled, users can easily generate a bug report that contains valuable information for diagnosing and troubleshooting software-related issues.
Force 4x MSAA
Multisample Anti-Aliasing (MSAA) is a graphics rendering technique that enhances the visual quality of 3D applications. The Force 4x MSAA feature within Developer Options allows users to override the application's settings and force 4x MSAA, thereby improving the visual fidelity of supported apps.
Mock Location App
The Mock Location App feature is primarily used for testing location-based applications. It allows users to set a mock location for the device, which is particularly valuable for developers who need to simulate GPS coordinates for testing purposes.
GPU Rendering Profile
The GPU Rendering Profile feature provides insights into the device's graphics rendering processes. Users can monitor and optimize GPU rendering performance, which is especially beneficial for developers and enthusiasts seeking to fine-tune graphics-intensive applications.
Stay Awake
The Stay Awake feature prevents the device from entering sleep mode while it is charging. This is useful for developers and users who need to keep the device active during extended debugging or testing sessions.
These features represent just a fraction of the capabilities unlocked through Developer Options on the OnePlus Nord. By understanding and leveraging these features, users can take full control of their devices, customize their experiences, and explore the depths of Android customization and development.
Using Developer Options for Advanced Customization
Developer Options on the OnePlus Nord offers a myriad of advanced settings and features that empower users to customize and optimize their devices to a granular level. Leveraging these options allows for a tailored and personalized user experience, providing the flexibility to fine-tune various aspects of the device's behavior and performance.
Animation Scales
One of the key features within Developer Options is the ability to adjust animation scales. By modifying the animation scale settings, users can alter the speed of transition animations, such as window and transition animations, to suit their preferences. This level of customization can contribute to a smoother and more responsive user interface, enhancing the overall user experience.
Background Process Limit
Developer Options also offer the option to set a limit on background processes. By adjusting this setting, users can control the number of background processes running at any given time, potentially improving device performance and battery efficiency based on individual usage patterns and preferences.
Force Apps to External Storage
For devices with expandable storage capabilities, the option to force apps to external storage can be particularly useful. This feature allows users to designate the external storage as the default installation location for apps, freeing up internal storage and potentially enhancing the device's overall performance.
USB Configuration
The USB configuration setting within Developer Options provides users with the ability to specify how the device behaves when connected to a computer via USB. This includes options such as file transfer, USB tethering, MIDI, and more. Customizing the USB configuration ensures seamless and tailored connectivity based on individual requirements.
Networking Tweaks
Developer Options also offer advanced networking tweaks, including options to modify the maximum number of concurrent network connections and the ability to disable absolute volume. These settings provide users with greater control over network-related behaviors, potentially optimizing network performance and connectivity.
Wrapping Up
By utilizing Developer Options for advanced customization, users can personalize their OnePlus Nord to align with their specific preferences and usage patterns. These features not only offer a deeper level of control but also enable users to optimize their devices for enhanced performance, efficiency, and overall user experience. The ability to fine-tune these settings reflects the flexibility and versatility of the OnePlus Nord, catering to the diverse needs and preferences of its users.