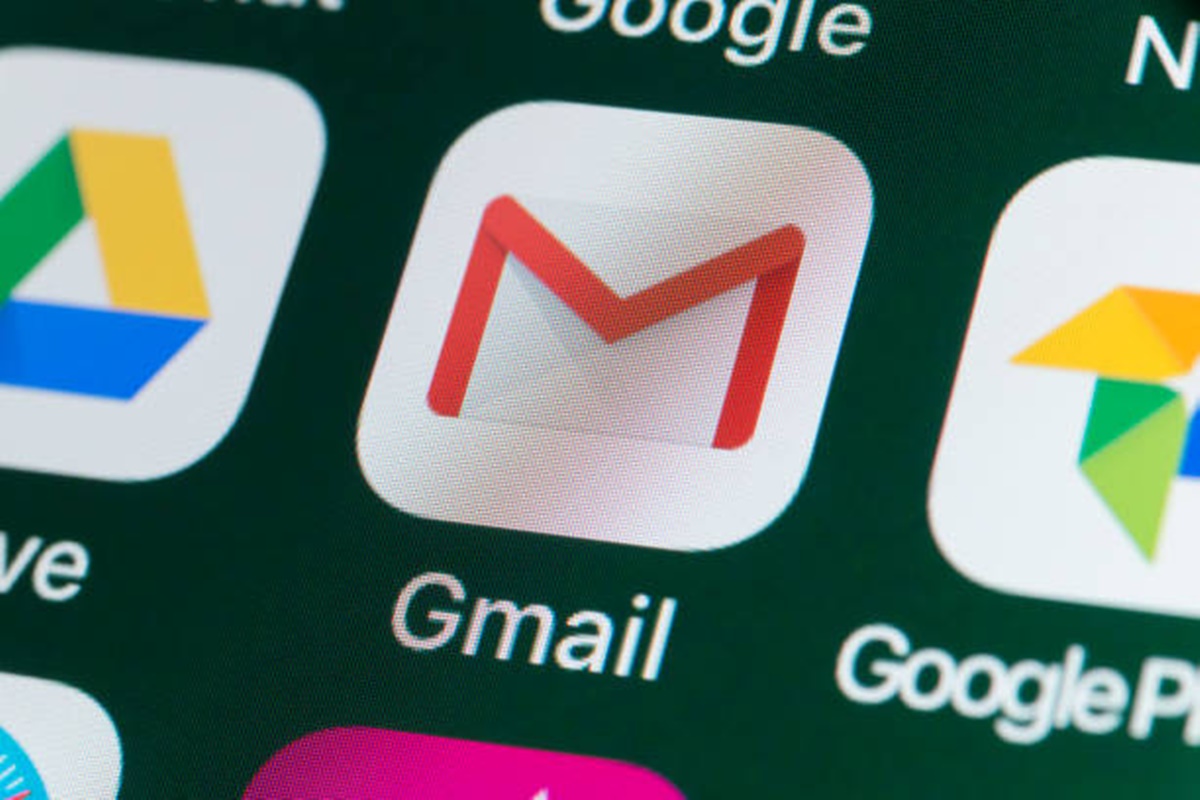Setting Up Phone Calls in Gmail
Gmail not only allows you to send and receive emails, but it also offers a convenient feature that lets you make phone calls directly from your account. Setting up phone calls in Gmail is a straightforward process that requires just a few simple steps. In this section, we will guide you through the process of enabling this feature and making your first phone call.
To get started, you will need to sign into your Gmail account. If you don’t already have one, you can create a new account for free. Once you’ve signed in, you’ll be ready to proceed.
Next, you’ll need to enable the phone call feature in your Gmail settings. To do this, click on the gear icon in the top right corner of the Gmail interface and select “Settings” from the dropdown menu. In the Settings menu, navigate to the “Chat and Meet” tab. Here, you will find the option to enable the “Google Chat” feature, which includes the ability to make phone calls.
After enabling Google Chat, you’ll need to refresh your Gmail page to apply the changes. Once your Gmail is refreshed, you’ll notice that a phone icon has appeared in the left-side panel. This icon signifies that you now have access to the phone call feature.
Now that you have set up phone calls in Gmail, you can start making calls to your contacts or dialing phone numbers. Simply click on the phone icon and a new window will open, displaying the phone call interface.
In the phone call interface, you have the option to choose a contact from your existing Gmail contacts or manually dial a phone number. If selecting a contact, start typing their name in the search bar and Gmail will display a list of suggestions. Once you’ve chosen the contact, click on their name to initiate the call.
Before making your first call, it’s a good idea to check your audio settings. You can do this by clicking on the three-dot menu in the phone call interface and selecting “Audio settings”. Here, you can choose your microphone and speaker preferences. It’s recommended to conduct a test call to ensure that your audio is working properly.
Once you’ve adjusted your audio settings, you’re ready to make your first phone call. Simply click on the “Call” button in the phone call interface, and the call will be initiated. You’ll hear the phone ringing and, once the call is connected, you can start having a conversation.
Now that you know how to set up phone calls in Gmail and make your first call, you can enjoy the convenience of making phone calls directly from your email account. Stay tuned for the next sections where we will cover more tips and tricks for managing phone calls in Gmail.
Step 1: Signing into Your Gmail Account
Before you can make phone calls in Gmail, you’ll need to sign into your Gmail account. Whether you have an existing account or need to create a new one, signing in is the first step in accessing Gmail’s phone call feature. In this section, we will guide you through the process of signing into your Gmail account.
To begin, open a web browser and navigate to the Gmail website (www.gmail.com). On the Gmail login page, you will see two input fields: one for your email address and another for your password.
If you already have a Gmail account, enter your email address in the designated field. Make sure you type it accurately to avoid any login errors. After entering your email address, click the “Next” button to proceed.
If you are creating a new Gmail account, click on the “Create account” link below the login form. This will redirect you to the account creation page, where you will be asked to provide personal information such as your name, desired email address, password, and phone number. Fill in all the required fields, following the prompts provided, and click the “Next” button to proceed.
Once you’ve entered your email address or created a new account, you will be prompted to enter your password. Type your password carefully, paying attention to uppercase and lowercase letters, numbers, and special characters. Gmail passwords are case-sensitive.
After entering your password, click the “Next” button to sign into your Gmail account. If you’ve entered the correct combination of email address and password, you will be redirected to your Gmail inbox, where you can access various features, including the ability to make phone calls.
It’s important to note that if you’re signing into your Gmail account from a public or shared computer, you should exercise caution. Be sure to sign out of your account when you’re finished to prevent unauthorized access to your personal information. Additionally, it’s recommended to use a strong and unique password for your Gmail account to enhance its security.
Now that you’ve successfully signed into your Gmail account, you’re one step closer to making phone calls directly from your email interface. In the next section, we will guide you through the process of enabling the phone call feature in Gmail, so you can start making calls to your contacts and phone numbers.
Step 2: Enabling the Phone Call Feature in Gmail
Once you’ve signed into your Gmail account, the next step in making phone calls is to enable the phone call feature. By enabling this feature, you’ll have the ability to make phone calls directly from your Gmail interface. In this section, we will guide you through the process of enabling the phone call feature in Gmail.
To begin, after signing into your Gmail account, look for the gear icon located in the top right corner of the Gmail interface. Click on the gear icon to open a dropdown menu.
In the dropdown menu, select the “Settings” option. This will redirect you to the Gmail settings page, where you can customize various aspects of your Gmail account.
Once you’re on the settings page, you’ll see multiple tabs at the top. Look for the “Chat and Meet” tab and click on it. This tab contains settings related to chat and communication features in Gmail.
Within the “Chat and Meet” tab, you’ll find various options for customizing your chat settings. Look for the option that says “Google Chat” and click on the radio button to enable it. This will activate the chat feature, including the ability to make phone calls.
After enabling Google Chat, scroll down to the bottom of the settings page and click on the “Save Changes” button to apply the changes you’ve made.
Once you’ve saved the changes, you’ll need to refresh your Gmail page for the changes to take effect. To do this, simply click the refresh button in your web browser or press the F5 key on your keyboard.
After refreshing your Gmail page, you’ll notice a phone icon appearing in the left-side panel. This icon indicates that you now have access to the phone call feature in Gmail.
Now that you’ve successfully enabled the phone call feature in Gmail, you’re ready to start making phone calls. In the next section, we will guide you through the process of making phone calls in Gmail, whether it’s to your contacts or dialing a phone number manually. Stay tuned!
Making Phone Calls in Gmail
Now that you’ve enabled the phone call feature in Gmail, you can start making phone calls directly from your email account. In this section, we will guide you through the process of making phone calls in Gmail, whether you want to call your contacts or dial a phone number manually.
To begin making a phone call in Gmail, look for the phone icon that appears in the left-side panel. It may be located at the bottom, depending on your Gmail layout. Click on the phone icon to open the phone call interface.
Once the phone call interface opens, you’ll have the option to choose a contact from your existing Gmail contacts or manually dial a phone number. If you want to call a contact, start typing their name in the search bar provided, and Gmail will display a list of suggestions based on your input. Select the desired contact to initiate the call.
If you prefer to dial a phone number manually, simply click on the dial pad icon within the phone call interface. This will open a dial pad where you can input the phone number you wish to call. After entering the number, click the call button to initiate the call.
Before making your first call, it’s beneficial to check your audio settings. To do this, click on the three-dot menu in the phone call interface and select “Audio settings”. Here, you can choose your preferred microphone and speaker settings.
To ensure that your audio is functioning properly, it’s recommended to perform a test call. In the phone call interface, click on the three-dot menu again and select “Test call”. This will simulate a call and allow you to verify that both your microphone and speaker are working as expected.
Once you’re satisfied with your audio settings, you’re ready to initiate the phone call. Click on the “Call” button in the phone call interface, and the call will be executed. You’ll hear the phone ringing, and once the call is connected, you can begin your conversation with the recipient.
During the phone call, you can take advantage of various features such as mute, speakerphone, and hold. These options are available within the phone call interface for easy access.
Now that you know how to make phone calls in Gmail, enjoy the convenience of staying connected with your contacts directly from your email account. In the next section, we will explore some tips and tricks for managing phone calls in Gmail, including changing ringtone and voicemail settings, and switching between phone calls and chat. Keep reading!
Step 1: Clicking on the Phone Icon
When you’re ready to make a phone call in Gmail, the first step is to click on the phone icon. The phone icon is the gateway to the phone call feature in Gmail and allows you to access the phone call interface. In this section, we will guide you through the process of clicking on the phone icon in Gmail.
To begin, open your web browser and sign into your Gmail account. Once you’re signed in, you’ll find the phone icon located in the left-side panel of the Gmail interface. The appearance of the phone icon may vary depending on your Gmail layout, but it will usually resemble a phone receiver or handset.
When you locate the phone icon, click on it to open the phone call interface. This interface is where you can choose a contact from your Gmail contacts or manually dial a phone number. It also provides options for adjusting your audio settings and initiating the phone call.
By clicking on the phone icon, you activate the phone call feature and gain access to the various functionalities related to making phone calls in Gmail.
It’s important to note that if you don’t see the phone icon in your Gmail interface, it’s possible that you haven’t enabled the phone call feature. Refer to the earlier section on enabling the phone call feature in Gmail for step-by-step instructions on how to do this.
After clicking on the phone icon and opening the phone call interface, you’re ready to proceed to the next steps of choosing a contact or dialing a phone number, adjusting your audio settings, and initiating the phone call. These steps are essential in ensuring a smooth and successful phone call experience in Gmail.
Now that you know how to click on the phone icon in Gmail, you can confidently navigate your way towards making phone calls directly from your email account. In the upcoming sections, we will delve further into the process of making phone calls, including selecting contacts, adjusting audio settings, and managing phone calls seamlessly. Stay tuned!
Step 2: Choosing a Contact or Dialing a Number
After clicking on the phone icon in Gmail and opening the phone call interface, the next step is to choose a contact from your Gmail contacts or manually dial a phone number. This step allows you to decide who you want to call and initiate the phone call. In this section, we will guide you through the process of choosing a contact or dialing a number in Gmail.
Once you’re in the phone call interface, you’ll notice a search bar or a dial pad, depending on the option you want to choose.
If you prefer to call one of your existing contacts, start typing their name or email address in the search bar provided. As you type, Gmail will display matching contacts based on your input. Simply select the desired contact from the suggestions, and their name will appear in the recipient field.
Alternatively, if you want to manually dial a phone number, click on the dial pad icon within the phone call interface. This will expand the dial pad, where you can input the phone number you wish to call. After entering the number, it will appear in the recipient field.
Whether you choose a contact or dial a number manually, make sure to double-check the recipient field to ensure that the correct information is entered. This will help prevent accidental calls to the wrong person or number.
Once you’ve selected a contact or entered the phone number, you’re one step closer to making the phone call. Before proceeding, consider adjusting your audio settings as mentioned in the previous section. It’s always a good idea to ensure that your microphone and speaker preferences are properly configured.
After confirming your audio settings, you’re ready to initiate the phone call. Simply click on the “Call” button within the phone call interface, and Gmail will start dialing the selected contact or number.
Now that you know how to choose a contact or dial a number in Gmail, you can confidently reach out to anyone you want with just a few clicks. In the next section, we will explore how to test your audio settings and initiate the phone call successfully. Stay tuned!
Step 3: Audio Settings and Test Call
Before initiating a phone call in Gmail, it’s essential to ensure that your audio settings are properly configured. This step will help you have a smooth and clear conversation with the recipient. In this section, we will guide you through the process of adjusting your audio settings and conducting a test call in Gmail.
Once you’ve chosen a contact or dialed a number in the phone call interface, it’s time to check your audio settings. To access the audio settings, click on the three-dot menu located within the phone call interface. From the options presented, select “Audio settings”.
Within the audio settings, you’ll see different options related to microphone and speaker preferences. These options allow you to choose the audio input and output devices you want to use for the phone call. If you have multiple audio devices connected to your computer, such as a headset or external speakers, ensure that you select the correct ones for optimal audio quality.
To test your audio settings, it’s recommended to perform a test call. In the phone call interface, click on the three-dot menu again and choose the “Test call” option. This will simulate a call, allowing you to verify that both your microphone and speakers are functioning properly. Follow the prompts and listen for the audio prompts to ensure they are clear and audible.
While conducting the test call, pay attention to any issues with the audio quality, such as distortion, echo, or low volume. If you encounter such problems, you may need to adjust your audio settings accordingly or consider troubleshooting your audio devices.
If you are using a headset with a built-in microphone, make sure the microphone is correctly positioned and not obstructed. Test the microphone by speaking into it and checking if the audio is being captured effectively.
Remember that having clear and reliable audio is crucial for effective communication during the phone call. Take the time to ensure that your audio settings are optimized for the best possible experience.
Once you’re satisfied with your audio settings and have successfully completed the test call, you’re ready to proceed and initiate the phone call. Simply click on the “Call” button in the phone call interface, and Gmail will connect you to the recipient.
Now that you know how to adjust your audio settings and conduct a test call in Gmail, you can confidently proceed with making phone calls. In the next section, we will explore the process of initiating the phone call and managing ongoing phone calls in Gmail. Stay tuned!
Step 4: Initiating the Phone Call
After you have adjusted your audio settings and conducted a test call in Gmail, it’s time to initiate the phone call. Initiating the call is the final step before you can start having a conversation with the intended recipient. In this section, we will guide you through the process of initiating the phone call in Gmail.
Once you have selected a contact or manually dialed a number in the phone call interface, and you are satisfied with your audio settings, it’s time to start the call. Look for the “Call” or “Dial” button within the phone call interface, usually located at the bottom of the interface or beside the recipient’s name or number. Click on this button to initiate the phone call.
When you click on the call button, Gmail will start dialing the number or contact you have selected. You will hear the phone ringing, and the recipient’s phone will start ringing as well. Depending on the recipient’s availability and their device settings, they may see your Gmail account or your phone number as the incoming call.
It’s important to note that during the call initiation process, there might be a slight delay before the connection is established. This delay is normal and can vary depending on the network conditions and the recipient’s phone service provider.
Once the recipient answers the call, you can start having your conversation. You’ll be able to hear the recipient’s voice through your selected speakers or headset, and they will hear your voice through your selected microphone.
During the conversation, you can take advantage of various features available in the phone call interface. For example, you can use the mute button to temporarily disable your microphone if you need to talk privately or handle any background noise. The speakerphone option allows you to switch between using headphones or speakers for audio output. Additionally, you can put the call on hold by clicking the hold button, if needed.
Remember to speak clearly into your microphone and listen attentively through your selected audio output device to ensure effective communication. If you encounter any issues during the call, such as dropped calls or poor audio quality, make sure to troubleshoot your internet connection or check your audio settings.
Now that you know how to initiate the phone call in Gmail, you can confidently connect with your contacts and have real-time conversations directly from your email account. In the next sections, we will explore various aspects of managing phone calls in Gmail, including changing ringtone and voicemail settings, and switching between phone calls and chat. Stay tuned!
Managing Phone Calls in Gmail
Once you’ve initiated a phone call in Gmail, it’s important to know how to effectively manage your ongoing calls. Managing phone calls allows you to make adjustments, switch between different modes, and customize settings to enhance your calling experience. In this section, we will explore the various aspects of managing phone calls in Gmail.
One aspect of managing phone calls in Gmail is changing the ringtone and voicemail settings. To access these settings, click on the gear icon located at the top right corner of the Gmail interface and select “Settings” from the dropdown menu. In the Settings page, navigate to the “Chat and Meet” tab. Here, you will find options to customize your ringtone as well as configure your voicemail preferences.
Changing the ringtone allows you to personalize the sound that plays when you receive an incoming call. You can choose from the available ringtone options or upload a custom sound file. Similarly, you can configure your voicemail settings, such as enabling or disabling voicemail, setting up a personalized greeting, and managing voicemail notifications.
Another aspect of managing phone calls in Gmail is the ability to switch between phone calls and chat seamlessly. During a phone call, you may need to send a quick chat message to the person you’re speaking with or vice versa. To switch to chat, simply click on the chat button within the phone call interface. This will open a chat window where you can type and send messages while staying connected on the call.
You can also switch back to the phone call interface from the chat window by clicking on the phone call icon. This flexibility allows you to have a combination of voice conversation and text-based communication, making it easier to share links, information, or clarify details during the call.
Ending a phone call in Gmail is as simple as clicking the “End Call” button in the phone call interface. Once you’ve concluded your conversation, click on this button to terminate the call. It’s important to note that the duration of the call will be displayed in the call history within the phone call interface for your reference.
Now that you know how to manage phone calls in Gmail, you can customize your settings, switch between different modes, and comfortably navigate your calling experience. In the next section, we will cover some troubleshooting tips for common issues that you may encounter while using the phone call feature in Gmail. So, keep reading!
Changing Ringtone and Voicemail Settings
Gmail offers the flexibility to customize your ringtone and manage your voicemail settings, allowing you to personalize and optimize your phone call experience. In this section, we will explore how to change your ringtone and adjust your voicemail settings in Gmail.
To begin, click on the gear icon located at the top right corner of the Gmail interface and select “Settings” from the dropdown menu. This will redirect you to the Gmail settings page where you can make various adjustments.
In the settings page, navigate to the “Chat and Meet” tab. Here, you’ll find the options to customize your ringtone and voicemail settings.
To change your ringtone, locate the “Ringtone” section and click on the dropdown menu. Gmail offers a range of pre-set ringtone options to choose from. Simply select the one that suits your preference. If you want to upload a custom ringtone, click on the “Upload a sound” option. This will allow you to select an audio file saved on your computer to use as your ringtone.
After customizing your ringtone, you can proceed to adjust your voicemail settings. Within the “Voicemail” section, you’ll find various options to customize your voicemail preferences.
If you want to enable voicemail, click on the checkbox next to “Turn on voicemail”. This will activate the voicemail feature, allowing callers to leave you a voice message if you’re unable to answer their call. You can also customize your voicemail greeting by clicking on the “Record a greeting” button. This will prompt you to record a personalized message that will be played to callers when they reach your voicemail.
Additionally, you can manage your voicemail notifications by selecting the desired notification option. You can choose to receive email notifications, in-app notifications, or both when you have new voicemails.
Remember to click on the “Save Changes” button at the bottom of the settings page to apply any changes you have made to your ringtone or voicemail settings.
By customizing your ringtone and voicemail settings in Gmail, you can add a personal touch to your phone call experience and ensure that your voicemail preferences align with your communication needs. Take the time to explore these options and find the configurations that work best for you.
Now that you know how to change your ringtone and adjust your voicemail settings in Gmail, you can enjoy a more personalized and efficient phone call experience. In the next section, we will cover some useful tips and tricks for utilizing the phone call feature in Gmail. So, stay tuned!
Switching Between Phone Calls and Chat
Gmail provides you with the flexibility to switch seamlessly between phone calls and chat during your conversations. This feature allows you to integrate text-based communication with your ongoing phone calls, making it easier to share information, clarify details, or simply multitask. In this section, we will explore how to switch between phone calls and chat in Gmail.
During an ongoing phone call in Gmail, you may find the need to send a quick chat message to the person you’re speaking with. To switch to chat mode, simply click on the chat button within the phone call interface. This button is usually represented by a speech bubble icon.
When you click on the chat button, a chat window will open within the Gmail interface. Here, you can type and send messages to the person you’re on the phone call with. The chat window maintains the context of the ongoing call, allowing for seamless communication.
Switching back to the phone call interface from the chat window is just as straightforward. Click on the phone call icon, typically represented by a phone receiver or handset icon, to return to the phone call interface. You can easily switch between the two modes as needed, allowing for a combination of voice conversation and text-based communication.
This feature is particularly useful when you need to share links, provide additional information, or have a quick discussion alongside your phone call. It saves you from having to switch between different apps or platforms, streamlining your communication process.
Additionally, the ability to switch between phone calls and chat in Gmail enables you to multitask efficiently. You can browse through your emails, access other features in Gmail, or even engage in multiple chat conversations while you’re on a call. This flexibility empowers you to stay productive and engaged during your communications.
Remember that the chat messages sent during a phone call will appear within the chat history of that specific call. You can refer back to these messages or continue the conversation after the call ends, as the chat history remains available for future reference.
Now that you know how to switch between phone calls and chat in Gmail, you can effectively combine voice communication with text-based interaction for more fluid and versatile conversations. In the next section, we will cover some tips and tricks for troubleshooting common issues you may encounter while using the phone call feature in Gmail. So, let’s continue!
Ending a Phone Call in Gmail
Once you have completed your conversation and no longer need to be on the phone, it’s time to end the call in Gmail. Ending a phone call is a simple and straightforward process that allows you to gracefully conclude your conversation. In this section, we will guide you through the steps to end a phone call in Gmail.
When you’re ready to end the phone call, look for the “End Call” button within the phone call interface. This button is typically located at the bottom of the interface, often labeled with the text “End Call” or represented by a phone receiver icon.
Clicking on the “End Call” button will terminate the call instantly. At this point, the conversation will be concluded, and you will no longer be connected to the recipient on the call.
It’s important to note that, once you’ve ended the call, you won’t be able to resume the conversation unless you initiate a new call.
After ending the call, you might want to review the call duration or access the call history. Within the phone call interface, you can find the call duration displayed, providing you with information about the length of your conversation.
Gmail also maintains a call history, which allows you to access relevant information about previous calls you’ve made. The call history can be accessed within the phone call interface and provides you with a record of the date, time, and duration of your past calls.
Reviewing the call history can be beneficial for reference purposes or if you need to keep track of your communication with specific contacts.
Ending a phone call in Gmail is a quick and easy process. By following these steps, you can confidently conclude your conversations and move on to your next task. Remember to click the “End Call” button only when you are sure you no longer need to communicate with the recipient.
Now that you know how to end a phone call in Gmail, you can navigate your calls with ease and efficiency. In the next section, we will explore some troubleshooting tips to help you resolve common issues you may encounter while using the phone call feature in Gmail. So, let’s dive in!
Troubleshooting: Common Issues and Solutions
While using the phone call feature in Gmail, you may encounter some common issues that can affect your calling experience. In this section, we will outline these issues and provide solutions to help you troubleshoot and resolve them.
Issue 1: Call Quality Issues
If you experience poor call quality, such as echo, static, or dropped calls, it could be due to network issues or problems with your audio settings. Here are some troubleshooting steps to address call quality issues:
- Ensure that you have a stable internet connection. A weak or unstable internet connection can lead to call quality problems. Consider connecting to a reliable network or switching to a wired connection.
- Check your audio settings in the phone call interface. Verify that the correct microphone and speaker devices are selected. Adjust the volume levels if necessary.
- Close any unnecessary applications or browser tabs that may be consuming bandwidth. This can help optimize your internet connection and improve call quality.
Issue 2: Unable to Make or Receive Phone Calls
If you are unable to make or receive phone calls in Gmail, follow these troubleshooting steps:
- Check your internet connection. Ensure that you are connected to the internet and that your connection is stable.
- Verify that the phone call feature is enabled in your Gmail settings. Refer to the earlier sections to ensure that you have enabled Google Chat, which includes the phone call feature.
- Clear your browser cache and cookies. Sometimes, clearing these temporary files can resolve compatibility issues and restore the functionality of the phone call feature.
Issue 3: Missing or Non-Functional Phone Call Features
If you are missing phone call features or they are not functioning as expected, here are some troubleshooting solutions:
- Refresh your Gmail page. Sometimes, a simple refresh can resolve issues related to missing or non-functional phone call features.
- Check for any Gmail or browser updates. Keeping your Gmail and browser up to date can ensure compatibility with the latest features and functionalities.
- Try using a different browser. Sometimes, certain browser extensions or settings can interfere with the phone call feature. Switching to a different browser can help identify if the issue is specific to a particular browser.
If you have followed these troubleshooting steps and are still experiencing issues with the phone call feature in Gmail, it may be beneficial to reach out to Gmail support or consult the Gmail Help Center for further assistance and guidance.
By troubleshooting common issues and applying the appropriate solutions, you can overcome challenges and make the most out of the phone call feature in Gmail. In the final section, we will provide some tips and tricks to further enhance your phone call experience in Gmail. So, let’s continue!
Call Quality Issues
Ensuring a clear and reliable call quality is essential for effective communication in Gmail. However, you may encounter call quality issues, such as echo, static, or dropped calls, which can hinder the overall calling experience. In this section, we will address common call quality issues and provide troubleshooting tips to help you resolve them.
Poor Internet Connection: A weak or unstable internet connection can greatly affect call quality. To address this issue:
- Check your internet connection to ensure it is stable and reliable. Consider switching to a wired connection or moving closer to your Wi-Fi router if you are using a wireless connection.
- If other devices in your network are consuming bandwidth, such as streaming services or downloads, try pausing or limiting their usage during your call.
Audio Settings: Incorrect or improperly configured audio settings can also impact call quality. Take the following steps to troubleshoot audio-related issues:
- Check your microphone and speaker settings in the phone call interface. Verify that the correct devices are selected, and adjust the volume levels if necessary.
- Consider using a headset with a built-in microphone. Headsets can provide better audio quality and reduce background noise.
Background Noise: Background noise can interfere with call quality, making it difficult for the other person to hear you clearly. To minimize background noise:
- Choose a quiet environment for your calls, away from distractions and loud sounds.
- Consider using a noise-canceling microphone or software to reduce background noise.
Bandwidth Limitations: Insufficient bandwidth can cause audio delays, leading to disjointed conversations. To optimize bandwidth usage:
- Close any unnecessary applications or browser tabs that may be consuming bandwidth.
- Make sure your internet service plan provides sufficient bandwidth for smooth audio transmission.
Regularly perform audio tests and ask for feedback from the other party to identify and address any persistent call quality issues. Remember to communicate with your internet service provider if you consistently experience problems with your internet connection or need to upgrade your plan to support high-quality calls.
By addressing call quality issues promptly and applying the necessary troubleshooting steps, you can elevate your calling experience in Gmail and ensure seamless communication with your contacts.
In the final section, we will provide some helpful tips and tricks to further enhance your phone call experience in Gmail. So, keep reading!
Unable to Make or Receive Phone Calls
Encountering issues where you are unable to make or receive phone calls in Gmail can be frustrating. However, there are several troubleshooting steps you can take to address and resolve this problem. In this section, we will guide you through some common solutions to help you troubleshoot and overcome the issue of being unable to make or receive phone calls in Gmail.
Check Your Internet Connection: One of the most common reasons for being unable to make or receive phone calls is a poor or unstable internet connection. Here’s what you can do:
- Check your internet connection to determine if it is stable and functioning properly. Try visiting other websites or streaming videos on YouTube to verify the connectivity.
- If you are using a Wi-Fi connection, move closer to your router or consider switching to a wired connection for a more reliable connection.
Enable the Phone Call Feature: Ensure that you have enabled the phone call feature in your Gmail settings. To do this:
- Click on the gear icon in the top right corner of the Gmail interface and select “Settings” from the dropdown menu.
- Navigate to the “Chat and Meet” tab in the Settings page.
- Make sure that “Google Chat” is enabled. If not, select the appropriate option to enable it and save the changes.
Clear Browser Cache and Cookies: Clearing your browser cache and cookies can resolve compatibility issues that may be causing the problem. Follow these steps to clear your cache and cookies:
- Go to your browser’s settings.
- Find the “Clear browsing data” or similar option.
- Select the appropriate options to clear cache and cookies, and then proceed with clearing the data.
If the issue persists after performing these troubleshooting steps, it may be necessary to consider the following additional actions:
- Update your browser to the latest version available.
- Try accessing Gmail and making phone calls in a different browser to see if the issue is specific to one browser.
- Disable any browser extensions or plugins that may be interfering with the phone call feature.
If none of these solutions resolve the problem, it may be helpful to consult the Gmail Help Center or reach out to Gmail support for further assistance specific to your situation.
By following these troubleshooting steps, you can overcome the issue of being unable to make or receive phone calls in Gmail and resume your communication seamlessly.
In the final section, we will provide some helpful tips and tricks to enhance your overall experience while using the phone call feature in Gmail. So, let’s continue!
Missing or Non-Functional Phone Call Features
Encountering missing or non-functional phone call features in Gmail can be frustrating, as it hinders your ability to utilize the full functionality of the phone call feature. However, there are several troubleshooting steps you can take to address and resolve this issue. In this section, we will guide you through some common solutions to help you troubleshoot and overcome missing or non-functional phone call features in Gmail.
Refresh Your Gmail Page: Sometimes, a simple refresh of the Gmail page can resolve issues with missing or non-functional phone call features. Use the refresh button in your web browser or press the F5 key to refresh the page and see if the features reappear.
Check for Updates: Ensure that your Gmail and web browser are up to date. Outdated software versions can sometimes lead to compatibility issues. Update to the latest version of Gmail or try accessing Gmail in a different browser to see if the missing features are present.
Disable Browser Extensions: Certain browser extensions or plugins can interfere with the functionality of Gmail and its features. Temporarily disable any extensions or plugins that you suspect may be causing the problem and then refresh your Gmail page to see if the missing features reappear.
Clear Browser Cache and Cookies: Clearing your browser’s cache and cookies can help resolve any temporary data conflicts that may be causing the missing or non-functional phone call features. Clearing these data will force your browser to fetch fresh information from Gmail.
Try a Different Browser: If the missing or non-functional phone call features persist, try accessing Gmail in a different browser. This will help determine if the issue is browser-specific. Use a popular and up-to-date browser, such as Google Chrome, Mozilla Firefox, or Microsoft Edge, to troubleshoot the problem.
Reach out to Gmail Support: If you have followed these troubleshooting steps and are still experiencing missing or non-functional phone call features, it may be necessary to seek further assistance from Gmail support. Visit the Gmail Help Center or contact Gmail support directly for specialized guidance and support specific to your situation.
By following these troubleshooting steps, you can resolve the issue of missing or non-functional phone call features in Gmail and fully utilize the phone call feature for your communication needs.
In the final section, we will provide some helpful tips and tricks to enhance your overall experience while using the phone call feature in Gmail. So, let’s continue!
Tips and Tricks for Using Phone Calls in Gmail
Now that you’re familiar with making phone calls in Gmail, let’s explore some helpful tips and tricks to enhance your calling experience. These tips will help you make the most out of the phone call feature and improve your communication efficiency. Here are some tips to consider:
1. Utilize Headphones or Earphones: Using headphones or earphones during phone calls can improve audio quality and help reduce background noise. It also provides a more private and focused conversation experience.
2. Schedule Calls in Advance: If you need to schedule a phone call with someone, utilize the Google Calendar integration within Gmail. You can easily create an event, invite the relevant participants, and set a reminder for the call.
3. Take Advantage of Chat History: The chat history in the phone call interface allows you to quickly refer back to important information or shared links during the call. Utilize this feature to enhance your conversation and avoid repetition.
4. Enable Call Waiting: If you’re on a phone call and receive another incoming call, Gmail allows you to enable call waiting. This feature alerts you of the second call and lets you choose whether to hold the current call and switch to the new one.
5. Use Call Recording: Gmail provides the ability to record phone calls. This can be useful for taking notes or capturing important information shared during the conversation. However, ensure that you follow legal and ethical guidelines when recording calls, as laws may vary depending on your jurisdiction.
6. Integrate with Google Meet: If you need to involve more participants or require video conferencing capabilities during a call, consider seamlessly switching from the phone call interface to Google Meet. This integration allows for a more collaborative and inclusive communication experience.
7. Practice Good Etiquette: When on a phone call, ensure that you speak clearly, listen attentively, and avoid interrupting the other person. It’s important to practice good phone etiquette to maintain a positive and professional conversation.
8. Provide Feedback: If you encounter any issues or have suggestions for improving the phone call feature in Gmail, consider providing feedback to Google. This helps in ongoing development and refinement of the feature to better serve user needs.
By implementing these tips and tricks, you can enhance your overall phone call experience in Gmail and make your communication more efficient and effective.
In this guide, we’ve covered the process of making phone calls in Gmail, troubleshooting common issues, and provided useful tips to further enhance your experience. Now, you’re ready to start utilizing the phone call feature in Gmail to connect with your contacts and have seamless conversations.
Happy calling!