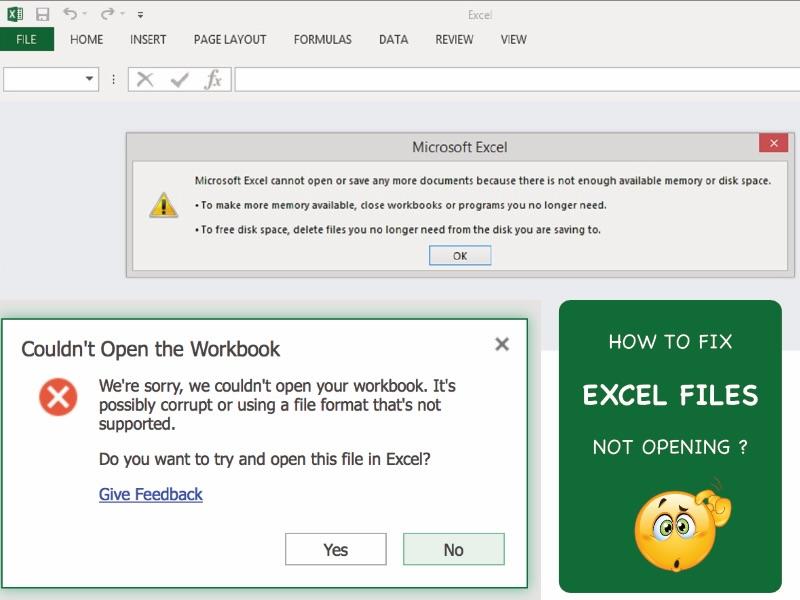Microsoft Excel has been the lingua franca for offices around the world ever since its arrival on the stage. Users have a passionate, love-hate relationship with this ubiquitous Office software that both delights them with its features and annoys them with a multitude of issues that users face with it during their daily humdrum. Is your Excel file not opening? Is it corrupt? We can help. How about a tool that performs Word document repair, Excel repair, pdf repair, basically an all-in-one file repair solution you will never live without?
Part I: Excel File Not Opening? Few Reasons Why.
You may be able to find several ways to repair excel file online, but can you trust them with the data that your Excel file contains? Before we get to those questions, let’s see why an Excel file is acting up. This is important because understanding these reasons will help you with avoiding Excel issues in future.
Received An Excel File That Was Already Corrupt
when opening and finding out that the Excel file is corrupt, most people get frustrated and think something is wrong with their computers. In reality, it depends. Did you receive the Excel file you are unable to open on a flash drive? Chances are that the file is corrupt on the USB drive itself. That is because the sender might have simply yanked the drive out and given to you, instead of properly ejecting it via the operating system.
Virus and Malware Havoc
Viruses and malware can wreak havoc on your Excel files and system in general, causing widespread data corruption and even inability to use the computer at all. Worse, they can spread corruption to other computers on the network.
The Excel File That Did Not Start as One
You know how you create a Word document and save it in some other format? And how you can open an Excel workbook in one format and save it in another from within Excel? Well, things are not so easy when you use an online converter to do the same. If an Excel file was converted into that Excel file from another format via an online service, chances are that the corruption was caused because of that.
System Crashes, App Crashes and Other Reasons
Most people get a rude reminder about their UPS needing a replacement battery when the power goes and so does their computer. Now, there is a good chance that when restarted, nothing will have gone wrong, but, there is an equal chance that something might have, especially open files.
Part II: Repair Excel File with This Ultimate File Repair Tool – Wondershare Repairit
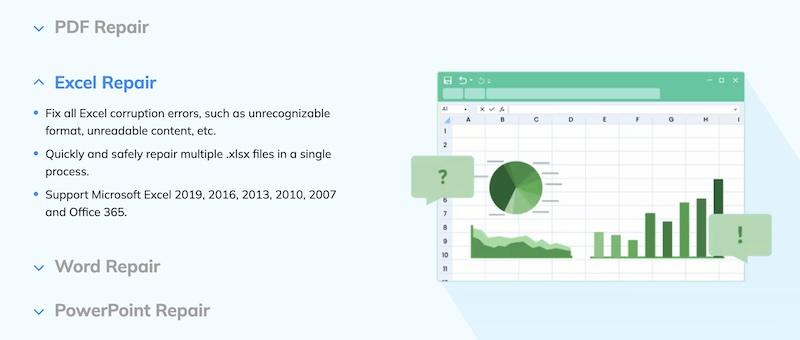
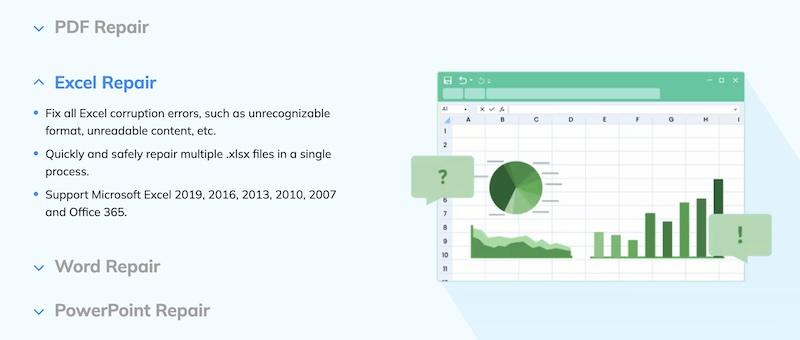
Here are top three reasons you should use Repairit for all your file repair needs:
– Repairit, true to its name, can repair nearly any file format.
– Repairit is available on multiple platforms, including the web browser!
– Repairit has an easy-to-understand interface.
Beyond the above, Wondershare Repairit also features dedicated audio, video and photo repair modes as well as an A.I.-powered photo restorer. This is incredible value for a software!
II.I: How to Fix Excel Files with Wondershare Repairit
Download Repairit for your operating system and launch the app.
Step 1: Go to More Types Repair > File Repair in Repairit.
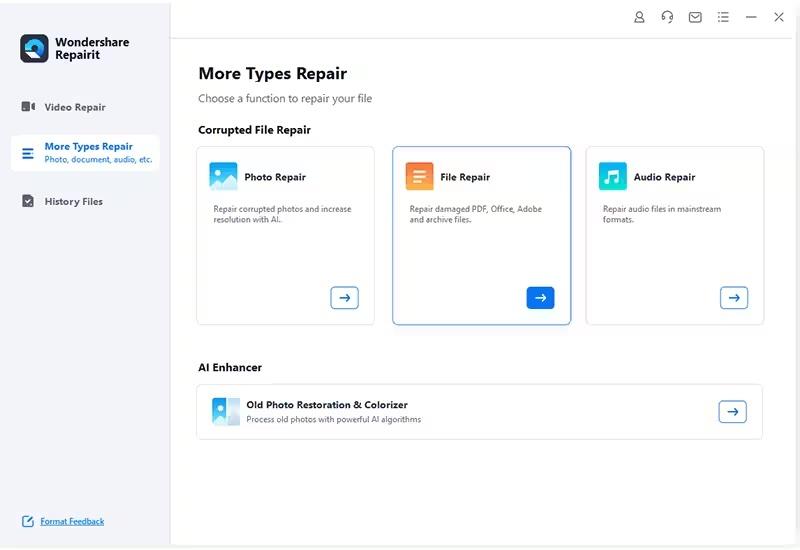
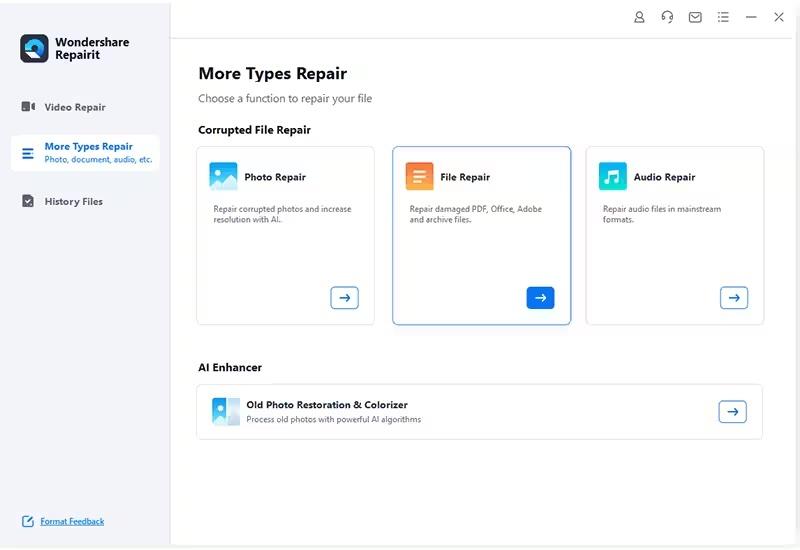
Step 2: Drag and drop (or use the button) to add the Excel file(s).
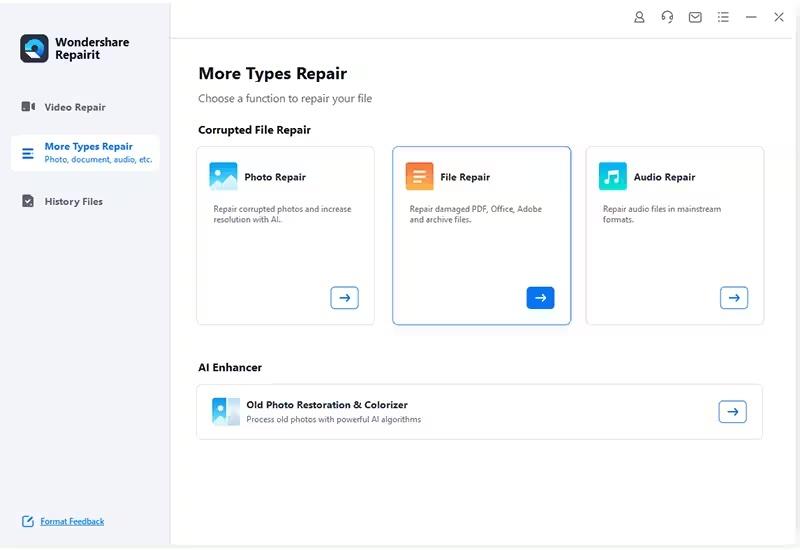
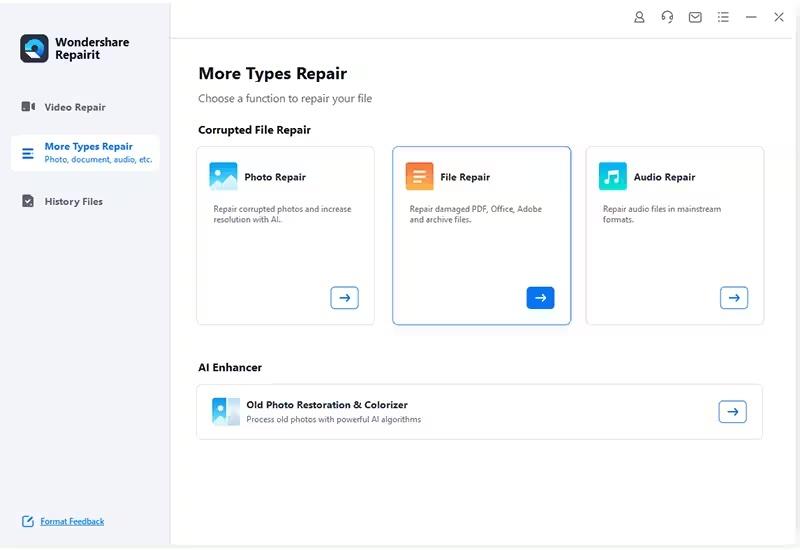
Batch Processing and Multi-format Support
Wondershare Repairit gives you two unique features designed for convenience. The first is batch processing that allows you to add several files to repair in one go. The second, and more importantly, is multi-format support so you can add any file, literally, to the repair queue.
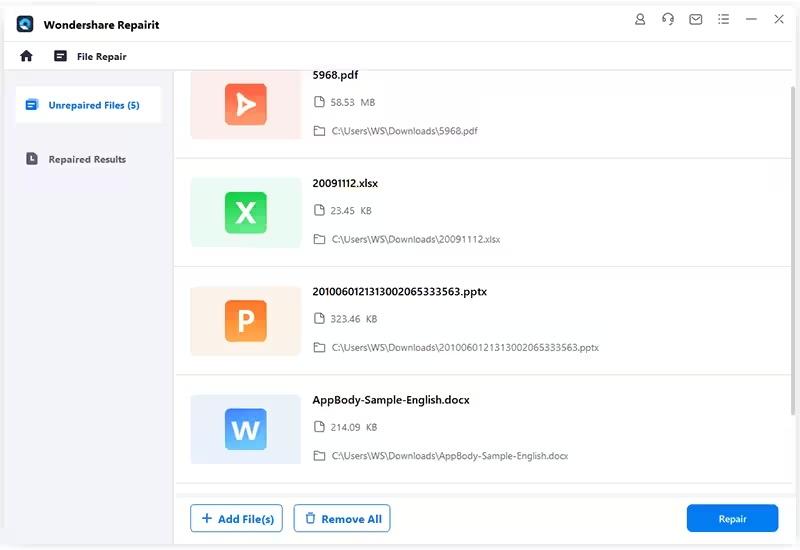
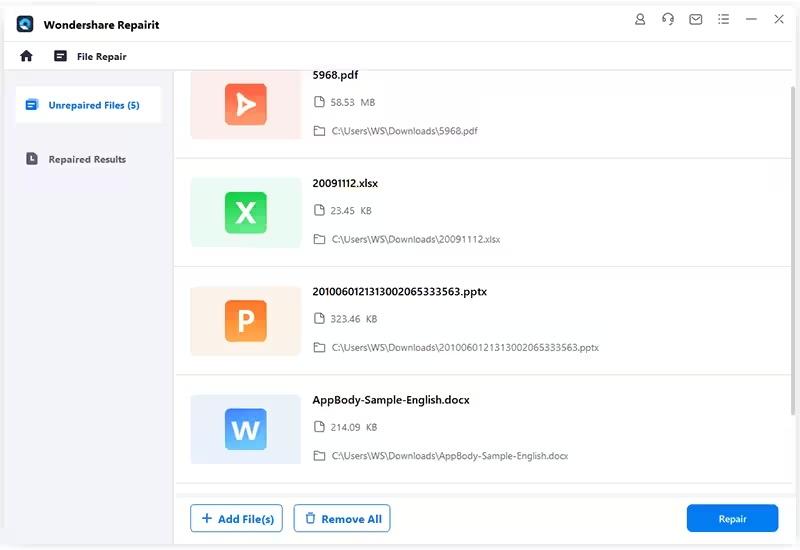
Repairit shows the file details as you add the files. Users can see the filename, size, and the location from where it is added.
Step 3: Click Repair. Real-time progress can be seen across each file and the process can be cancelled at will.
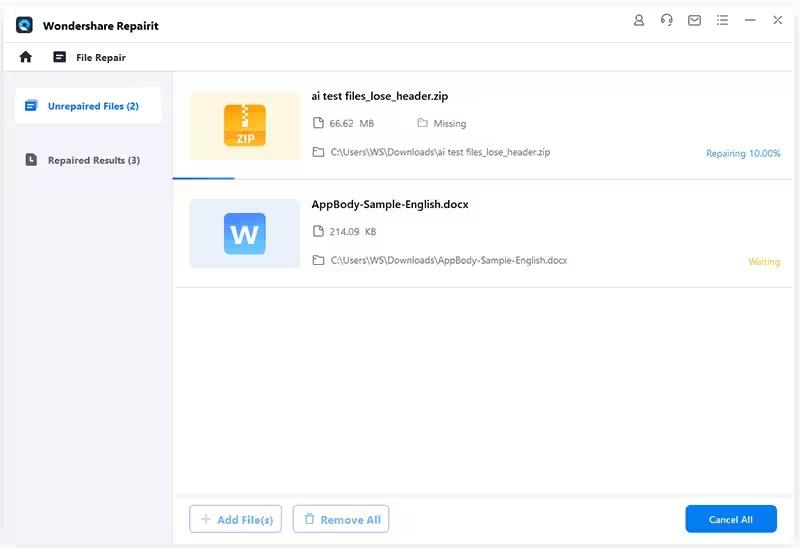
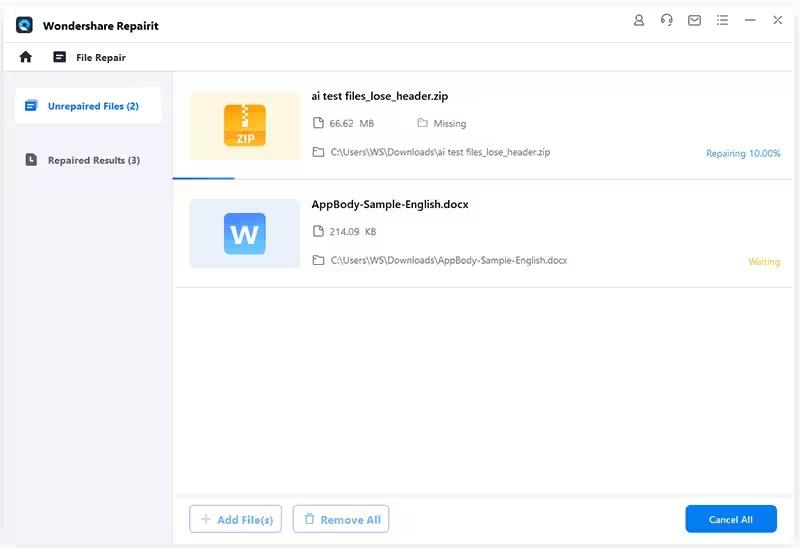
After successful completion, you are alerted with a popup:
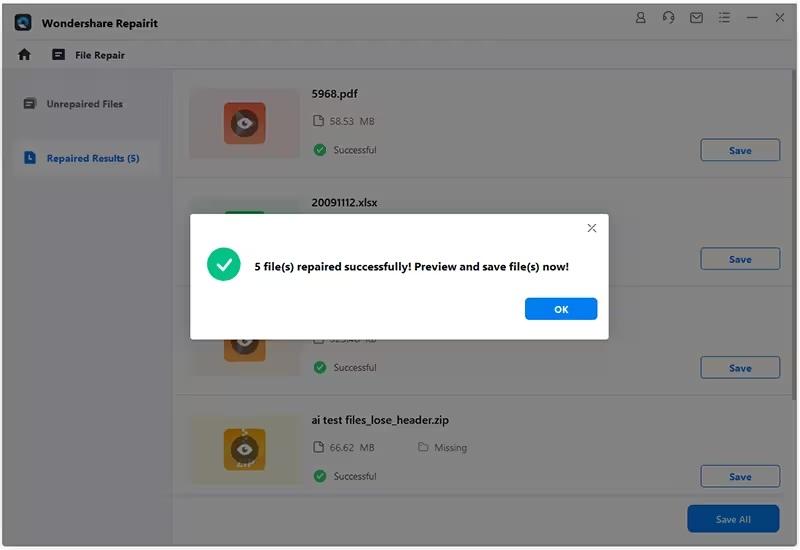
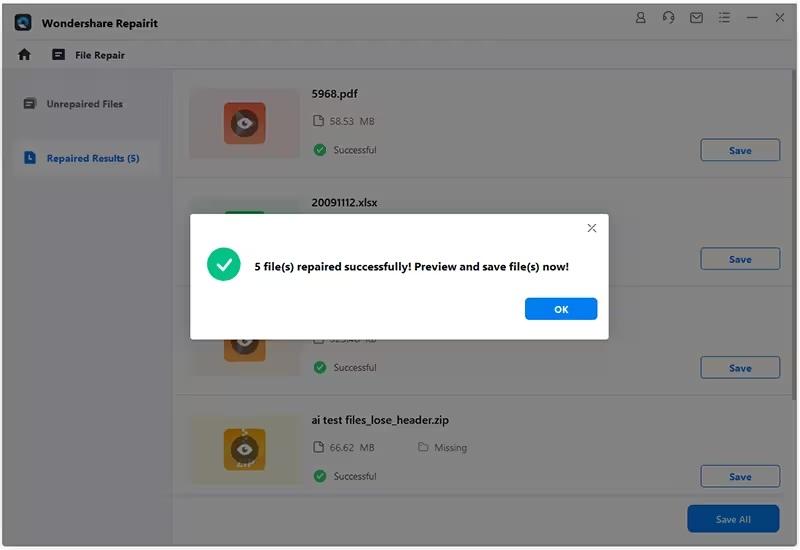
FEATURE: File Preview
Repairit also comes loaded with a feature-rich file previewer utility that can not only show you the files you are about to repair but can serve as a full audio and video player!
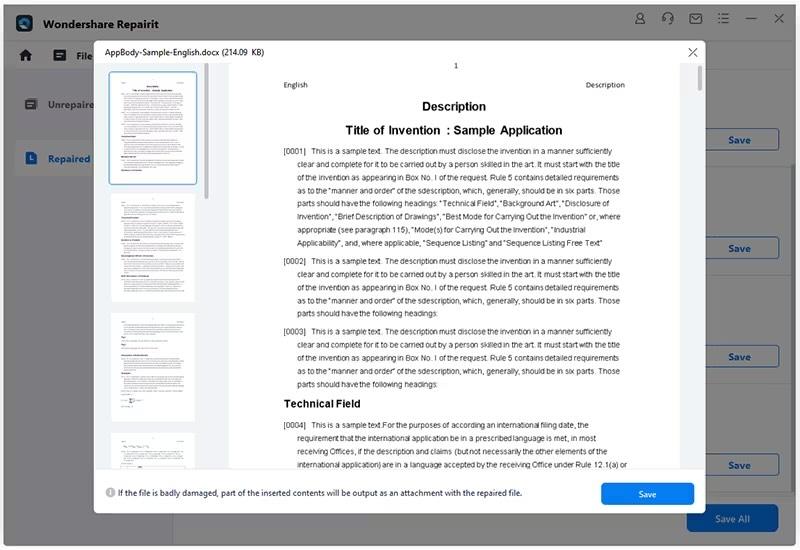
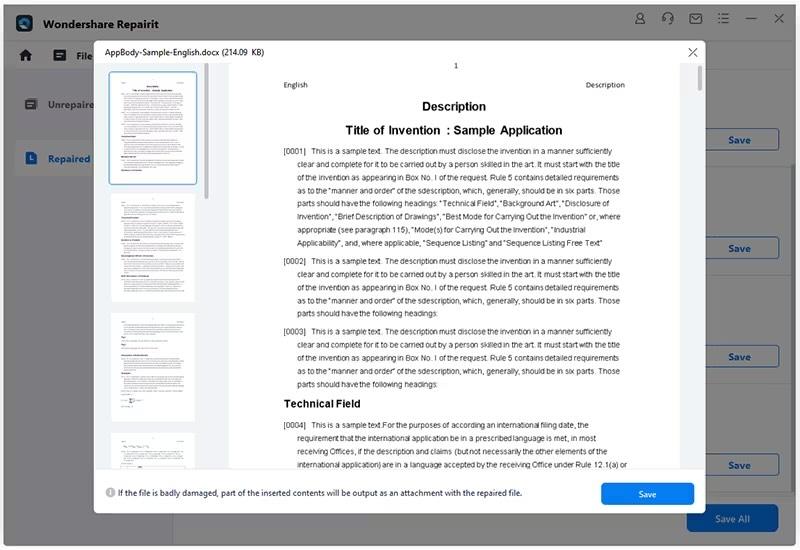
Step 4: Click Save All (Save in preview) and select an export location.
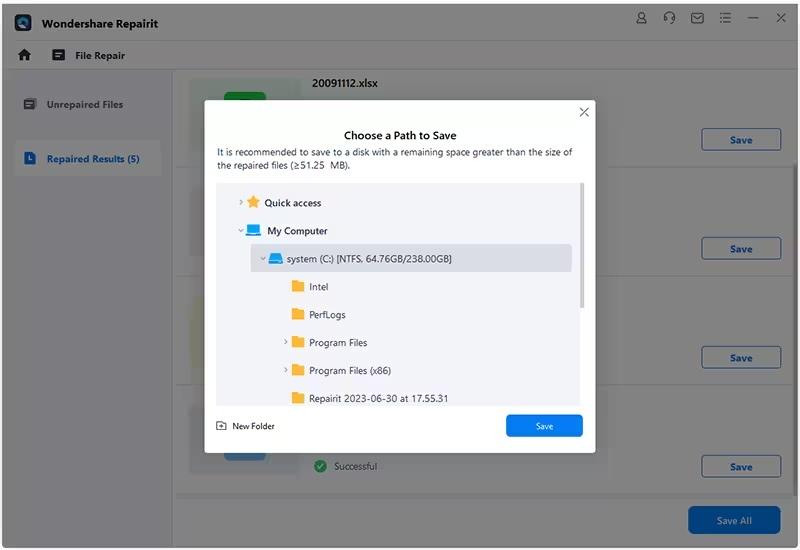
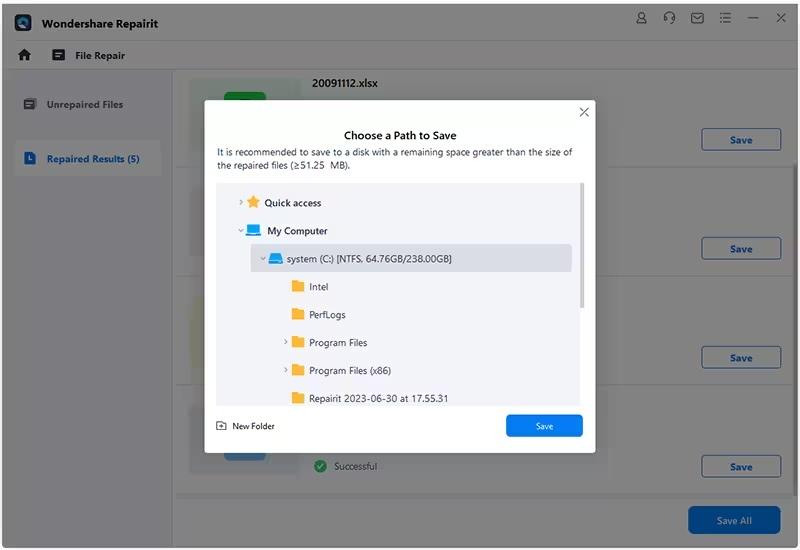
Click Save again and click OK.
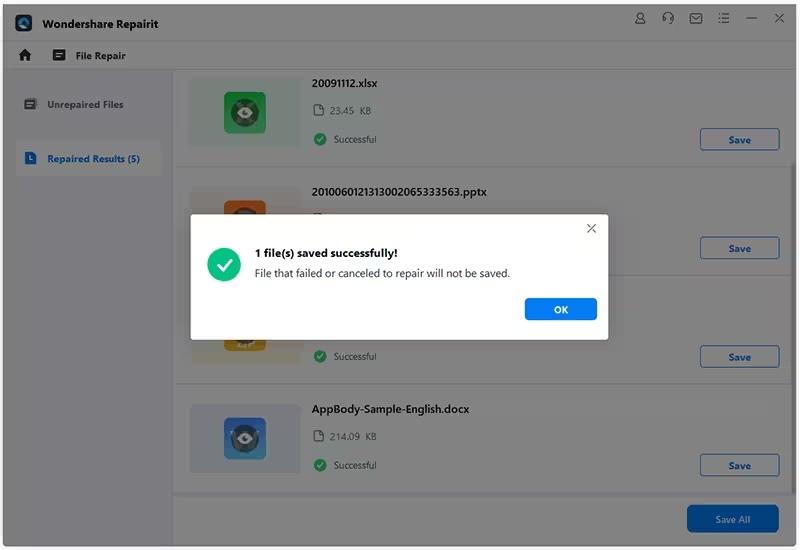
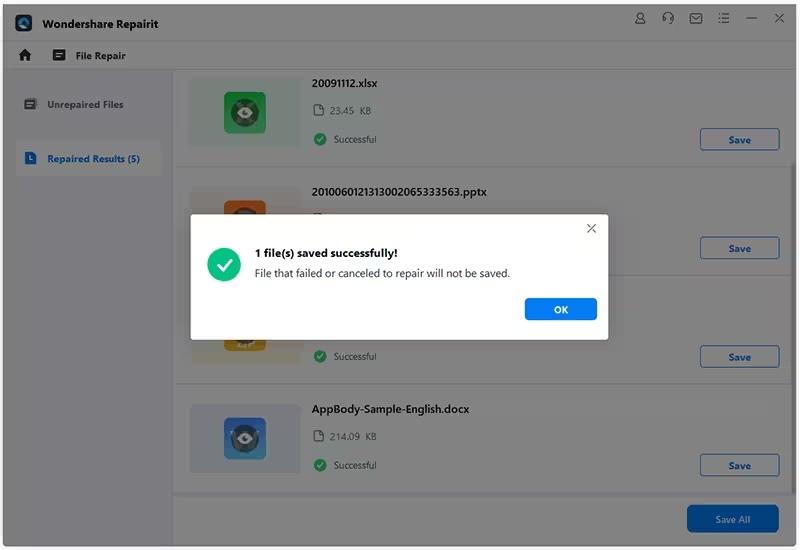
Part III: Tips for Handling Excel Files (and Avoiding Corruption)
While the focus of the article has been how to repair an Excel file, the following tips are valid for all data on your computer. Follow these tips to minimize data corruption where it can be avoided.
Tip 1: About Removing USB Drives
Tempting as it is to simply yank the USB drive out, that is a recipe for disaster right there. The files on that disk may or may not get damaged. Best practice is to eject the drive safely first from the operating system and then physically from the computer.
Tip 2: Use An Antivirus and Antimalware Software
A competent and up-to-date antivirus and antimalware software not only prevents your files and computer from getting corrupted by a virus or malware but helps to stop spreading it out to other computers on your network as well.
Tip 3: Shut Down the OS First
Similar to how you should eject the external drives from the operating system, you should also shut down the computer from the operating system and then switch off the power to the computer hardware from the mains.
Closing Words
In a world without Microsoft Office, we would not need to repair Excel files. But, thankfully, that is not the world we live in, and we are able to use Microsoft Excel and benefit from its features every day for office productivity. We also do not live in a world with no data corruption, try as hard as we may. For those times when you have your trusty companion – Wondershare Repairit – the ultimate file repair tool you will ever need. With a lightning-fast UI and performance, the app works quickly to repair any file type you can throw at it. Download the app today and give it a try if you need a tool to repair Excel files right now.