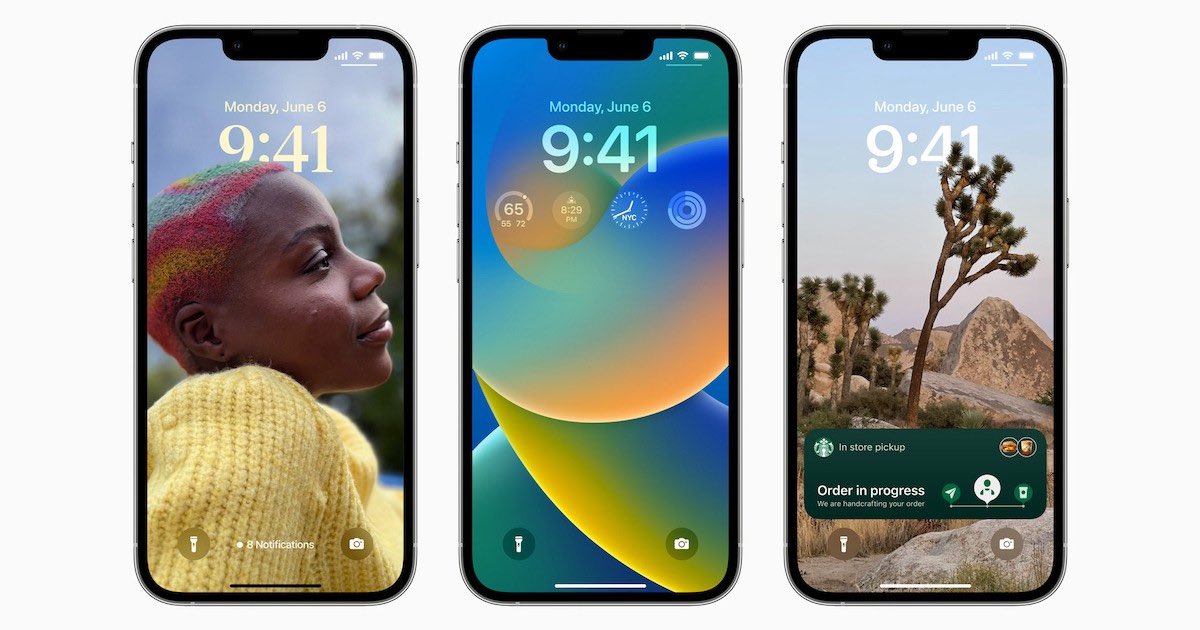Enabling the Clock Editing Feature
With the introduction of iOS 16, Apple has brought a new feature that allows you to edit the clock on your iPhone or iPad. This feature enables you to have more control over the time settings and customize your device’s clock according to your preferences. Enabling the clock editing feature is a simple process that can be done in just a few steps.
To enable the clock editing feature, follow these steps:
- Open the “Settings” app on your iOS device.
- Scroll down and tap on “Clock.”
- In the “Clock” settings menu, you will see a toggle switch labeled “Enable Clock Editing.” Toggle the switch to the right to enable the feature.
Once you have enabled the clock editing feature, you will be able to access a variety of customization options for your device’s clock.
It is worth mentioning that enabling the clock editing feature does not affect the accuracy of the time displayed on your device. The time is still synced with the cellular network or Wi-Fi connection to ensure accuracy.
This feature allows you to have a more personalized experience with your iOS device and gives you the flexibility to make changes to the clock settings as per your liking. Whether you want to adjust the time manually, change the clock format, customize the clock appearance, or set world clocks, the clock editing feature provides you with the tools to do so.
Now that you have enabled the clock editing feature, let’s explore how you can access the clock editing menu and make the desired changes to your device’s clock.
Accessing the Clock Editing Menu
Once you have enabled the clock editing feature in iOS 16, accessing the clock editing menu is a straightforward process. This menu allows you to make various changes to your device’s clock settings, including adjusting the time, changing the format, customizing the appearance, and more.
To access the clock editing menu, follow these steps:
- Go to the home screen of your iOS device.
- Locate the “Clock” app icon, which resembles a clock face, and tap on it to open the app.
- Once the clock app is open, you will see various tabs at the bottom of the screen. Tap on the “Edit” tab.
Tapping on the “Edit” tab will take you to the clock editing menu, where you can make changes to the different aspects of your device’s clock.
From the clock editing menu, you can access several options and features:
- Time Adjustment: This option allows you to manually adjust the time displayed on your device’s clock. You can increase or decrease the hours, minutes, and seconds as needed.
- Clock Format: Here, you can choose the format for displaying the time, such as a 12-hour or 24-hour clock format.
- Clock Appearance: Customize the appearance of your device’s clock by selecting different clock faces, colors, or styles.
- World Clocks: Set up additional clocks for different time zones to easily keep track of the time in multiple locations.
- Alarm Time: Edit and manage the alarms on your device, including setting the time, choosing the sound or vibration pattern, and configuring recurring alarms.
- Timer: Use the timer feature to set a countdown for various activities or tasks.
- Stopwatch: Access the stopwatch function to measure elapsed time for activities such as workouts or cooking.
- Sync with Atomic Clock: This option allows you to synchronize your device’s clock with an atomic clock for precise timekeeping.
The clock editing menu provides you with a range of options to customize and manage your device’s clock according to your needs and preferences. Explore these features and make the desired changes to create a personalized clock experience.
Now that you know how to access the clock editing menu, let’s dive into each feature in more detail to understand how to make specific changes to your device’s clock settings.
Adjusting the Time Manually
In iOS 16, the clock editing feature allows you to adjust the time on your device manually. This can be useful in situations where the automatic time synchronization is not accurate or if you need to set a specific time for a particular task or event.
To adjust the time manually, follow these steps:
- Open the clock editing menu by launching the Clock app and tapping on the “Edit” tab at the bottom of the screen.
- From the clock editing menu, tap on the “Time Adjustment” option.
- You will see separate controls for adjusting the hours, minutes, and seconds. Swipe up or down on the screen or use the plus and minus buttons to set the desired time.
- Once you have adjusted the time, tap the “Done” button to save the changes.
By manually adjusting the time, you can ensure that your device reflects the correct time, even if the automatic time synchronization is unavailable or inaccurate. This feature can be particularly helpful when traveling to different time zones or if you need to keep track of time for specific purposes.
It’s important to note that when adjusting the time manually, it doesn’t affect the accuracy of time synchronization with the cellular network or Wi-Fi connection. The manual adjustment is only applied for display purposes on your device.
Now that you know how to adjust the time manually, let’s move on to explore other customization options available in the clock editing menu.
Changing the Clock Format
One of the customization options available in the clock editing menu of iOS 16 is the ability to change the clock format. This feature allows you to choose between a 12-hour or 24-hour clock format, depending on your personal preference or the format commonly used in your region.
To change the clock format, follow these steps:
- Open the clock editing menu by launching the Clock app and tapping on the “Edit” tab at the bottom of the screen.
- From the clock editing menu, locate the “Clock Format” option and tap on it.
- You will see two options: “12-Hour Time” and “24-Hour Time.” Tap on the option you prefer to select it.
By changing the clock format to a 12-hour or 24-hour time display, you can configure your device’s clock to match your preferred way of reading the time.
For example, if you select the “12-Hour Time” option, the clock will display the time using the AM and PM indicators for distinguishing between morning and afternoon hours. On the other hand, if you choose the “24-Hour Time” option, the clock will show the time in a continuous 24-hour format without the need for AM or PM indicators.
Changing the clock format is a simple way to personalize your device’s clock to suit your individual needs and preferences. It allows for easy time interpretation and integrates seamlessly with your daily routine.
Now that you know how to change the clock format, let’s explore how you can further customize the appearance of your device’s clock.
Customizing the Clock Appearance
In iOS 16, the clock editing feature offers the ability to customize the appearance of your device’s clock. This allows you to add a personal touch and make the clock reflect your style and preferences.
To customize the clock appearance, follow these steps:
- Open the clock editing menu by launching the Clock app and tapping on the “Edit” tab at the bottom of the screen.
- From the clock editing menu, find the “Clock Appearance” option and tap on it.
- Within the clock appearance settings, you will find various customization options:
- Clock Faces: Choose from a selection of different clock face designs, including analog or digital displays.
- Colors: Customize the colors of the clock face to suit your preference or match your device’s theme.
- Styles: Apply different styles, such as minimalistic, elegant, or fun, to give your clock a unique look.
- Once you have made the desired changes to the clock appearance, tap the “Done” button to save the customization.
With the ability to customize the clock appearance, you can tailor the visual experience of your device’s clock according to your taste. Whether you prefer a sleek and modern look or a more traditional design, the options are available to suit your style.
This customization feature allows your device’s clock to not only serve its practical purpose but also serve as a reflection of your personality and individuality.
Now that you know how to customize the clock appearance, let’s explore another feature of the clock editing menu: setting up world clocks.
Setting a World Clock
In iOS 16, the clock editing feature provides the functionality to set up world clocks on your device. This feature allows you to keep track of the time in different time zones around the world, making it convenient for travelers, remote workers, or anyone with international connections.
To set up a world clock, follow these steps:
- Open the clock editing menu by launching the Clock app and tapping on the “Edit” tab at the bottom of the screen.
- From the clock editing menu, locate the “World Clocks” option and tap on it.
- Tap the “+” button to add a new world clock.
- Search or scroll through the list of cities to find the desired location for your world clock, and tap on it to select it.
- Repeat the process to add more world clocks if needed.
- Once you have added the desired world clocks, tap the “Done” button to save the changes.
By setting up world clocks, you can easily monitor the time in different regions without the need for manual conversions or calculations. This feature can be particularly useful for coordinating meetings or staying in touch with friends and family across different time zones.
When you open the World Clocks section in the clock editing menu, you will be able to see the current time for each selected location. This allows you to have a quick overview of the time differences and plan your activities accordingly.
With the world clock feature, managing time across different regions becomes effortless, ensuring that you stay organized and connected in a globalized world.
Now that you know how to set up world clocks, let’s explore another feature of the clock editing menu: editing the alarm time.
Editing the Alarm Time
In iOS 16, the clock editing feature allows you to easily edit the alarm time on your device. This feature provides you with the flexibility to set alarms for important events or daily reminders and make changes as needed.
To edit the alarm time, follow these steps:
- Open the clock editing menu by launching the Clock app and tapping on the “Edit” tab at the bottom of the screen.
- From the clock editing menu, find the “Alarm Time” option and tap on it.
- You will see a list of alarms that you have already set up. Tap on the alarm that you want to edit.
- Adjust the desired parameters for the alarm, such as the time, recurring days, sound, and vibration pattern.
- Once you have made the necessary changes, tap the “Save” or “Done” button to save the updated alarm time.
Editing the alarm time gives you the flexibility to make adjustments to your scheduled alarms as your needs or routines change. Whether you need to wake up earlier or set a reminder for a specific event, this feature allows you to tailor the alarm time to your requirements.
In addition to adjusting the time, you can also customize other aspects of the alarm, such as the sound or vibration pattern. This enables you to choose a tone or pattern that suits your preferences or helps you wake up in a gentle or energetic manner.
The ability to edit the alarm time ensures that you stay organized and punctual, ensuring that you never miss an important event or task.
Now that you know how to edit the alarm time, let’s move on to explore another feature of the clock editing menu: using the timer feature.
Using the Timer Feature
In iOS 16, the clock editing feature includes a handy timer function that can be used for various purposes, such as cooking, exercise, or managing time for specific tasks. The timer feature allows you to set a countdown for a specified duration and receive an alert when the time is up.
To use the timer feature, follow these steps:
- Open the clock editing menu by launching the Clock app and tapping on the “Edit” tab at the bottom of the screen.
- From the clock editing menu, locate the “Timer” option and tap on it.
- Tap the “+” button to set a new timer.
- Adjust the duration for the timer by using the scroll wheel or entering a specific value.
- Customize the timer options, such as choosing a sound or vibration alert, and tapping the “Start” button to begin the countdown.
Once the timer is active, you can return to the clock app or even navigate to other apps while keeping track of the timer’s progress. When the timer reaches zero, your device will notify you with a sound, vibration, or both, depending on your selected options.
The timer feature can be incredibly useful in various scenarios. For example, in the kitchen, you can set a timer to ensure precise cooking times or to remind you to check on a dish. During workouts or exercises, you can set timers for specific intervals or rest periods to help you stay on track. Additionally, the timer feature can assist in managing time for tasks or activities that require a specific duration, ensuring optimal productivity.
With the timer feature in iOS 16, managing your time becomes effortless, allowing you to stay organized and focused on your daily activities.
Now that you know how to use the timer feature, let’s explore another helpful functionality of the clock editing menu: adding a stopwatch to the clock screen.
Adding a Stopwatch to the Clock Screen
In iOS 16, the clock editing feature allows you to add a stopwatch to the clock screen on your device. This feature provides a convenient way to measure elapsed time for activities such as workouts, cooking, or timing events.
To add a stopwatch to the clock screen, follow these steps:
- Open the clock editing menu by launching the Clock app and tapping on the “Edit” tab at the bottom of the screen.
- From the clock editing menu, locate the “Stopwatch” option and tap on it.
- Tap the “Add to Clock” button to add the stopwatch to the clock screen.
Once you have added the stopwatch, you can access it directly from the clock screen of your device without the need to navigate through menus or apps.
When you open the stopwatch, you will see buttons for starting, stopping, and resetting the timer. You can tap the “Start” button to begin the stopwatch and tap the “Stop” button to pause it. If needed, you can tap the “Reset” button to clear the stopwatch and start again from zero.
Using the stopwatch feature can be beneficial in various situations. For example, during workouts or fitness activities, you can time your exercises or track your progress by starting and stopping the stopwatch accordingly. In the kitchen, you can utilize the stopwatch to ensure accurate cooking times or measure the duration of specific cooking steps.
With the stopwatch feature easily accessible on the clock screen, you can efficiently manage your time and keep track of elapsed time for various activities.
Now that you know how to add a stopwatch to the clock screen, let’s explore another valuable feature that the clock editing menu offers: syncing time with an atomic clock.
Syncing Time with Atomic Clock
In iOS 16, the clock editing feature provides the option to sync your device’s time with an atomic clock, ensuring precise and accurate timekeeping. Atomic clocks are highly accurate timekeeping devices that are used as the standard for keeping time globally.
To sync time with an atomic clock, follow these steps:
- Open the clock editing menu by launching the Clock app and tapping on the “Edit” tab at the bottom of the screen.
- From the clock editing menu, find the “Sync with Atomic Clock” option and tap on it.
- Your device will automatically synchronize with an atomic clock server to adjust the time.
- After the synchronization process is complete, your device’s time will be updated to match the precise time provided by the atomic clock.
Syncing time with an atomic clock ensures that your device’s time is accurate and in sync with the globally recognized standard. It is particularly useful if you rely on precise timekeeping for various activities, such as scheduling meetings, keeping track of deadlines, or coordinating events across different time zones.
By syncing with an atomic clock, you can have peace of mind knowing that your device’s time is reliable and precise. It eliminates the need for manual adjustments or relying solely on network time synchronization.
It’s worth noting that the synchronization process with an atomic clock requires an active internet connection to connect to the atomic clock server. Ensure that your device is connected to a stable network to successfully sync the time.
The option to sync time with an atomic clock underscores the attention to detail and accuracy that iOS 16 offers, ensuring that you have the most precise timekeeping experience on your device.
Now that you understand how to sync time with an atomic clock, you have explored the various features and customization options available in the clock editing menu. These features allow you to have more control over your device’s clock, making it personalized and perfectly suited to your needs and preferences.