Initial Set Up
Before you can start watching videos on Telegram, you need to download the Telegram app to your device and create an account. Telegram is available for free on both iOS and Android devices, as well as for desktop computers.
To set up Telegram:
- Download the Telegram app from the App Store or Google Play Store, or visit the Telegram website to download the desktop version.
- Install the app on your device or computer following the instructions provided.
- Launch the Telegram app and sign up for an account. You will be asked to provide your phone number to verify your identity.
- Once you have successfully created your account, you are ready to start exploring Telegram and watching videos!
Telegram offers a user-friendly interface that makes it easy to navigate and access various features. The app allows you to join different channels and groups where you can find a wide range of videos to watch.
Now that you have completed the initial set up, let’s explore how to find and join channels to access a wide selection of videos on Telegram.
Finding and Joining Channels
If you want to watch videos on Telegram, one of the best ways is by joining channels. Channels are like virtual communities where users share and upload various types of content, including videos.
Here’s how you can find and join channels on Telegram:
- Open the Telegram app and tap on the search bar at the top of the screen.
- Type in keywords or the name of a channel you’re interested in. For example, if you want to watch funny videos, search for keywords like “funny videos” or the name of a popular comedy channel.
- Scroll through the search results to find the channel that suits your interests. Make sure to read the channel description to get an idea of the type of content they share.
- Once you’ve found a channel you want to join, tap on the channel name to open its profile page.
- On the profile page, you’ll see an overview of the channel and the option to join by tapping on the “Join” button.
- After joining the channel, you’ll have access to its content, including videos that have been shared by other members.
As you explore different channels, you might come across public and private ones. Public channels are open for anyone to join, while private channels require an invitation link from the channel admin.
It’s important to note that Telegram offers a wide range of channels covering various topics. Whether you’re interested in educational videos, entertainment, news, or niche interests, you’re likely to find a channel that aligns with your preferences.
Now that you’ve joined channels and have access to videos, let’s discover how to add those videos to your saved messages for easy access and offline viewing.
Adding Videos from Channels to Your Saved Messages
Telegram allows you to save interesting videos from channels directly to your saved messages. This feature makes it convenient to access and watch videos later, even when you’re offline. Here’s how you can add videos to your saved messages:
- Open the Telegram app and navigate to the channel where the video you want to save is located.
- Scroll through the channel until you find the video you want to save.
- Tap on the video to open it and reveal the playback controls.
- Below the video, you’ll see a row of icons. Tap on the bookmark icon, usually represented by a small bookmark or a flag, to save the video to your saved messages.
- The video will now be available in your saved messages, which can be accessed by tapping on the menu icon at the top left of the main screen and selecting “Saved Messages”.
By adding videos to your saved messages, you can create your own personalized collection of videos from various channels. This allows you to easily revisit and watch your favorite videos without the need to search for them again.
Do keep in mind that saving videos from channels to your saved messages does not remove them from the channel itself, and you still have access to the complete content within the channel.
Now that you’ve learned how to add videos to your saved messages, let’s move on to the next section to discover how to watch these videos in your saved messages.
Watching Videos in Saved Messages
Once you have saved videos to your messages on Telegram, you can easily access and watch them whenever you want. Here’s how you can watch videos in your saved messages:
- Open the Telegram app and tap on the menu icon at the top left of the main screen.
- From the menu options, select “Saved Messages”.
- You will be taken to a screen where all your saved messages are displayed, including the videos you have saved.
- Scroll through the list to find the video you want to watch, and tap on it to start playing.
- The video will open in a full-screen view, and you can use the playback controls to pause, play, adjust the volume, and seek forward or backward.
Watching videos in your saved messages provides a convenient way to enjoy your favorite content without having to search for it again. You can create your own curated video playlist within Telegram by saving videos from different channels.
Furthermore, if you’re in an area with limited or no internet connectivity, you can still watch the videos you have saved in your messages since they are accessible offline.
Now that you know how to watch videos in your saved messages, let’s move on to the next section to learn how to download videos from Telegram to your device.
Downloading Videos to Your Device
If you want to have videos from Telegram saved directly to your device for offline viewing or to share with others, you can easily download them. Here’s how you can download videos from Telegram to your device:
- Open the Telegram app and navigate to the channel or chat where the video you want to download is located.
- Tap on the video to open it and reveal the playback controls.
- Beneath the video, you’ll see a row of icons. Look for the download icon, usually represented by an arrow pointing downwards, and tap on it.
- The video will start downloading, and you can monitor the progress in the notification panel of your device.
- Once the download is complete, you can find the video in your device’s gallery or designated download folder.
Downloading videos allows you to have a local copy of the content, making it easily accessible and shareable whenever you want. It also allows you to watch the videos offline, without needing an internet connection.
It’s important to keep in mind that downloading copyrighted videos without the proper permission may infringe on intellectual property rights. Make sure to only download videos that you have the rights to or that are freely available for download.
Now that you know how to download videos from Telegram to your device, let’s explore how to adjust the video quality to suit your preferences.
Adjusting Video Quality
Telegram allows you to adjust the video quality to enhance your viewing experience based on the available network connection and your preferences. Here’s how you can adjust the video quality on the Telegram app:
- Open the Telegram app and go to the Settings menu by tapping on the menu icon at the top left of the main screen.
- Select “Data and Storage” from the list of options.
- Under the Media Auto-Download section, you’ll find the “Video Messages” option.
- Tap on “Video Messages” to reveal the different video quality options available.
- Choose the desired video quality option from the available choices, such as “Low,” “Medium,” or “High.”
By adjusting the video quality settings, you can optimize the viewing experience based on your internet connection speed and data usage preferences. Selecting a lower quality option can help reduce data consumption, while higher quality options provide a more immersive viewing experience if you have a fast and reliable internet connection.
It’s worth noting that adjusting the video quality settings affects both incoming and outgoing video messages on Telegram. For example, if you set the video quality to “Medium,” the videos you send will also be compressed at that quality level.
Now that you know how to adjust the video quality on Telegram, let’s continue by exploring how to enable captions and subtitles for videos.
Enabling Captions and Subtitles
Telegram provides the option to enable captions and subtitles for videos, allowing you to enhance your viewing experience and better understand the content. Here’s how you can enable captions and subtitles:
- Open the Telegram app and go to the chat or channel where the video with captions or subtitles is located.
- Tap on the video to open it and reveal the playback controls.
- Around the playback controls, you’ll find the option to enable captions or subtitles, usually represented by the “CC” icon.
- Tap on the “CC” icon to enable captions and subtitles.
- If multiple language options are available, you can select your preferred language from the list.
Once captions or subtitles are enabled, you will be able to see the corresponding text displayed on the screen while watching the video. This can be particularly useful when watching videos in a different language or for individuals with hearing impairments.
It’s important to note that captions and subtitles availability may vary depending on the videos shared on Telegram. Not all videos may have captions or subtitles, as it depends on the content creator’s inclusion of these features.
Now that you know how to enable captions and subtitles, let’s move on to the next section to explore the options for auto-play and continuous playback of videos.
Auto-play and Continuous Playback
Telegram offers the convenience of auto-play and continuous playback for videos, providing a seamless viewing experience. Here’s how you can enable these features:
- Open the Telegram app and go to the Settings menu by tapping on the menu icon at the top left of the main screen.
- Select “Data and Storage” from the list of options.
- Under the Media Auto-Download section, you’ll find the “Autoplay” option.
- Toggle the “Autoplay” switch to enable or disable auto-play for videos.
- If you want continuous playback, make sure that the “Autoplay” feature is enabled.
When auto-play is enabled, videos in your chats or channels will automatically start playing as you scroll through them. This allows for a smooth and uninterrupted viewing experience without having to manually play each video.
In addition, with continuous playback, once a video ends, Telegram will automatically play the next video in the chat or channel. This feature is especially useful when watching a series of videos or when you want to enjoy multiple videos in a row without interruption.
It’s important to note that enabling auto-play and continuous playback may consume more data, as the app preloads and streams videos automatically. Make sure to consider your data plan and connectivity limitations when using these features.
Now that you know how to enable auto-play and continuous playback, let’s explore how you can cast videos from Telegram to other devices.
Casting Videos to Other Devices
If you prefer to watch videos from Telegram on a larger screen or share them with others on different devices, Telegram allows you to cast videos to compatible devices. Here’s how you can cast videos from Telegram:
- Make sure that both your device and the casting device (e.g., smart TV, Chromecast) are connected to the same Wi-Fi network.
- Open the Telegram app and go to the chat or channel where the video you want to cast is located.
- Tap on the video to open it and reveal the playback controls.
- Look for the casting icon, which is usually represented by a screen with wireless signals or the word “Cast”.
- Tap on the casting icon to initiate the connection with the available casting devices on your network.
- Select the desired casting device from the list of available options.
Once the casting is successful, the video from Telegram will be displayed and played on the selected casting device, allowing you to enjoy the content on a larger screen or share it with others.
It’s important to note that the availability of casting features may depend on the device you are using and the compatibility with the casting devices. Some casting devices may require specific apps or software to be installed for seamless casting.
Now that you know how to cast videos from Telegram to other devices, let’s move on to the next section where we will discuss how to manage videos in your saved messages.
Deleting or Hiding Videos from Saved Messages
Telegram provides options to manage and organize the videos you have saved in your messages. You can either delete unwanted videos or hide them from your saved messages. Here’s how you can delete or hide videos from your saved messages:
- Open the Telegram app and go to the main screen.
- Tap on the menu icon at the top left of the screen to access the menu options.
- From the menu, select “Saved Messages” to view your saved messages.
- Scroll through the list to find the video you want to delete or hide.
- Long-press on the video to open the selection options.
- Tap on the options to either delete the video or hide it.
If you choose to delete a video, it will be permanently removed from your saved messages and cannot be recovered. On the other hand, if you choose to hide a video, it will be moved to the “Hidden Chats” section within your saved messages and will not be visible in the main saved messages list.
Deleting or hiding videos from your saved messages allows you to declutter and organize your video collection, ensuring that only the videos you want to keep are easily accessible.
It’s important to keep in mind that deleting or hiding a video from your saved messages does not affect the original video in the channel or chat it was shared from. It only removes the video from your saved messages.
Now that you know how to manage videos in your saved messages, you can keep your collection organized and tailored to your preferences.


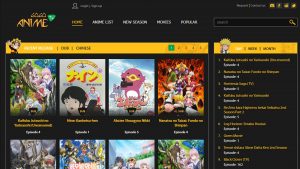
![How To Watch Game Of Thrones Online For Free [Seasons 1 – 8]](https://citizenside.com/wp-content/uploads/2020/05/16632632814_e3c1d0631f_b-300x169.jpg)