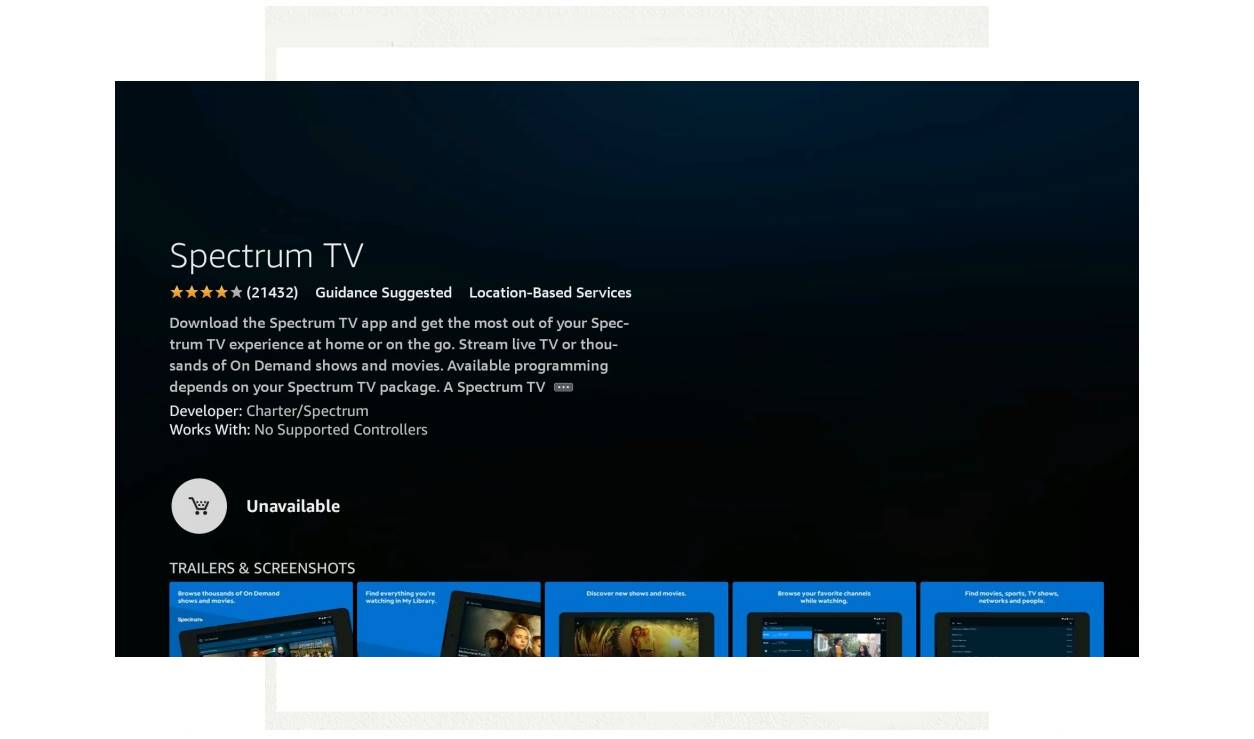Prerequisites
Before you can start enjoying Spectrum TV on your Firestick, there are a few prerequisites that you need to meet. Ensuring these requirements are met will ensure a seamless streaming experience. Here are the prerequisites you need to consider:
- Firestick Device: First and foremost, make sure you have a Firestick device. The Spectrum TV app is compatible with Firestick and Fire TV devices.
- Internet Connection: A stable internet connection is essential for streaming content on Spectrum TV. Ensure that you have a reliable high-speed internet connection to avoid buffering issues.
- Spectrum TV Subscription: To access the Spectrum TV app, you will need an active subscription to Spectrum TV services. If you don’t have a subscription, you will need to sign up for a Spectrum TV plan.
- Spectrum TV App: Download the Spectrum TV app from the Amazon Appstore on your Firestick device. The app is available for free, but you will need to sign in with your Spectrum TV credentials to access the content.
- Amazon Account: You will need an Amazon account to download and install the Spectrum TV app from the Amazon Appstore. If you don’t have an Amazon account, you can create one for free.
Once you have met these prerequisites, you will be ready to download the Spectrum TV app and start enjoying your favorite shows and movies on your Firestick device. Keep in mind that the availability of certain channels and features may vary based on your Spectrum TV subscription package.
How to Download Spectrum TV App on Firestick
To start enjoying Spectrum TV on your Firestick, you will need to download the Spectrum TV app from the Amazon Appstore. Here’s a step-by-step guide on how to download and install the app:
- Turn on your Firestick device and navigate to the home screen.
- Using the remote, move to the top menu and select the “Search” option.
- In the search bar, type “Spectrum TV” and select it from the suggestions that appear.
- On the Spectrum TV app page, click on the “Download” button to initiate the download and installation process.
- Wait for the app to download and install on your Firestick device. The progress will be displayed on the screen.
- Once the installation is complete, go back to the Firestick home screen and navigate to the “Apps” tab.
- Scroll down the list of installed apps and locate the Spectrum TV app.
- Highlight the app and press the “Select” button on your remote to open it.
That’s it! You have successfully downloaded and installed the Spectrum TV app on your Firestick. Now, you can proceed to sign in to your Spectrum TV account and start enjoying a wide range of TV shows, movies, and other content.
Please make sure you have a stable internet connection during the download and installation process to avoid any interruptions. Also, remember to have your Spectrum TV account credentials handy as you will need them to sign in to the app.
How to Sign In to Spectrum TV App on Firestick
Once you have downloaded and installed the Spectrum TV app on your Firestick, the next step is to sign in to your Spectrum TV account. Here’s a step-by-step guide on how to sign in:
- Launch the Spectrum TV app on your Firestick by selecting it from the Apps section on the home screen.
- On the login screen, you will see two options: “Sign In” and “Create a Username”. Select the “Sign In” option.
- A screen will appear prompting you to enter your Spectrum TV account credentials.
- Using the on-screen keyboard, enter your Spectrum TV username and password.
- Once you have entered your credentials, double-check for accuracy, and then select the “Sign In” button.
- The app will verify your login information and, if correct, will sign you in to your Spectrum TV account.
After signing in, you will have access to all the features and content available to your Spectrum TV subscription. You can browse through live TV channels, on-demand shows and movies, and even set up your DVR to record your favorite programs.
If you encounter any issues during the sign-in process, make sure you have a stable internet connection. Also, check that your Spectrum TV account credentials are correct. If you forgot your username or password, you can use the “Forgot Username” or “Forgot Password” options to retrieve or reset them.
Once you have successfully signed in to the Spectrum TV app on your Firestick, you can start exploring the wide range of content and enjoy your favorite shows and movies on the big screen.
How to Activate Spectrum TV App on Firestick
After signing in to the Spectrum TV app on your Firestick, you may need to activate the app to access all the available content. Here’s a step-by-step guide on how to activate the Spectrum TV app:
- Launch the Spectrum TV app on your Firestick by selecting it from the Apps section on the home screen.
- On the activation screen, you will see a code provided by the app. Take note of this activation code.
- On your computer or mobile device, open a web browser and go to the Spectrum TV activation page at https://www.spectrum.net/activate.
- Sign in to your Spectrum TV account using your Spectrum TV username and password.
- Once signed in, you will be prompted to enter the activation code that was displayed on your Firestick. Enter the code in the provided field.
- Click on the “Activate” button to initiate the activation process.
- Wait for the activation to complete. This may take a few moments.
- Once the activation is successful, you will receive a confirmation message on your computer or mobile device.
- Go back to your Firestick and the Spectrum TV app. You should now have full access to all the available content and features of the app.
Activating the Spectrum TV app ensures that you can fully enjoy all the channels, shows, movies, and other content that are included in your Spectrum TV subscription.
If you encounter any issues during the activation process, make sure you have a stable internet connection and verify that the activation code was entered correctly. If the problem persists, you may need to contact Spectrum customer support for further assistance.
Once the Spectrum TV app is activated on your Firestick, you can begin exploring the extensive selection of live TV channels, on-demand content, and other features available to enhance your streaming experience.
How to Browse and Search for Channels on Spectrum TV App
Once you have successfully signed in and activated the Spectrum TV app on your Firestick, you can start browsing and searching for your favorite channels. Here’s how you can do it:
Browsing Channels:
- Launch the Spectrum TV app on your Firestick by selecting it from the Apps section on the home screen.
- On the app’s home screen, you will see the channel guide which displays a list of available channels.
- Use the navigation buttons or the on-screen guide to scroll through the channel list.
- As you scroll, you can view the currently playing program on each channel.
- Select a channel by highlighting it and pressing the “Select” button on your Firestick remote.
- The selected channel will then start playing the live program.
Searching for Channels:
- On the Spectrum TV app’s home screen, locate the search icon, usually represented by a magnifying glass.
- Highlight the search icon and press the “Select” button on your remote to access the search feature.
- Using the on-screen keyboard, enter the name of the channel you want to search for.
- As you type, the app will display suggestions that match your search query.
- Select the desired channel from the suggested results.
- The selected channel will then be displayed, and you can start watching the live program.
Browsing and searching for channels on the Spectrum TV app allows you to easily find and access your favorite TV channels and programs. Whether you prefer to explore the channel guide or quickly search for a specific channel, the app offers a user-friendly interface to enhance your streaming experience.
Keep in mind that the availability of specific channels may vary based on your Spectrum TV subscription package. In addition to browsing and searching for channels, you can also explore other features of the Spectrum TV app, such as on-demand content, DVR, and parental controls, to customize your viewing preferences.
How to Customize and Manage Your Channel List on Spectrum TV App
The Spectrum TV app allows you to personalize your channel list by adding and removing channels according to your preferences. Here’s a step-by-step guide on how to customize and manage your channel list:
- Launch the Spectrum TV app on your Firestick by selecting it from the Apps section on the home screen.
- On the app’s home screen, navigate to the channel guide or the list of channels.
- Using the remote, highlight the channel you want to add or remove from your channel list.
- Press the “Options” button on your remote. This will open a menu with various options.
- Select the “Add to Favorites” option to add the channel to your favorites list.
- If the channel is already in your favorites list, select the “Remove from Favorites” option to remove it.
- To access your favorites list, go to the menu or settings of the Spectrum TV app.
- Navigate to the preferences or settings section, where you should find an option to manage your favorites.
- Select this option to view and edit your channel list.
- In the channel list manager, you can add or remove channels from your favorites list as desired.
Customizing and managing your channel list allows you to have quick access to your preferred channels. You can organize channels based on your viewing preferences, making it easier to navigate and find the content you love.
Keep in mind that the channel list customization options may vary depending on the specific version of the Spectrum TV app you are using. If you encounter any difficulties while customizing your channel list, refer to the app’s user guide or contact Spectrum customer support for assistance.
By personalizing your channel list, you can have a more tailored and enjoyable streaming experience on the Spectrum TV app, ensuring that you have easy access to the channels that matter most to you.
How to Set Parental Controls on Spectrum TV App
The Spectrum TV app provides a range of parental control options to help you manage and monitor the content your children can access. Here’s a step-by-step guide on how to set parental controls on the Spectrum TV app:
- Launch the Spectrum TV app on your Firestick by selecting it from the Apps section on the home screen.
- Access the menu or settings of the app. The location of the settings may vary depending on the version of the app you are using.
- Navigate to the parental controls section within the settings. Look for options related to parental controls, restrictions, or content filtering.
- Select the parental controls option to enable the feature.
- Set a PIN or password that will be required to access or make changes to the parental controls settings. Make sure to choose a PIN that is not easily guessable.
- Once you have set the PIN, you can start customizing the parental controls based on your preferences.
- Choose from options such as restricting access to specific channels, blocking certain programs based on their ratings, or setting a viewing time limit.
- Customize the parental controls settings to align with your desired level of content restriction for your child’s viewing experience.
- Save the settings, and the parental controls will be applied to the Spectrum TV app.
By setting parental controls on the Spectrum TV app, you can have peace of mind knowing that the content your children can access is appropriate for their age and viewing preferences.
Remember to keep your PIN or password secure and confidential to prevent unauthorized changes to the parental controls settings. Regularly review and adjust the parental controls settings as your child’s viewing needs evolve.
If you encounter any difficulties or have further questions about setting up parental controls on the Spectrum TV app, you can refer to the app’s user guide or reach out to Spectrum customer support for assistance.
With the parental controls feature, you can ensure a safer and more suitable streaming experience for your children while using the Spectrum TV app on your Firestick.
How to Watch Live TV on Spectrum TV App
With the Spectrum TV app on your Firestick, you can easily watch live TV channels from the comfort of your home. Here’s a step-by-step guide on how to watch live TV on the Spectrum TV app:
- Launch the Spectrum TV app on your Firestick by selecting it from the Apps section on the home screen.
- Once the app opens, you will be on the home screen, which displays various options and recommendations.
- Using the remote, navigate to the channel guide or the list of available channels.
- Browse through the list to find the channel you want to watch live.
- Once you have located the desired channel, highlight it and press the “Select” button on your Firestick remote.
- The selected channel will start playing the live program.
- You can use the remote to adjust the volume, change channels, or navigate between different live programs.
- To switch channels, simply navigate to the channel guide or list again and select a different channel.
Watching live TV on the Spectrum TV app allows you to stay up-to-date with your favorite shows, sports events, and news in real-time. You can access a wide range of channels included in your Spectrum TV subscription and enjoy live programming without the need for a cable or satellite TV connection.
It’s important to have a stable and reliable internet connection to ensure smooth streaming of live TV channels. If you encounter any issues while watching live TV, try troubleshooting your internet connection or reaching out to Spectrum customer support for assistance.
With the Spectrum TV app, you can experience the convenience and flexibility of watching live TV on your Firestick device, giving you access to a multitude of channels and programs at your fingertips.
How to Watch On-Demand Content on Spectrum TV App
In addition to live TV, the Spectrum TV app on your Firestick also offers a wide selection of on-demand content, including movies, TV shows, and more. Here’s a step-by-step guide on how to watch on-demand content on the Spectrum TV app:
- Launch the Spectrum TV app on your Firestick by selecting it from the Apps section on the home screen.
- On the app’s home screen, you will find various options and categories for on-demand content.
- Using the remote, navigate to the desired category, such as Movies, TV Shows, or Featured content.
- Browse through the available options to find the on-demand content you want to watch.
- Once you have selected a piece of content, highlight it and press the “Select” button on your Firestick remote.
- A preview or information screen will appear, providing details about the content. Press the “Play” button to start watching.
- You can use the remote to control playback, adjust the volume, pause, rewind, or fast-forward through the content as needed.
- To explore more on-demand content, navigate back to the app’s home screen, select a different category, or use the search feature to find specific titles.
Watching on-demand content on the Spectrum TV app gives you the flexibility to enjoy a wide variety of movies and TV shows at your convenience. You can choose from the latest releases, popular series, and a vast library of on-demand content available through your Spectrum TV subscription.
Keep in mind that the availability of on-demand content may vary depending on your specific Spectrum TV subscription package. If you encounter any issues while accessing or playing on-demand content, ensure that you have a stable internet connection and reach out to Spectrum customer support for further assistance.
With the Spectrum TV app, you can enjoy a personalized streaming experience by accessing a diverse range of on-demand content, bringing entertainment right into your living room.
How to Use DVR and Record Shows on Spectrum TV App
The Spectrum TV app on your Firestick allows you to take advantage of DVR (Digital Video Recorder) functionality, enabling you to record your favorite shows and watch them at your convenience. Here’s a step-by-step guide on how to use the DVR feature and record shows on the Spectrum TV app:
- Launch the Spectrum TV app on your Firestick by selecting it from the Apps section on the home screen.
- Using the remote, navigate to the channel guide or the list of available channels.
- Find the specific show or program that you want to record.
- Highlight the show and press the “Select” button on your Firestick remote.
- A list of options will appear on the screen. Navigate to the “Record” option and select it.
- The Spectrum TV app will then schedule the recording of the selected show or program.
- To access your DVR content, go to the menu or settings of the Spectrum TV app.
- Navigate to the DVR or Recordings section to view your recorded shows.
- Select a recorded show and press the “Play” button to start watching it.
- You can use the remote to control playback, fast-forward, rewind, or delete recorded shows.
The DVR functionality in the Spectrum TV app allows you to never miss an episode of your favorite shows. You can record multiple shows simultaneously and watch them at your convenience, giving you more flexibility in your TV viewing schedule.
It’s important to note that the DVR feature on the Spectrum TV app may have some limitations based on your specific Spectrum TV subscription package. Make sure to check your package details to understand the number of simultaneous recordings and the storage capacity available to you.
If you encounter any issues while using the DVR feature or have questions about managing your recordings, refer to the app’s user guide or contact Spectrum customer support for assistance.
With the DVR functionality on the Spectrum TV app, you can have greater control over your TV viewing experience and enjoy your favorite shows on your own time.
Troubleshooting Tips
While using the Spectrum TV app on your Firestick, you may encounter occasional issues or errors. Here are some troubleshooting tips to help you resolve common problems and ensure a smooth streaming experience:
1. Check your internet connection:
Make sure you have a stable and reliable internet connection. Disconnect and reconnect your Wi-Fi or Ethernet connection to refresh the connection.
2. Restart your Firestick:
Try restarting your Firestick device. Simply unplug the power cord, wait for a few seconds, and then plug it back in. This can often resolve minor glitches or performance issues.
3. Clear app cache and data:
If you experience persistent issues, clearing the app cache and data on the Spectrum TV app can help. Go to the app settings on your Firestick, locate the Spectrum TV app, and select the option to clear cache and data.
4. Update the app:
Ensure that you have the latest version of the Spectrum TV app installed on your Firestick. Check for app updates in the Amazon Appstore and install any available updates.
5. Restart your router:
If you’re experiencing network-related issues, try restarting your router. Unplug the power cord, wait for a few seconds, and then plug it back in to reset your router.
6. Check for device compatibility:
Ensure that your Firestick device is compatible with the Spectrum TV app. Check the system requirements and compatibility information on the app’s official website or the Amazon Appstore.
7. Contact Spectrum customer support:
If you have tried the above troubleshooting steps and are still experiencing issues, it’s recommended to reach out to Spectrum customer support. They can provide specific guidance and assistance based on your account and troubleshooting needs.
By following these troubleshooting tips, you can address common problems and enjoy uninterrupted streaming with the Spectrum TV app on your Firestick. Remember to always keep your software and apps up to date for the best performance and experience.