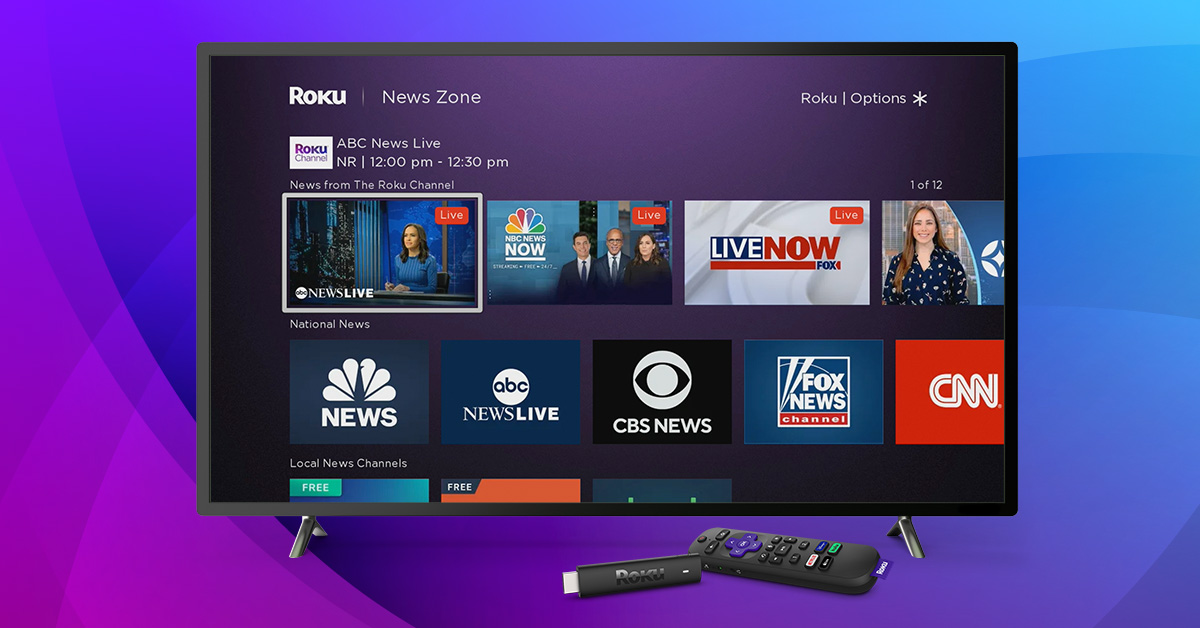What is Roku
Roku is a popular streaming device that allows you to access a wide range of entertainment options directly on your TV. It is a small, compact device that connects to your TV via an HDMI cable, enabling you to stream movies, TV shows, music, games, and more from popular streaming services such as Netflix, Hulu, Amazon Prime Video, and Disney+.
With Roku, you can transform your ordinary television into a smart TV, giving you the ability to stream content from various online platforms. It offers an extensive collection of free and paid streaming channels, ensuring that you never run out of things to watch.
Setting up Roku is easy and straightforward. Simply connect the device to your TV, follow the on-screen instructions to connect it to your Wi-Fi network, and create or log in to your Roku account. Once you’ve completed these steps, you can start exploring the world of streaming content.
Roku provides a user-friendly interface, making it easy to navigate and find the content you desire. The platform offers a universal search feature that allows you to search for movies, TV shows, actors, and directors across multiple streaming channels.
In addition to streaming video content, Roku also offers access to a wide variety of music streaming services, allowing you to enjoy your favorite songs and playlists directly through your TV. Furthermore, Roku provides a gaming feature, enabling you to play a selection of casual games on your TV screen.
Whether you’re a movie enthusiast, a TV show binge-watcher, or someone who enjoys listening to music, Roku offers a versatile streaming solution that caters to all entertainment preferences. It provides an affordable and convenient way to access a vast library of content, delivering endless entertainment possibilities.
So, if you’re looking to enhance your TV viewing experience and gain access to a wide array of streaming content, consider getting a Roku device. It’s a reliable and user-friendly streaming device that will provide hours of entertainment for you and your family.
Setting up your Roku device
Setting up your Roku device is a simple process that can be completed in just a few steps. Here’s a step-by-step guide to help you get started:
- Connect the Roku device to your TV: Use an HDMI cable to connect the Roku device to an available HDMI port on your television. Make sure both ends of the cable are securely plugged in.
- Power up your Roku device: Plug the power adapter into a wall outlet and connect it to your Roku device. Turn on your TV and select the appropriate HDMI input channel where your Roku device is connected.
- Select the language: Once your Roku device is powered on and connected to your TV, you will be prompted to select a language. Choose your preferred language using the Roku remote.
- Connect to your Wi-Fi network: After selecting the language, your Roku device will scan for available Wi-Fi networks. Choose your network from the list and enter your Wi-Fi password when prompted. Once connected, your Roku device will automatically download the latest software updates.
- Create or log in to your Roku account: To access the wide range of streaming content and features on Roku, you’ll need to create a Roku account. Visit the Roku website and follow the on-screen instructions to create your account. If you already have a Roku account, simply log in using your credentials.
- Link your Roku device to your account: After creating or logging in to your Roku account, you’ll be provided with a unique activation code. Enter this code on the Roku website to link your device to your account.
- Complete the setup process: Once your Roku device is successfully linked to your account, it will automatically download and install any available channel updates. This may take a few minutes. Once the updates are installed, your Roku device will display the home screen, and you’re ready to start streaming!
With your Roku device successfully set up, you can now start exploring the wide variety of streaming channels available. Customize your home screen, add your favorite channels, and enjoy unlimited entertainment options right at your fingertips.
Remember to keep your Roku device up to date by regularly checking for software updates. These updates ensure that your device is running smoothly and provides access to new features and improvements.
Joining a Roku Account
In order to fully utilize the features and content available on Roku, you need to create a Roku account. Here’s a step-by-step guide on how to join a Roku account:
- Access the Roku website: Open a web browser on your computer or mobile device and visit the official Roku website at www.roku.com.
- Select “Sign in”: On the Roku website, click on the “Sign in” option located at the top-right corner of the page. If you don’t have an existing Roku account, you can create one by selecting “Create account.”
- Provide your personal details: Fill in the required information, including your first name, last name, email address, and a password for your account. Make sure to create a strong and unique password to protect your account.
- Verify your email address: Once you have provided the necessary information, Roku will send a verification email to the provided email address. Open the email and click on the verification link to confirm your email address.
- Verify your account on the Roku website: After verifying your email address, return to the Roku website and click on the “Continue” button to complete the account creation process.
- Choose a payment method (if applicable): If you plan to purchase paid channels or rent/buy movies and TV shows on Roku, you will need to provide a payment method. You can choose to add a credit card, PayPal account, or choose to skip this step for now.
- Link your Roku device to your account: To link your Roku device to your newly created account, follow the on-screen instructions on your TV screen. This typically involves entering a unique activation code displayed on your TV into the Roku website.
- Complete the setup process: Once your Roku device is successfully linked to your account, you will be prompted to choose your preferences and select channels to install. Customize your Roku experience by selecting your favorite genres and channels.
Joining a Roku account is a quick and straightforward process that enables you to access a multitude of streaming content, personalized recommendations, and channel preferences. By creating an account, you gain access to features like universal search, channel syncing, and the ability to stream content across multiple devices using the Roku mobile app.
Once you have joined a Roku account, you are ready to explore the vast library of streaming channels and enjoy endless entertainment options to suit your preferences. Whether you’re into movies, TV shows, sports, music, or gaming, Roku has something for everyone.
Adding Channels to Your Roku
One of the key benefits of owning a Roku device is the ability to access a wide range of streaming channels. These channels provide a vast selection of movies, TV shows, live sports, news, and more. Here’s a step-by-step guide on how to add channels to your Roku:
- Access the Roku Channel Store: On your Roku home screen, navigate to the left sidebar and select “Streaming Channels” to open the Roku Channel Store.
- Browse or search for channels: In the Roku Channel Store, you can explore various categories to find channels that interest you. You can also use the search function to find specific channels by name.
- Select a channel: When you find a channel you want to add, select it to view more details. Read the channel description, user reviews, and check if it’s free or requires a subscription.
- Add the channel: To add the channel, click on the “Add Channel” or “Install” button. You may be prompted to enter your Roku account password for verification.
- Wait for the channel to install: The channel will begin installing on your Roku device automatically. The installation time may vary depending on the channel’s size and your internet connection speed.
- Return to the Roku home screen: Once the installation is complete, press the Home button on your Roku remote to return to the home screen.
- Locate and open the new channel: The newly added channel will appear on your Roku home screen. Simply scroll through the list of channels and select the one you want to watch.
Repeat these steps to add more channels to your Roku device. Remember, there are thousands of channels available, ranging from popular streaming services like Netflix and Hulu to niche channels catering to specific interests.
If you no longer want a particular channel, you can remove it from your Roku device. To do this, navigate to the channel on your Roku home screen, press the Options (Star) button on your remote, and choose “Remove Channel.”
Keep in mind that some channels may require a subscription or require you to log in with your cable or satellite TV provider credentials to access their content. Additionally, be sure to regularly check for updates on your installed channels, as they may introduce new features or content over time.
By adding channels to your Roku, you can curate your own personalized streaming library and enjoy a wide variety of entertainment options tailored to your interests.
Customizing Your Roku Home Screen
Your Roku home screen serves as a central hub for all your streaming content and channels. It provides quick and easy access to your favorite channels, personalized recommendations, and various features. Here’s how you can customize your Roku home screen:
- Move channels: On the home screen, navigate to the channel you want to move. Press the Options (Star) button on your remote and choose “Move channel.” Use the arrow buttons to select the new position for the channel and press the OK button to confirm.
- Create a channel shortcut: If you have specific channels that you frequently watch, you can create a shortcut for easier access. Scroll to the channel you want to add as a shortcut, press the Options (Star) button, and select “Create shortcut.”
- Remove channels: If there are channels that you no longer want on your home screen, you can remove them. Navigate to the channel, press the Options (Star) button, and choose “Remove channel.” Confirm the removal when prompted.
- Change theme: Roku offers a variety of themes to personalize the look of your home screen. From the home screen, go to “Settings,” select “Themes,” and choose the theme that appeals to you. This changes the background image and color scheme of your home screen.
- Enable screensavers: Customize your Roku experience by setting up screensavers. Go to “Settings,” select “Screensaver,” and choose from the available screensaver options. You can choose your own photos, artwork, or select a pre-installed screensaver.
- Manage display type: Make sure your Roku device is set up to the correct display type of your TV. From the home screen, go to “Settings,” select “Display type,” and choose the appropriate resolution and display settings.
- Enable/disable voice search: If your Roku device supports voice search, you can enable or disable this feature. Go to “Settings,” select “Accessibility,” and toggle the option for “Enable voice search” accordingly.
- Adjust audio settings: Customize the audio output of your Roku device. From the home screen, go to “Settings,” select “Audio,” and adjust volume modes, audio mode, and other audio-related settings to best suit your preferences.
By customizing your Roku home screen, you can optimize your streaming experience and tailor it to your preferences. Rearrange channels, create shortcuts, and personalize the visual elements to make accessing your favorite content more convenient.
Keep in mind that the options available for customizing your Roku home screen may vary depending on the Roku device model and software version. Be sure to explore the settings menu on your Roku device to discover additional customization options.
With a customized home screen, you can streamline your Roku experience, making it easier to navigate and enjoy the wide range of content available to you.
Searching for Content on Roku
Searching for specific movies, TV shows, actors, or genres on Roku is a breeze thanks to its intuitive search feature. Here’s how you can search for content on Roku:
Using the Roku Remote:
- Press the Home button on your Roku remote to navigate to the Roku home screen.
- Use the arrow buttons to select the “Search” option on the left sidebar and press the OK button.
- Using the on-screen keyboard, enter the title, actor, director, or keyword of the content you want to search for.
- As you type, Roku will start displaying suggestions based on what you’re entering. You can choose one of the suggested options or continue typing to get more specific results.
- Once you’ve entered your search query, Roku will display search results across various streaming channels. These results will include movies, TV shows, actors, and other related content.
- Scroll through the search results using the arrow buttons to find the specific content you’re interested in.
- Select the desired content and press the OK button to open the details page.
- From the details page, you can choose to play the content directly or view additional information, such as the streaming channel it’s available on or its price (if applicable).
Using the Roku Mobile App:
- Download and open the Roku app on your smartphone or tablet.
- Tap on the magnifying glass icon at the bottom of the screen to access the search feature.
- Enter your search query using the on-screen keyboard.
- Similar to the Roku device interface, the app will display search results across various channels. Scroll through the results to find the desired content.
- Tap on the content to view more details and options, such as playing the content or adding it to your Roku device’s queue.
By utilizing Roku’s search feature, you can quickly find the content you’re looking for without searching through individual apps or channels. It provides a convenient way to discover new movies, TV shows, and more across the vast array of streaming channels available on the Roku platform.
Whether you know the specific title you want to watch or simply want to explore content related to a particular genre or actor, Roku’s search functionality makes it easy to find and enjoy the entertainment you love.
Watching Live TV on Roku
Roku offers the flexibility to watch live TV on your streaming device, providing access to a variety of live television channels and services. Here’s how you can watch live TV on Roku:
Streaming Channels:
- From the Roku home screen, navigate to the “Streaming Channels” option on the left sidebar and select it.
- Scroll through the collection of streaming channels and look for channels that offer live TV streaming. Popular options include Hulu + Live TV, Sling TV, YouTube TV, and fuboTV.
- Select the desired channel and follow the on-screen instructions to add it to your Roku device. Note that some channels may require a subscription or sign-up process.
- Once the channel is added, return to the home screen and locate the newly added channel. Select it to launch the live TV streaming experience.
- Within the live TV channel, you’ll have access to a guide or menu that displays the available live channels. Browse the guide to find the channel and program you want to watch, and select it to start live streaming.
- Depending on the streaming channel, you may have additional features like DVR functionality, the ability to rewind or pause live TV, and access to on-demand content.
Antenna Connection:
- If you have an over-the-air (OTA) antenna, you can connect it to your Roku device to watch live local broadcast channels.
- Connect the OTA antenna to your TV tuner, such as the Roku TV or Roku Streaming Stick+ with TV control.
- Go to the Roku home screen and select the “Antenna TV” tile or open the Roku Channel Store and search for the “Antenna TV” channel.
- Follow the on-screen instructions to install and set up the Antenna TV channel on your Roku device.
- Once set up, you can access and watch live local channels by launching the Antenna TV channel and selecting the desired channel from the lineup.
- Use the Roku remote to navigate through channels or access additional features provided by the Antenna TV channel.
By combining streaming channels that offer live TV services and an OTA antenna, you can enjoy a comprehensive selection of live TV content on your Roku device. Whether you’re interested in news, sports events, or local programming, Roku provides options to suit your preferences.
It’s important to note that some live TV streaming channels and services require a subscription or additional fees to access their content. Make sure to review the channel details and subscription terms before adding them to your Roku device.
With Roku, you can effortlessly watch live TV and stay up to date with your favorite shows, news, and events, all from the comfort of your home.
Using Streaming Apps on Roku
Roku provides access to a wide range of streaming apps, allowing you to enjoy your favorite movies, TV shows, music, and more. Here’s how you can use streaming apps on Roku:
- Access the Roku home screen by pressing the Home button on your Roku remote.
- Navigate to the left sidebar and select “Streaming Channels” to open the Roku Channel Store.
- Scroll through the featured apps or explore different categories to find the streaming app you want to use. Popular streaming apps include Netflix, Hulu, Amazon Prime Video, Disney+, and many more.
- Select the desired app to view more information and options.
- If the app is free, select “Add Channel” to install it on your Roku device. If the app requires a subscription or has a purchase price, make sure to review the details before proceeding.
- Once the app is installed, return to the Roku home screen.
- Locate the newly added app on your home screen and select it to launch the app.
- Within the app, you can navigate through the available content using the provided menus, categories, or search functions.
- Use the Roku remote to control playback, adjust settings, and explore additional features offered by the streaming app.
In addition to the Roku Channel Store, you can also discover new streaming apps through the “Featured Free” and “Featured” sections on the Roku home screen. These sections showcase a curated selection of popular streaming content, including movies, TV shows, and special events.
Roku supports a wide range of streaming apps, providing you with access to a diverse range of content. Whether you’re in the mood for blockbuster movies, binge-worthy TV shows, or niche documentaries, Roku has streaming apps to cater to every interest.
It’s important to note that some streaming apps require a subscription or may have in-app purchases to access premium content. Make sure to check the details and terms for each app to ensure a seamless and enjoyable streaming experience.
With Roku’s extensive selection of streaming apps, you can easily find and enjoy your favorite movies, TV shows, and music in the comfort of your living room.
Playing Games on Roku
Roku isn’t just for streaming movies and TV shows; it also offers a variety of casual games that you can play directly on your TV. Here’s how you can enjoy playing games on Roku:
- Access the Roku home screen by pressing the Home button on your remote.
- Navigate to the left sidebar and select “Streaming Channels” to open the Roku Channel Store.
- Scroll through the available categories or use the search function to find gaming channels or apps. Look for labels like “Games” or “Arcade” to discover channels with gaming content, such as Angry Birds, Sudoku, Tetris, and more.
- Select the gaming channel you want to install and follow the on-screen instructions to add it to your Roku device.
- Once the channel is installed, return to the Roku home screen.
- Locate the gaming channel on your home screen and select it to launch the channel.
- Browse through the available games within the channel and select the game you want to play.
- Use the Roku remote as a controller to navigate menus, make selections, and play the game.
- Some gaming channels may offer multiplayer options, allowing you to play with friends or family members.
The games available on Roku are typically casual and easy to pick up, perfect for a quick gaming session or fun for the whole family. While Roku may not offer the same level of gaming experience as dedicated gaming consoles, it provides a variety of entertaining games to enjoy on your TV.
Keep in mind that some gaming channels or apps on Roku may offer additional in-game purchases or require a subscription to access certain games or features. Make sure to review the details and terms of each channel or game before making any purchases.
With Roku, you can experience a blend of entertainment options, including streaming movies and TV shows as well as casual gaming, all within a single device.
Listening to Music on Roku
Roku isn’t just for watching movies and TV shows; it also provides access to a variety of music streaming services, allowing you to enjoy your favorite tunes directly through your TV. Here’s how you can listen to music on Roku:
- Access the Roku home screen by pressing the Home button on your remote.
- Navigate to the left sidebar and select “Streaming Channels” to open the Roku Channel Store.
- Scroll through the available categories or use the search function to find music streaming channels or apps. Look for popular options like Spotify, Pandora, Apple Music, Amazon Music, and more.
- Select the music channel or app you want to install and follow the on-screen instructions to add it to your Roku device.
- Once the channel is installed, return to the Roku home screen.
- Locate the music channel on your home screen and select it to launch the channel.
- Browse through the available music genres, playlists, or search for specific songs, artists, or albums.
- Select the desired music to start playing it through your TV’s speakers.
- Some music channels may offer additional features like personalized recommendations, curated playlists, or the ability to create your own playlists.
- Use the Roku remote or the music app’s interface to control playback, adjust volume, and browse through different music options.
Roku provides a convenient way to enjoy music streaming services on your TV without the need for additional devices or subscriptions. Whether you want to set the mood with a playlist, discover new artists, or listen to your favorite albums, Roku offers a range of options to satisfy your musical preferences.
When using music streaming channels on Roku, keep in mind that some may require a subscription or have limitations on free usage. Make sure to review the details and terms of each channel or app to understand any premium features or available subscription plans.
By leveraging the capabilities of Roku, you can transform your TV into a music hub and enjoy a wide variety of tunes from the comfort of your living room.
Controlling Your Roku with the Remote or App
Roku provides multiple ways to control your streaming experience, whether you prefer using the physical remote or the convenience of the Roku mobile app. Here’s how you can control your Roku device:
Using the Roku Remote:
- Power on your Roku device and ensure that it is connected to your TV.
- Use the Roku remote to navigate through the menus and options on your TV screen.
- The arrow buttons (up, down, left, right) on the remote allow you to navigate through menus and make selections.
- The OK button at the center of the arrow buttons confirms your selections.
- The Home button takes you back to the Roku home screen.
- Use the Back or Return button to go back to the previous screen.
- Volume controls on the remote allow you to adjust the volume of your TV.
- The Options (Star) button offers additional features and settings specific to the selected app or channel.
- The microphone button (for select models) enables voice search and voice commands.
Using the Roku Mobile App:
- Download and install the Roku mobile app on your smartphone or tablet from the App Store (iOS) or Google Play Store (Android).
- Ensure that your mobile device and Roku device are connected to the same Wi-Fi network.
- Open the Roku mobile app on your device.
- The app will automatically detect your Roku device and display its name on the screen. Tap on the device name to connect.
- Once connected, you can use the mobile app as a virtual remote to control your Roku device.
- The mobile app interface replicates the buttons found on the physical remote, including arrow keys, OK button, home button, back button, and volume controls.
- In addition to controlling your Roku device, the app offers additional features such as voice search, private listening (via headphones connected to your mobile device), and screen mirroring.
Whether you choose to use the Roku remote or the mobile app, you have the flexibility to navigate through menus, select content, control playback, and adjust settings according to your preferences.
Take advantage of the convenient features provided by Roku, such as voice search, private listening, and screen mirroring, to enhance your streaming experience and customize it to your liking.
With Roku’s intuitive control options, you can effortlessly navigate through channels and content, making it easy to find and enjoy your favorite movies, TV shows, music, and more.
Troubleshooting Common Roku Issues
While Roku devices are known for their reliability, occasional issues may arise. Here are some common Roku issues and troubleshooting steps to resolve them:
No Power or Startup Issues:
- Ensure that the power adapter is securely plugged into both the Roku device and a working power outlet.
- Try using a different power outlet or power adapter if available.
- Remove and reinsert the power cable from both the Roku device and power outlet.
- If using a Roku streaming stick, make sure it is properly inserted into an HDMI port on your TV.
- Try restarting your Roku device by unplugging it for at least 10 seconds and then plugging it back in.
Connection and Network Issues:
- Ensure that all cables, including HDMI and Ethernet cables (if applicable), are securely connected to your Roku device and TV.
- Verify that your Wi-Fi network is working properly. Restart your router and Roku device to refresh the network connection.
- Check that you have entered the correct Wi-Fi password during the setup process.
- If using a wired connection, make sure the Ethernet cable is connected properly and try using a different Ethernet cable or port on your router if necessary.
- Move your Roku device closer to your router to ensure a stronger Wi-Fi signal.
App or Channel Issues:
- If a specific channel is not working, try removing and reinstalling the channel from the Roku Channel Store.
- Check that the channel is up to date by visiting the channel’s official website or checking for updates within the channel settings.
- Clear the cache for the problematic channel by going to “Settings,” selecting “System,” then “Advanced system settings,” and finally choosing “Clear cache.”
- If multiple channels are having issues, restart your Roku device.
Audio or Video Issues:
- Ensure that the audio and video cables are firmly connected and that your TV is set to the correct input source.
- Check the audio and video settings on your Roku device and adjust them if necessary.
- If the audio is out of sync with the video, try adjusting the audio delay settings in the Roku settings menu.
- If video playback is choppy or buffering, check your internet connection speed and consider moving your Roku device closer to your router or upgrading to a faster internet plan.
If you have tried the troubleshooting steps above and are still experiencing issues, consult Roku’s support website or reach out to their customer support team for further assistance. They can provide additional guidance and help resolve any persistent problems you may be facing.
Most issues with Roku devices can be easily resolved by following these troubleshooting steps, allowing you to get back to enjoying your favorite movies, shows, and music without disruption.