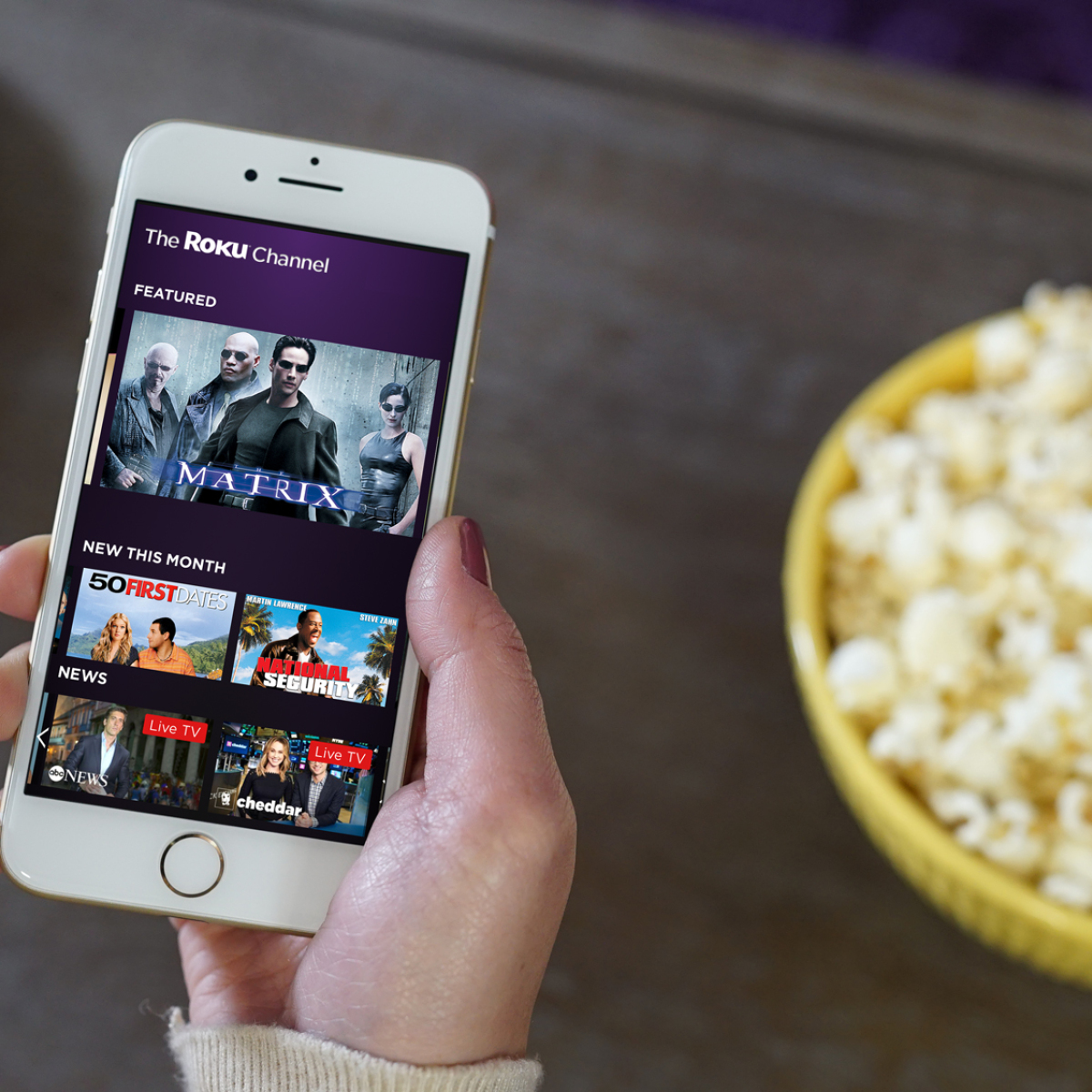What is the Roku Channel?
The Roku Channel is a streaming service provided by Roku, a popular streaming device manufacturer. It offers a wide variety of movies, TV shows, and other video content that can be streamed directly to your TV.
Unlike other streaming services, the Roku Channel is completely free to use. There are no subscription fees or hidden costs involved. It is supported by ads, which are displayed intermittently during the content playback.
With the Roku Channel, you can access a vast library of on-demand movies and TV shows from various genres. It includes popular titles from major studios, as well as independent films and documentaries.
In addition to the on-demand content, the Roku Channel also provides access to live TV channels, news channels, sports channels, and more. You can watch live events, catch up on the latest news, or enjoy your favorite sports matches, all from within the Roku Channel.
Roku has made the Roku Channel available on multiple devices, including Roku streaming devices, smart TVs, computers, and mobile devices. This allows you to enjoy the content anytime and anywhere, as long as you have an internet connection.
The Roku Channel has gained popularity among cord-cutters and those who are looking for a cost-effective streaming solution. It offers a wide range of entertainment options without the need for a cable or satellite TV subscription.
Now that you know what the Roku Channel is, let’s explore the different devices you can use to watch it.
What devices can you use to watch the Roku Channel?
The Roku Channel is designed to be accessible on a variety of devices, allowing users to enjoy their favorite content conveniently. Here are the different devices that you can use to watch the Roku Channel:
1. Roku streaming devices: The most obvious choice is to use a Roku streaming device. Roku offers a range of streaming devices that connect to your TV, such as the Roku Express, Roku Streaming Stick, and Roku Ultra. Simply connect the device to your TV and access the Roku Channel through the device’s user-friendly interface.
2. Smart TVs: If you have a smart TV, chances are it already has the Roku Channel pre-installed. Many popular TV brands, including TCL, Hisense, and Sharp, have partnered with Roku to provide the Roku Channel as a built-in app. You can simply navigate to the app section on your smart TV and launch the Roku Channel.
3. Computers: You can also watch the Roku Channel on your computer browser. Whether you have a desktop or a laptop, simply open your preferred browser, visit the Roku Channel website, and sign in to your Roku account. From there, you can browse and stream the available content directly on your computer.
4. Mobile devices: If you prefer to watch on-the-go, the Roku Channel is available on mobile devices as well. Download and install the Roku mobile app on your iOS or Android device, sign in to your Roku account, and you can stream the Roku Channel content on your smartphone or tablet.
It’s worth noting that while the Roku Channel is accessible on various devices, the user interface and features may differ slightly between platforms. However, the core functionality remains the same, allowing you to enjoy the vast library of content offered by the Roku Channel.
Now that you know the devices you can use to watch the Roku Channel, let’s explore how to access it on each platform.
Watching the Roku Channel on a Smart TV
If you have a smart TV with built-in Roku functionality, accessing and watching the Roku Channel is a breeze. Follow the steps below to get started:
- Ensure your TV is connected to the internet: Make sure your smart TV is connected to a stable internet connection. This can be done either through a wired Ethernet connection or Wi-Fi.
- Navigate to the home screen: Using your TV remote, navigate to the home screen of your smart TV. This is typically done by pressing the home button on your remote.
- Find the Roku Channel app: Look for the Roku Channel app icon on your TV’s home screen. The app icon may be located in the list of pre-installed apps or on the app store page.
- Launch the Roku Channel app: Once you find the Roku Channel app, select it and press the OK or enter button on your remote to launch the app.
- Sign in to your Roku account: If prompted, sign in to your Roku account using your email and password. If you don’t have a Roku account, you can create one directly from the TV screen.
- Browse and enjoy the content: Once signed in, you can browse the vast selection of movies, TV shows, and other content available on the Roku Channel. Use your remote to navigate through the menus and select the content you want to enjoy.
With the Roku Channel app on your smart TV, you can easily browse and watch your favorite content without the need for any additional devices. The user interface is designed to be intuitive and user-friendly, ensuring a seamless streaming experience.
If you encounter any issues or need assistance, refer to the Roku Channel Help Guide or visit the Roku support website for troubleshooting tips and solutions.
Now that you know how to watch the Roku Channel on a smart TV, let’s explore how to access it on a computer browser.
Watching the Roku Channel on a Computer Browser
If you prefer watching the Roku Channel on your computer, you can easily do so by following these steps:
- Open your preferred web browser: Launch the web browser on your computer, such as Google Chrome, Mozilla Firefox, or Safari.
- Visit the Roku Channel website: In the address bar of your web browser, enter the official Roku Channel website URL, which is “www.roku.com” or “www.roku.com/channel”.
- Sign in to your Roku account: On the Roku Channel website, click on the “Sign In” button located on the top right corner of the page. Enter your Roku account credentials, including your email address and password, and click “Sign In”. If you do not have a Roku account, you can create one by clicking on the “Create Account” button.
- Access the Roku Channel: After signing in, you will be redirected to your Roku account dashboard. Look for the Roku Channel icon or menu option and click on it to access the Roku Channel.
- Browse and select content: Once inside the Roku Channel, you can browse through the available categories, genres, and featured content. Click on the thumbnail of a movie or TV show to view more details and start streaming.
- Control playback and settings: Use the playback controls provided on the website to play, pause, rewind, fast forward, and adjust the volume of the content you are watching. You can also configure additional settings, such as subtitles and video quality.
Watching the Roku Channel on a computer browser provides you with the flexibility to stream your favorite content while working or relaxing at your desk. It allows for a larger screen viewing experience and easy access to your account settings.
If you encounter any technical issues or have questions about the Roku Channel on a computer browser, you can visit the Roku support website for troubleshooting assistance.
Now that you know how to watch the Roku Channel on a computer browser, let’s explore how to access it on a mobile device.
Watching the Roku Channel on a Mobile Device
If you prefer to watch the Roku Channel on your mobile device, you can do so by following these simple steps:
- Download and install the Roku mobile app: Go to the App Store (iOS) or Google Play Store (Android) and search for the official Roku mobile app. Download and install the app on your device.
- Launch the Roku mobile app: Once the app is installed, locate the Roku app icon on your device’s home screen or app drawer and tap on it to launch the app.
- Sign in to your Roku account: If you have an existing Roku account, sign in to your account using your email and password. If you don’t have a Roku account, you can create one directly from the app.
- Connect your mobile device to your Roku account: Once signed in, the app will prompt you to connect your mobile device to your Roku account. Follow the on-screen instructions to complete the setup process.
- Access the Roku Channel: After connecting your mobile device to your Roku account, you will have access to various features, including the Roku Channel. Tap on the Roku Channel icon within the app to open it.
- Browse and watch content: Within the Roku Channel, you can browse through different categories, genres, and featured content. Tap on a movie or TV show to view details and start streaming it on your mobile device.
- Control playback and settings: Use the playback controls provided in the app to pause, play, rewind, fast forward, and adjust the volume. You can also customize settings such as subtitles and video quality.
Watching the Roku Channel on a mobile device allows you to enjoy your favorite movies and TV shows on-the-go. Whether you’re commuting, traveling, or simply lounging around the house, the Roku mobile app provides a convenient way to access and stream content from the Roku Channel.
If you encounter any issues or have questions about using the Roku mobile app or watching the Roku Channel on a mobile device, you can visit the Roku support website or consult the app’s help section for assistance.
Now that you know how to watch the Roku Channel on a mobile device, let’s explore how to sign up for a Roku account without a Roku device.
How to sign up for a Roku account without a Roku device
If you want to access the Roku Channel but don’t have a Roku device, don’t worry! You can still create a Roku account without owning a physical Roku device. Follow these steps to sign up for a Roku account:
- Visit the Roku website: Open your preferred web browser and go to the official Roku website at www.roku.com.
- Click on “Sign In” or “Create Account”: On the Roku homepage, you will find a “Sign In” button located at the top right corner of the page. If you don’t have an existing Roku account, click on the “Create Account” button instead.
- Provide your personal information: Fill out the required information to create your account, including your first name, last name, email address, password, and any other necessary details.
- Verify your email address: After providing your email address, Roku will send you a verification email. Open the email and follow the instructions to verify your email address.
- Set up your Roku PIN and billing information (optional): During the registration process, you will have the option to set up a Roku PIN for added security and provide your billing information if you plan to make purchases or subscribe to premium channels in the future.
- Agree to the terms and conditions: Read and accept the terms and conditions of Roku by checking the appropriate box.
- Complete the account creation: Once you have filled out all the required information and agreed to the terms and conditions, click on the “Continue” or “Create Account” button to complete the account creation process.
Once you have successfully created your Roku account, you can use the same credentials to sign in to the Roku Channel on various devices, including smart TVs, computers, and mobile devices. This allows you to enjoy the free content available on the Roku Channel without needing a physical Roku device.
Remember to keep your Roku account credentials safe and secure. If you ever forget your password, you can use the “Forgot password” feature on the Roku website to reset it.
Now that you know how to sign up for a Roku account without a Roku device, let’s explore how to access the Roku Channel without a Roku device.
How to access the Roku Channel without a Roku device
If you don’t have a physical Roku device but still want to access and enjoy the content available on the Roku Channel, there are alternative ways to do so. Here’s how you can access the Roku Channel without a Roku device:
- Smart TVs with built-in Roku: If you own a smart TV with built-in Roku functionality, you can directly access the Roku Channel on your TV. Simply navigate to the Roku Channel app on your smart TV’s home screen and start browsing and streaming the available content.
- Roku mobile app: Download and install the official Roku mobile app on your iOS or Android mobile device. Sign in to your Roku account within the app and access the Roku Channel directly from your smartphone or tablet. You can browse, search, and stream content just like you would on a physical Roku device.
- Computers: Open your preferred web browser on your computer and visit the Roku Channel website at www.roku.com/channel. Sign in to your Roku account and start streaming the Roku Channel directly on your computer. This option allows you to enjoy the content on a larger screen.
- Screen mirroring or casting: Some smart TVs and mobile devices support screen mirroring or casting features. If your device has this capability, you can mirror your smartphone or computer screen to your TV and access the Roku Channel through the Roku mobile app or web browser.
By using these alternative methods, you can still enjoy all the free content and features offered by the Roku Channel without the need for a physical Roku device. Whether you prefer the convenience of a smart TV, the portability of a mobile device, or the larger screen experience of a computer, there are options available to suit your needs.
Keep in mind that the user interface and controls may vary slightly depending on the platform you choose. However, the content library and streaming experience remain consistent across devices.
Now that you know how to access the Roku Channel without a Roku device, you can start enjoying the wide variety of free movies, TV shows, and more offered by the Roku Channel.
Troubleshooting common issues when watching the Roku Channel without a Roku device
While accessing and watching the Roku Channel without a Roku device is usually a seamless experience, you may encounter some common issues. Here are a few troubleshooting tips to help resolve these issues:
1. Connection issues: Ensure that your smart TV, computer, or mobile device is connected to a stable internet connection. Check your Wi-Fi signal strength or try using a wired Ethernet connection for improved stability.
2. App update: If you are using the Roku mobile app or accessing the Roku Channel through a web browser, make sure that you have the latest version of the app or browser installed. Outdated versions can sometimes cause compatibility issues.
3. Clear cache and cookies: If you are experiencing slow loading times or difficulties with the Roku Channel, clearing the cache and cookies in your web browser can help improve performance. Refer to your browser’s settings for options to clear cache and cookies.
4. Account verification: If you are prompted to verify your Roku account while accessing the Roku Channel, ensure that you have followed the instructions in the verification email sent by Roku. Double-check your email and spam folder for any missed verification emails.
5. Restart devices: Sometimes, a simple restart can resolve unexpected issues. Try restarting your smart TV, computer, or mobile device, and relaunch the Roku Channel to see if the issue is resolved.
6. Check app permissions: If you are using the Roku mobile app, make sure that the necessary app permissions, such as microphone or location access, are enabled in your device settings. Certain features may not function properly if these permissions are disabled.
7. App compatibility: Ensure that the device you are using to access the Roku Channel meets the minimum system requirements. Check the Roku website or app store for compatibility information for smart TVs or system requirements for web browsers and mobile devices.
8. Contact customer support: If you have tried all the troubleshooting steps and are still experiencing issues, reach out to Roku’s customer support for further assistance. They can provide specific guidance based on your device and the nature of the problem.
By following these troubleshooting tips, you can overcome common issues and enjoy uninterrupted streaming on the Roku Channel without a Roku device. Remember, the Roku support website is a valuable resource for additional guidance and troubleshooting assistance.
Now you’re equipped with the knowledge to troubleshoot common issues, ensuring a smooth streaming experience on the Roku Channel without a Roku device.