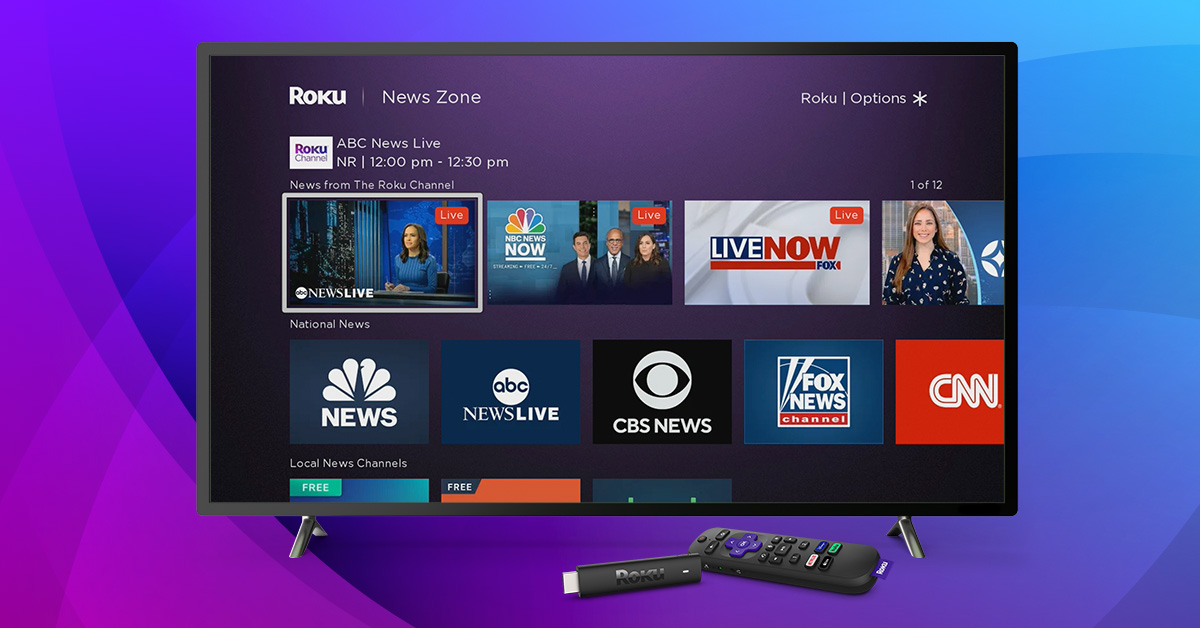Why Roku?
Roku has become one of the most popular streaming devices among cord-cutters and entertainment enthusiasts. Its user-friendly interface, wide range of apps, and compatibility with various streaming services make it an excellent choice for watching local channels for free. Here are a few reasons why Roku stands out:
- Easy setup: Setting up a Roku device is a breeze. Simply connect it to your TV, connect it to your Wi-Fi network, and you’re ready to go.
- Huge app selection: Roku offers a vast library of apps, including popular streaming services like Netflix, Hulu, and Amazon Prime Video. Additionally, there are several apps specifically designed for watching local channels.
- Wide range of streaming options: Whether you prefer live TV, on-demand content, or a combination of both, Roku has you covered. With various streaming services available, you can customize your viewing experience to suit your preferences.
- Affordability: Roku devices come in different price ranges, making it accessible for users with different budgets.
- User-friendly interface: Roku’s intuitive interface makes it easy to navigate through your favorite channels and apps.
- Compatibility with multiple devices: Roku devices can be easily connected to different types of TVs, including both older and newer models. They also offer compatibility with smartphones, tablets, and computers, allowing you to enjoy your favorite local channels on multiple devices.
- Regular updates: Roku constantly releases firmware updates to enhance the functionality and performance of its devices, ensuring you have the latest features and improvements.
With its simplicity, versatility, and affordable options, Roku provides an excellent platform for watching local channels without having to pay for expensive cable or satellite subscriptions. Whether you want to catch up on local news, enjoy local sports, or watch your favorite shows from local broadcast networks, Roku offers a convenient and cost-effective solution.
Antenna Setup
If you want to watch local channels on your Roku device for free, one of the easiest options is to set up an antenna. By connecting an antenna to your Roku device, you can access over-the-air (OTA) broadcasts of local channels in your area. Here’s how to get started:
1. Choose the right antenna: Before setting up an antenna, determine the type of antenna that is most suitable for your location. Factors such as distance from the broadcast towers and surrounding obstacles (e.g., buildings, trees) can affect signal reception. You can choose between indoor antennas or outdoor antennas, depending on your needs and signal strength in your area.
2. Connect the antenna to your TV: Connect the coaxial cable from the antenna to the antenna input on the back of your TV. If your TV doesn’t have a built-in antenna input, you may need to use an external tuner or a digital converter box.
3. Scan for channels: On your Roku device, go to the Settings menu and select “Antenna TV.” Follow the on-screen instructions to scan for channels. Roku will detect the available local channels in your area and add them to your channel lineup.
4. Switch to Antenna TV input: Once the channel scan is complete, you need to switch your TV input to the Antenna TV input. This is usually done by pressing the “Input” or “Source” button on your TV remote and selecting the Antenna or Air/Cable input option.
5. Enjoy local channels: Now, you can access and watch local channels through the Roku interface. Navigate to the “Antenna TV” section in the Roku Channel Store to view and select the local channels available in your area.
Setting up an antenna for your Roku device allows you to enjoy local channels with excellent picture quality and no monthly fees. It gives you access to news, sports, and other local programming that may not be available through streaming services. Keep in mind that the number of channels you receive and the signal strength may vary depending on your location and the type of antenna you’re using.
By combining the convenience of Roku with the advantages of over-the-air broadcasts, you can enjoy a wide range of local channels for free, enhancing your viewing options and saving money in the process.
Use Plex to Watch Local Channels on Roku
If you’re looking for a convenient way to watch local channels on your Roku device, Plex is a popular option to consider. Plex is a media server software that allows you to organize and stream your personal media collection, including local channels. Here’s how you can use Plex to watch local channels on Roku:
1. Set up a Plex Media Server: Before you can stream local channels on Roku, you need to install and set up a Plex Media Server on a computer or NAS drive. Plex offers detailed instructions and software downloads on their official website.
2. Add your local channels to Plex: Open the Plex web interface and sign in to your Plex account. In the left sidebar, click on “Channels” and then select “Manage” to access the channel settings. Click on the “Live TV & DVR” option and follow the prompts to add and configure your local channels. Plex supports various TV tuners, including HDHomeRun and digital antennas.
3. Install the Plex Channel on Roku: On your Roku device, go to the Roku Channel Store and search for the Plex channel. Select it and click on “Add Channel” to install it on your Roku device. Once the installation is complete, the Plex channel will appear on your Roku’s home screen.
4. Launch the Plex channel on Roku: Open the Plex channel on your Roku device and sign in with your Plex account credentials. Navigate to the “Live TV” section to access your added local channels. You can browse through the available channels and select the one you want to watch. Plex provides an intuitive and user-friendly interface for navigating through the channel lineup.
5. Watch local channels with Plex on Roku: Once you’ve selected a local channel, Plex will start the live stream, allowing you to watch your favorite shows, news, and sports events. Depending on the capabilities of your tuner and Plex server setup, you may have the option to pause, rewind, and record live TV.
With Plex, you can enjoy seamless streaming of your local channels on Roku, providing you with a unified media experience. Plex’s intuitive interface, along with the ability to customize your channel lineup and access additional features like DVR functionality, makes it a versatile solution for watching local channels on Roku.
Keep in mind that accessing and streaming local channels with Plex may require additional hardware, such as a TV tuner or digital antenna, as well as a stable internet connection. However, once you have everything set up, Plex can be a reliable and convenient way to enjoy your favorite local programming on your Roku device.
Use Tablo to Watch Local Channels on Roku
Tablo is a popular device that allows you to watch and record over-the-air (OTA) broadcasts of local channels on your Roku device. It acts as a bridge between your TV antenna and Roku, enabling you to stream live TV and access recorded content. Here’s how you can use Tablo to watch local channels on Roku:
1. Connect Tablo to your TV antenna: Start by connecting your TV antenna to the Tablo device. Ensure that the antenna is properly aligned and positioned to receive the best possible OTA signal.
2. Set up Tablo: Connect the Tablo device to your home network using an Ethernet cable or Wi-Fi connection. Follow the on-screen instructions to complete the initial setup process.
3. Install the Tablo app on Roku: On your Roku device, go to the Roku Channel Store and search for the Tablo app. Install the app on your Roku device by selecting “Add Channel”. Once the installation is complete, the Tablo app will appear on your Roku’s home screen.
4. Launch the Tablo app on Roku: Open the Tablo app on your Roku device and follow the on-screen instructions to connect it to your Tablo device. Make sure your Tablo device and Roku are connected to the same network.
5. Scan for channels: In the Tablo app on Roku, navigate to the channel scan section. Follow the instructions to scan for available local channels. Tablo will detect and add the channels it finds to your channel lineup.
6. Watch and record local channels: Once the channel scan is complete, you can start watching live TV from your local channels directly through the Tablo app on Roku. Select the desired channel from the guide and enjoy your favorite shows and events. Tablo also offers DVR functionality, allowing you to schedule recordings of your favorite shows and watch them at your convenience.
With Tablo, you can enjoy the convenience of streaming live OTA broadcasts of local channels on your Roku device. The Tablo app provides a user-friendly interface with features like an easy-to-navigate program guide, search options, and the ability to pause, rewind, or fast-forward live TV.
It is important to note that using Tablo to watch local channels on Roku requires the Tablo device and a subscription to the Tablo guide data service for full functionality. The guide data service provides accurate program information, making it easier to browse and schedule recordings. However, even without a subscription, you can still access live TV through the Tablo app on Roku.
If you want to watch your local channels on Roku without the need for a separate TV antenna or additional setup, Tablo offers an all-in-one solution that seamlessly integrates with your Roku device, providing you with a comprehensive live TV and DVR experience.
Use HDHomeRun to Watch Local Channels on Roku
If you’re looking to watch local channels on your Roku device, HDHomeRun is an excellent option. HDHomeRun is a network-attached television tuner that allows you to access over-the-air (OTA) broadcasts of local channels on multiple devices, including Roku. Here’s how you can use HDHomeRun to watch local channels on your Roku:
1. Set up the HDHomeRun device: Begin by connecting the HDHomeRun device to your TV antenna. Ensure that the antenna is properly positioned to receive strong OTA signals. Connect the HDHomeRun device to your home network using an Ethernet cable.
2. Install the HDHomeRun app on Roku: On your Roku device, go to the Roku Channel Store and search for the HDHomeRun app. Install the app on your Roku device by selecting “Add Channel”. Once the installation is complete, you will find the HDHomeRun app on your Roku’s home screen.
3. Launch the HDHomeRun app on Roku: Open the HDHomeRun app on your Roku device and follow the on-screen instructions to connect it to your HDHomeRun device. Make sure your HDHomeRun device and Roku are connected to the same network.
4. Scan for channels: In the HDHomeRun app on Roku, navigate to the channel scan section. Follow the instructions to scan for available local channels. HDHomeRun will detect and add the channels it finds to your channel lineup.
5. Watch local channels: Once the channel scan is complete, you can start watching live TV from your local channels directly through the HDHomeRun app on Roku. Select the desired channel from the channel lineup and enjoy your favorite shows, news, and sports events.
With HDHomeRun, you can seamlessly stream OTA broadcasts of local channels to your Roku device, providing you with a wide variety of content without the need for a cable or satellite subscription. The HDHomeRun app on Roku offers a user-friendly interface with features like a channel guide, enabling you to easily navigate and discover the available local channels.
It’s important to note that HDHomeRun offers different models with varying features and capabilities, such as the ability to record live TV and stream to multiple devices simultaneously. Depending on the model you choose, you may have access to additional functionalities to enhance your viewing experience.
Whether you want to stay updated with local news, watch live sports events, or catch up on your favorite shows from local broadcast networks, HDHomeRun provides an efficient and reliable solution for accessing local channels on your Roku device.
Remember, to use HDHomeRun, you will need a separate TV antenna to receive the OTA broadcasts, as well as a stable internet connection for streaming to your Roku device. Once you have everything set up, you’ll be able to enjoy a wide range of local channels on your Roku, enhancing your entertainment options and giving you more control over your TV viewing experience.
Use Channel Pear to Watch Local Channels on Roku
If you’re looking for an alternative way to watch local channels on your Roku device, Channel Pear is a popular option to consider. Channel Pear is a media platform that allows you to stream live TV channels, including local channels, through the use of custom channel playlists. Here’s how you can use Channel Pear to watch local channels on Roku:
1. Create a Channel Pear account: Begin by signing up for a Channel Pear account on their website. You can sign up using your email address or social media accounts.
2. Add channel playlists: Once you have created an account, you can add channel playlists to your Channel Pear account. These playlists contain the links to the streaming sources for the channels you want to watch. Channel Pear offers a selection of pre-made channel playlists or you can create your own custom playlists.
3. Link Channel Pear to your Roku device: On your Roku device, go to the Roku Channel Store and search for the Channel Pear app. Install the app on your Roku device and open it. Sign in to your Channel Pear account within the app.
4. Link Channel Pear to your Channel Pear account: On your computer or mobile device, go to the Channel Pear website and navigate to the “Pairs” tab. Follow the on-screen instructions to link your Roku device to your Channel Pear account using the provided code.
5. Sync channels to your Roku device: Once your Roku device is linked to your Channel Pear account, navigate to the “Sync” tab on the Channel Pear website. Choose the channel playlists you want to sync with your Roku device and click on the “Sync to Roku” button.
6. Watch local channels: After syncing, go back to the Channel Pear app on your Roku device. The synced channels will be available for you to browse and watch. Simply select a channel from the list, and the Channel Pear app will stream the live TV feed to your Roku.
Channel Pear provides an easy-to-use platform for watching local channels on your Roku device. You have the flexibility to choose from a variety of channel playlists, giving you access to a wide range of local content. Additionally, Channel Pear allows you to create your own custom playlists, giving you the freedom to add specific channels that cater to your preferences.
While Channel Pear is a convenient option for accessing local channels on Roku, it’s important to note that the availability and reliability of the channels may vary. The streaming sources provided in the playlists are external sources, and their stability can be subject to change. Additionally, Channel Pear relies on user-generated content, so the channel selection may not always be extensive.
Despite these potential limitations, Channel Pear offers a free platform for watching local channels on Roku, making it a viable option for those looking to expand their streaming options without the need for a cable or satellite subscription.
Use the Roku Channel
If you’re a Roku user looking to access local channels, the Roku Channel itself is a great option. The Roku Channel is a free, ad-supported streaming service provided by Roku that offers a variety of on-demand content, including movies, TV shows, and even live news. Here’s how you can use the Roku Channel to watch local channels on your Roku device:
1. Access the Roku Channel: On your Roku device, navigate to the Roku home screen and look for the Roku Channel. It is usually pre-installed on most Roku devices. Launch the Roku Channel by selecting its icon.
2. Browse the Live TV section: Within the Roku Channel, look for the “Live TV” section. Depending on your Roku device model, the placement of this section may vary. Navigate to the Live TV section and explore the available channels.
3. Find local channels: In the Live TV section of the Roku Channel, you’ll find a selection of live TV channels that may include local channels specific to your location. The available local channels can vary, so it’s worth exploring to see which channels are available in your area.
4. Select a local channel to watch: Once you’ve found a local channel within the Roku Channel’s Live TV section, select it to start streaming the channel’s live content. This may include local news, sports, and other programming typically associated with your local area.
5. Explore additional Roku Channel features: Apart from the Live TV section, the Roku Channel offers various other features to enhance your viewing experience. You can browse and watch a wide range of on-demand movies and TV shows available in different genres. The Roku Channel also provides personalized recommendations based on your viewing history.
By utilizing the Roku Channel, you can easily access a selection of local channels on your Roku device without the need for additional subscriptions or equipment. It provides a seamless viewing experience, integrating local channels within the Roku interface, making it hassle-free to switch between live TV and on-demand content.
It’s important to note that the availability of local channels on the Roku Channel can vary depending on your location and the agreements Roku has made with local broadcasters. Additionally, while the Roku Channel offers a wide range of free content, some channels or shows within the Roku Channel may require a subscription or may be available for purchase.
If you’re looking for a straightforward and convenient way to watch local channels on your Roku device, the Roku Channel is an excellent choice. It consolidates various streaming options, including live TV, on-demand content, and personalized recommendations, all in one place for a comprehensive entertainment experience.
Use Locast
If you’re looking for a dedicated app to watch local channels on your Roku device, Locast is a popular option. Locast is a non-profit streaming service that provides access to local broadcast channels in select markets across the United States. Here’s how you can use Locast to watch local channels on your Roku:
1. Check Locast availability: Verify if Locast is available in your area by visiting the Locast website. Locast is currently available in several major cities, such as New York, Los Angeles, Chicago, Dallas, and more.
2. Install the Locast app on Roku: On your Roku device, go to the Roku Channel Store and search for the Locast app. Install the app on your Roku device by selecting “Add Channel”. Once the installation is complete, you’ll find the Locast app on your Roku’s home screen.
3. Launch the Locast app on Roku: Open the Locast app on your Roku device and sign in with your Locast account or create a new account if you don’t have one.
4. Select your local market: Once signed in, choose your local market from the list provided. This will determine the available local channels for your location.
5. Watch local channels: After selecting your local market, you can start watching local channels through the Locast app on your Roku device. Browse through the available channels and select the one you want to watch. Locast provides a user-friendly interface for easy navigation and channel selection.
With Locast, you can stream local channels on your Roku device without the need for a traditional antenna or cable subscription. The service is completely free, although Locast may occasionally prompt you to make a donation to support their non-profit mission.
It’s important to note that Locast operates on donations and may require occasional donations to ensure continued service availability. Additionally, since availability is limited to specific markets, Locast may not be accessible in all areas.
Using Locast on your Roku device allows you to access local news, sports, and other programming provided by major broadcast networks in your area, such as ABC, CBS, NBC, and FOX. It provides a convenient and cost-effective solution for cord-cutters who want to enjoy local channels on their Roku device.
Keep in mind that Locast is a separate service and not directly affiliated with Roku. Therefore, any technical issues or questions regarding Locast should be directed to their support team.
If Locast is available in your area, utilizing the app on your Roku device can give you the freedom to watch local channels with ease and flexibility, adding to your streaming options without the need for a cable or satellite subscription.
Use NewsON
If you’re interested in watching local news channels on your Roku device, NewsON is an excellent app to consider. NewsON is a platform that provides live and on-demand news content from local TV stations across the United States. Here’s how you can use NewsON to watch local news on your Roku:
1. Install the NewsON app on Roku: On your Roku device, go to the Roku Channel Store and search for the NewsON app. Install the app on your Roku device by selecting “Add Channel”. Once the installation is complete, you’ll find the NewsON app on your Roku’s home screen.
2. Launch the NewsON app on Roku: Open the NewsON app on your Roku device and browse the list of available local TV stations. NewsON provides news broadcasts from various local stations across the country, allowing you to choose the station that matches your location or interests.
3. Select a local TV station: Once you’ve identified a local TV station within the NewsON app, select it to access the live or on-demand news content from that station. You can browse through different news categories, such as local, national, weather, and sports, to find the content that interests you.
4. Watch local news broadcasts: NewsON allows you to watch the live news broadcasts from your selected local TV station. This includes news updates, breaking news, and special reports. You can also explore on-demand news clips to catch up on previous news stories.
5. Customize your news experience: NewsON offers features to personalize your news consumption. You can bookmark your favorite local TV stations for quick access, receive notifications for breaking news, and even share news stories through social media.
With NewsON, you can stay connected to local news and events happening in your community, even if you’ve cut the cord from traditional cable or satellite TV. The app provides a convenient way to access local news broadcasts on your Roku device, ensuring that you can stay informed and up-to-date on the latest developments.
NewsON partners with a wide range of local TV stations, giving you access to news content from different regions across the United States. This allows you to follow news not just from your immediate area, but also from other cities or states that may be of interest to you.
It’s important to note that while NewsON offers access to a variety of local TV stations, the availability of specific stations may vary depending on your location. Certain stations may not be available in all areas or may have specific streaming restrictions imposed by the station itself.
If you value staying informed about local news and want to have easy access to live and on-demand news content from local TV stations, NewsON is an excellent app to have on your Roku device. It brings the power of local news directly to your fingertips, providing a convenient way to stay connected to your community.
Use an OTA DVR
If you want the flexibility to watch and record local channels on your Roku device, an over-the-air (OTA) DVR can be a valuable addition to your setup. An OTA DVR allows you to connect your TV antenna to a DVR device, which then records and stores live TV broadcasts for later viewing. Here’s how you can use an OTA DVR to watch local channels on your Roku:
1. Choose the right OTA DVR: There are several OTA DVR options available on the market, each with its own set of features and capabilities. Look for a DVR that is compatible with your TV antenna and offers the desired recording functionality. Some popular OTA DVRs include Tablo, HDHomeRun DVR, and Channel Master.
2. Connect your TV antenna to the OTA DVR: Start by connecting your TV antenna to the OTA DVR device. Ensure that the antenna is properly positioned to receive strong OTA signals. Connect the OTA DVR to your television or Roku device using an HDMI or other compatible cable.
3. Set up your OTA DVR: Follow the manufacturer’s instructions to set up and configure your OTA DVR. This may involve connecting to your home network, performing a channel scan, and configuring recording settings. Some OTA DVRs may require the use of a separate hard drive for storing recorded content.
4. Schedule recordings of local channels: Once your OTA DVR is set up, you can browse the program guide or manually select the local channels you want to record. These recordings can be scheduled in advance, allowing you to capture your favorite shows, news broadcasts, and sporting events. Some OTA DVRs also offer advanced features like series recording and ad-skipping.
5. Access recorded content on your Roku: Some OTA DVRs offer integration with Roku, allowing you to access and watch recorded content on your Roku device. Look for the appropriate app in the Roku Channel Store and install it on your Roku device. Once installed, sign in to your OTA DVR account and follow the instructions to link your DVR to your Roku.
6. Watch recorded local channels on Roku: After linking your OTA DVR to your Roku device, you can access and watch your recorded local channels through the corresponding app on Roku. Navigate through the app’s interface to find your recorded content and enjoy it on your Roku-connected TV.
Using an OTA DVR with your Roku device gives you the freedom to record and watch local channels without the need for cable or satellite TV subscriptions. It allows you to capture live TV broadcasts and enjoy them at your convenience, providing a convenient and cost-effective way to access your favorite local programming.
Keep in mind that the features and capabilities of OTA DVRs can vary, so it’s important to choose a DVR that aligns with your specific requirements and budget. Additionally, the ability to access recorded content on Roku may vary depending on the OTA DVR and the corresponding app’s compatibility.
By incorporating an OTA DVR into your Roku setup, you can maximize your ability to watch and record local channels, giving you greater control over your TV viewing experience.