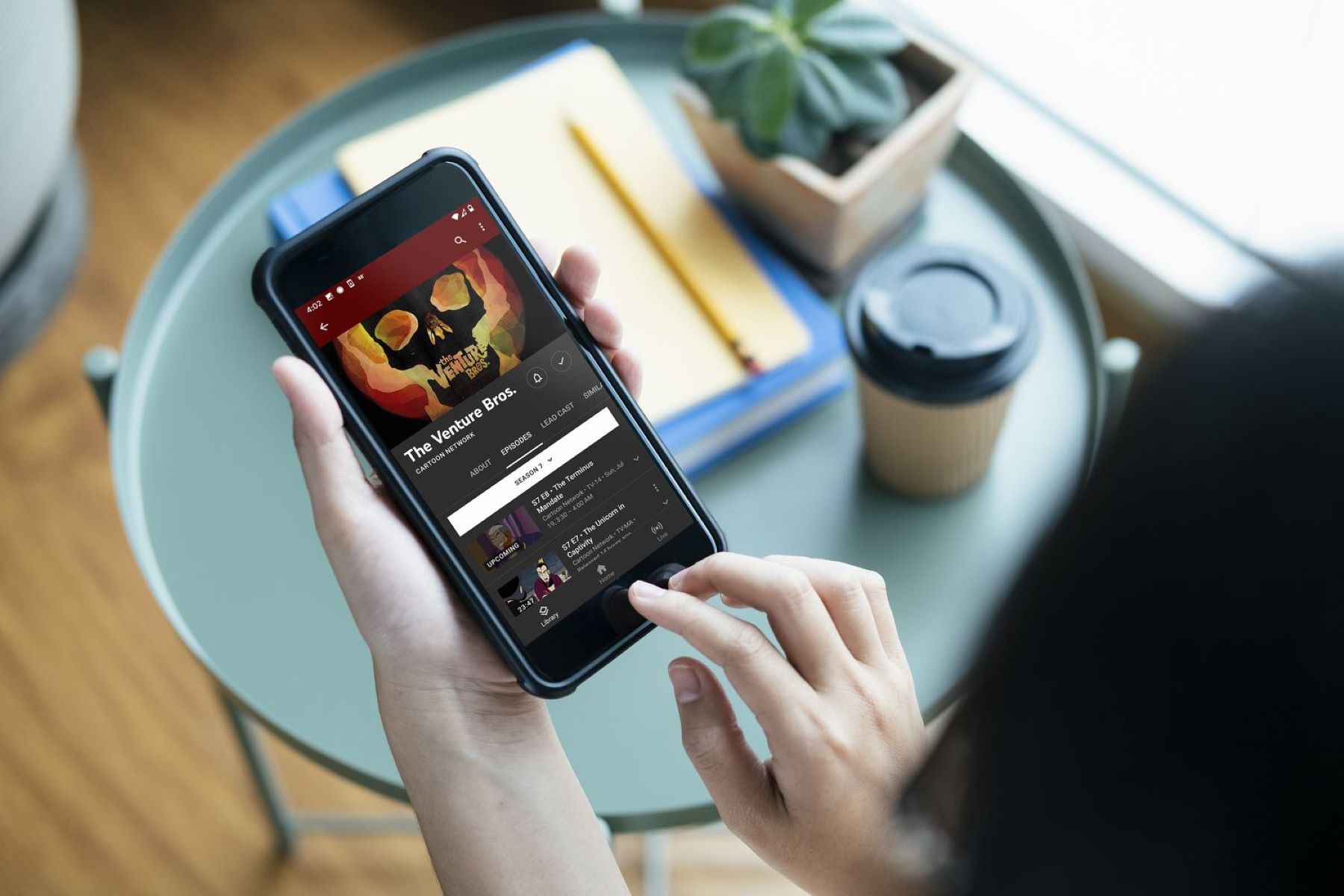How to Access On Demand Content on YouTube TV
If you’re a YouTube TV user looking to access on demand content, you’re in luck. YouTube TV offers a wide range of on demand options, including movies, TV shows, and special events. With the easy-to-use interface, you can browse, search, and filter the available content to find exactly what you’re looking for. Here’s a step-by-step guide on how to access on demand content on YouTube TV:
- Navigate to the YouTube TV App:
- Select the “Library” Tab:
- Browse the Available On Demand Options:
- Search for Specific Content:
- Filter the On Demand Content:
- Choose and Play On Demand Videos:
- Utilize Playback Controls:
- Save On Demand Content for Later:
- Stream On Demand Content on Multiple Devices:
Open the YouTube TV app on your preferred device. Whether you’re using a smartphone, tablet, smart TV, or streaming device, ensure you have the latest version of the app installed.
Once you’re in the YouTube TV app, locate and tap on the “Library” tab at the bottom of the screen. The Library tab is where you can access all your saved DVR recordings and on demand content.
Within the Library tab, you’ll find various categories of on demand content. Scroll through the options to discover movies, TV shows, and other videos that are available to watch on demand.
If you have a specific movie or TV show in mind, you can use the search function. Tap on the search bar at the top of the screen and enter the title of the content you’re looking for. YouTube TV will display relevant results based on your search query.
To narrow down your options, YouTube TV provides helpful filters. You can filter content by genre, release year, and rating. Simply tap on the “Filters” button and adjust the settings according to your preferences.
Once you’ve found the on demand content you want to watch, tap on it to open the video details page. Here you can find a brief description, cast information, and other metadata. Tap on the “Play” button to start streaming the video.
While watching the on demand content, you can use the playback controls to pause, rewind, fast forward, and adjust the volume. These controls are conveniently placed at the bottom of the screen for easy access.
If you come across an on demand video that you wish to watch at a later time, you can save it for later. Tap on the “Add to Playlist” button to add the video to your personal playlist.
YouTube TV allows you to watch on demand content on multiple devices. You can seamlessly switch between devices without losing your progress. Just sign in to your YouTube TV account on the desired device, and your saved on demand content will be available.
With these simple steps, you can easily access and enjoy the on demand content available on YouTube TV. Whether you’re in the mood for a movie night or want to catch up on your favorite TV shows, YouTube TV has you covered.
Step 1: Navigate to the YouTube TV App
Before you can access the on demand content on YouTube TV, you’ll need to navigate to the YouTube TV app on your preferred device. Whether you’re using a smartphone, tablet, smart TV, or streaming device, the YouTube TV app is available for download. Follow these steps to find and open the app:
- If you’re using a smartphone or tablet:
- If you’re using a smart TV or streaming device:
- Once the YouTube TV app is installed:
Go to your device’s app store, such as the Google Play Store for Android or the App Store for iOS. Search for “YouTube TV” in the app store’s search bar. Once you find the app, tap on it to open the app details page. Finally, tap the “Install” or “Get” button to download and install the app on your device.
Ensure your TV or streaming device is connected to the internet. Using your TV’s remote control, navigate to the app store or content store on your device. Search for “YouTube TV” in the store’s search bar. Once you find the app, select it and follow the on-screen prompts to download and install the app on your smart TV or streaming device.
Locate the app icon on your device’s home screen or app drawer. The app icon is usually represented by the red YouTube logo. Tap on the app icon to open the YouTube TV app.
Once you have successfully launched the YouTube TV app on your device, you’re ready to explore the vast selection of on demand content available at your fingertips.
Remember to ensure that you have a stable internet connection to ensure smooth playback of on demand videos. Also, make sure you have signed into your YouTube TV account or sign up for a new account if you haven’t already. By signing in, you will have access to all the features and benefits that YouTube TV has to offer, including the ability to save on demand content and create personalized playlists.
Step 2: Select the “Library” Tab
Once you have successfully launched the YouTube TV app on your device, you’ll need to navigate to the “Library” tab to access the on demand content. Follow these simple steps to find and select the “Library” tab:
- Look for the Navigation Bar:
- Locate the “Library” Tab:
- Access the “Library” Section:
At the bottom of the YouTube TV app screen, you will find a navigation bar. This bar typically contains icons or labels that represent different sections of the app.
In the navigation bar, find and tap on the “Library” tab. The tab is usually represented by a folder or book icon. It is a central hub where you can access your saved DVR recordings and on demand content.
After tapping on the “Library” tab, the app will take you to the library section. Here you will find various categories and sections of on demand content that you can explore and enjoy.
The “Library” tab is essentially your go-to destination for all your saved videos and on demand content. It provides a convenient way to organize and access the content you love, making it easier for you to find and watch your favorite movies and TV shows.
Take some time to familiarize yourself with the “Library” section of the YouTube TV app. You can navigate through the different categories and explore the variety of on demand content available. From here, you can proceed to browse, search, and filter the on demand options to find exactly what you’re in the mood to watch.
Remember, the “Library” tab ensures that all your saved DVR recordings and on demand videos are just a tap away, providing you with a seamless and enjoyable viewing experience from the comfort of your own device.
Step 3: Browse the Available On Demand Options
Once you have accessed the “Library” tab in the YouTube TV app, you can start browsing the available on demand options. YouTube TV offers a wide range of on demand content, including movies, TV shows, sports events, and more. Here’s how you can browse through the different options:
- Scroll Through the On Demand Categories:
- Explore Featured Collections:
- View the Image Thumbnails and Titles:
- Read Video Descriptions and Metadata:
Within the “Library” section, you will find various categories of on demand content. These categories are usually displayed as horizontally-scrollable rows or grids. Swipe or scroll through the rows to see the different types of content available, such as “Recent Releases,” “Popular Movies,” “TV Shows,” and more.
In addition to the category rows, YouTube TV often highlights special collections or curated lists of on demand content. These collections may include themed movie marathons, award-winning TV series, or trending videos. Take a moment to explore these featured collections for more personalized recommendations.
As you browse through the available on demand options, pay attention to the image thumbnails and titles. These elements provide a visual representation of the content and give you a glimpse into what each video or show is about. It can help you decide which ones pique your interest.
Tap on an on demand video or show to access its details page. Here, you can find a brief description of the content, cast information, release year, and other metadata. Take a moment to read through this information to get a better sense of what the video or show is all about.
By browsing through the available on demand options, you can discover new content that suits your interests and preferences. YouTube TV offers a diverse selection, so take your time to explore and find something that captures your attention.
Keep in mind that the on demand content library is regularly updated, with new movies, TV shows, and other videos being added frequently. So, make sure to check back often to see what’s fresh and exciting in the world of on demand entertainment!
Step 4: Search for Specific Content
If you have a specific movie, TV show, or video in mind, you can easily search for it within the YouTube TV app. The search function allows you to quickly find and access the on demand content you’re looking for. Follow these steps to search for specific content:
- Locate the Search Bar:
- Enter Your Search Query:
- Review the Search Results:
- Select the Desired Content:
On the YouTube TV app, look for the search bar at the top of the screen. It is usually represented by a magnifying glass icon or a search icon.
Tap on the search bar and use your device’s keyboard to enter the title or keywords related to the content you want to find. For example, if you’re looking for a specific movie, type the movie’s title. If you’re interested in a TV show, type the show’s name.
As you type your search query, YouTube TV will display relevant search results in real time. These results will include on demand videos, movie trailers, TV show episodes, and other related content.
Scroll through the search results and tap on the specific video or show that you want to access. This will open the video details page, where you can find more information about the content.
Using the search function allows you to bypass the need for manually browsing through the on demand categories. It is particularly useful when you have a specific title in mind or when you’re trying to find a particular episode of a TV series.
YouTube TV’s search feature is designed to provide you with accurate and relevant results, making it easier for you to find your desired content. Whether you’re looking for the latest blockbuster movie, an old classic, or a specific episode of a TV show, the search function will help you locate it quickly and efficiently.
So, the next time you’re in the mood for a specific movie or TV show, use the search bar in the YouTube TV app to find it in no time!
Step 5: Filter the On Demand Content
YouTube TV provides useful filtering options to help you narrow down your search and find the on demand content that fits your preferences. By utilizing the available filters, you can refine the search results and discover the content that aligns with your specific interests. Follow these steps to filter the on demand content:
- Tap on the “Filters” Button:
- Choose Filter Categories:
- Adjust the Filter Settings:
- Apply the Filters:
Within the YouTube TV app, locate and tap on the “Filters” button. This button is typically found near the top of the screen, near the search bar or in the menu options.
Once you tap on the “Filters” button, you will be presented with different categories to filter by. These categories may include genre, release year, rating, and more. Select the filter categories that are relevant to your search query and preferences.
After selecting the filter categories, you can adjust the settings to further refine your search. For example, if you’re interested in Action movies, select the “Action” genre. If you prefer recent releases, choose the appropriate time frame for the release year.
Once you have selected and adjusted the filter settings, tap on the “Apply” or “Done” button to apply the filters to your search. The app will automatically update the search results based on the selected filters.
Filtering the on demand content allows you to customize your viewing experience and focus on the content that matches your preferences. Whether you’re in the mood for a specific genre, want to explore recent releases, or are searching for content suitable for all ages, the filters help you quickly find what you’re looking for.
Take advantage of YouTube TV’s filtering options to enhance your discovery process and save time by accessing on demand content that aligns with your personal taste. It’s a convenient way to streamline your search and tailor the content to match your interests.
So, the next time you’re using YouTube TV to browse on demand options, don’t forget to utilize the powerful filtering feature to find the perfect content for your viewing pleasure.
Step 6: Choose and Play On Demand Videos
After finding on demand content that interests you, the next step is to choose and play the video or show of your choice. YouTube TV allows you to easily select and start streaming on demand videos with just a few taps. Follow these steps to choose and play on demand videos:
- Tap on the Desired Video:
- Review the Video Details:
- Tap the “Play” Button:
Scroll through the on demand content and tap on the video or show you want to watch. This will take you to the video details page, where you’ll find more information about the content.
On the video details page, you’ll see a brief description, cast information, release year, and other useful metadata. Take a moment to review this information to ensure it meets your preferences and expectations.
Once you’re ready to start watching, simply tap on the “Play” button. The video will begin streaming, and you can sit back and enjoy the on demand content right from your device.
YouTube TV offers a seamless streaming experience, providing you with high-quality playback of on demand videos. You can immerse yourself in movies, TV shows, and other content without interruptions or buffering issues.
As you watch the on demand video, you can also take advantage of the playback controls provided by YouTube TV. These controls allow you to pause, rewind, fast forward, and adjust the volume, giving you full control over your viewing experience.
Remember, YouTube TV is designed for convenience and ease of use. From browsing through on demand content to playing the selected video, the process is user-friendly and intuitive.
So, whether you’re in the mood for a thrilling movie, a captivating TV series, or an informative documentary, go ahead and choose your desired on demand video, sit back, and enjoy the show!
Step 7: Utilize Playback Controls
While watching on demand content on YouTube TV, you have access to various playback controls that allow you to customize your viewing experience. These controls give you the flexibility to pause, rewind, fast forward, adjust the volume, and more. Here’s how you can utilize the playback controls:
- Pause and Play:
- Rewind and Fast Forward:
- Seek Bar:
- Volume Control:
- Subtitle and Closed Captioning:
To pause the video, tap on the pause button, usually represented by two vertical bars. To resume playback, simply tap the play button, which typically replaces the pause button during playback.
If you want to rewind the video, tap on the rewind button, usually represented by a backward-facing arrow. Tapping it multiple times will increase the rewinding speed. Similarly, to fast forward, tap on the fast forward button, usually represented by a forward-facing arrow. Again, tapping it multiple times will increase the fast forwarding speed.
The seek bar allows you to easily navigate through the video by dragging the slider to a specific point. You can scrub back or forth to quickly jump to different parts of the video.
To adjust the volume level, you can use the volume control buttons or slider within the YouTube TV app. This allows you to increase or decrease the volume to your preferred level.
If available, YouTube TV allows you to enable subtitles or closed captioning for supported videos. This option is usually found within the playback controls, and you can toggle it on or off as needed.
The playback controls on YouTube TV offer you flexibility and convenience, allowing you to personalize the viewing experience according to your preferences. Whether you need to pause and take a break, quickly skip ahead, or adjust the volume to your liking, these controls ensure a seamless and enjoyable experience.
Additionally, YouTube TV aims to provide a user-friendly interface, making it easy for you to access and utilize the playback controls on any device you are using. It ensures that you have complete control over the playback of on demand content, enhancing your overall viewing experience.
So, make the most of the playback controls available on YouTube TV and tailor your on demand viewing experience to suit your preferences and needs.
Step 8: Save On Demand Content for Later
YouTube TV offers a convenient feature that allows you to save on demand content for later viewing. This feature is especially useful when you come across a video or show that you’re interested in but may not have the time to watch immediately. Here’s how you can save on demand content for later:
- While browsing on demand content:
- Tap on the “Add to Playlist” or “Save” button:
- Select or Create a Playlist:
- Save the Video to the Playlist:
When you find a video or show that you want to save, look for the “Add to Playlist” or “Save” button. This button is usually represented by a bookmark or a plus (+) sign.
By tapping on the “Add to Playlist” or “Save” button, a prompt or dialog box will appear. You may be asked to select an existing playlist or create a new one to save the video to.
If you have already created playlists on YouTube TV, you can choose one of them to save the video to. If you haven’t created any playlists yet, you will have the option to create a new playlist name and save the video to it.
After selecting or creating a playlist, tap on the “Save” or “Add” button to confirm and save the video to your chosen playlist.
Once you have saved a video or show to a playlist, you can find it in the “Library” section of the YouTube TV app. It will be stored and readily accessible for you to watch at your convenience.
The ability to save on demand content for later viewing ensures that you don’t miss out on the videos or shows that catch your interest. It allows for greater flexibility and enables you to curate a personalized collection of content for future enjoyment.
So, don’t worry if you can’t watch a video or show immediately. Simply save it to a playlist and come back to it whenever you’re ready to dive into the on demand content on YouTube TV.
Step 9: Stream On Demand Content on Multiple Devices
One of the great features of YouTube TV is the ability to stream on demand content across multiple devices. This means that you can start watching a video or show on one device and seamlessly continue playback on another device without missing a beat. Here’s how you can stream on demand content on multiple devices:
- Sign in to Your YouTube TV Account:
- Choose the Device to Start Watching:
- Start Streaming on the First Device:
- Switch to Another Device:
- Enjoy Seamless Playback:
Before you can stream on demand content on multiple devices, you need to ensure that you are signed in to your YouTube TV account on each device you want to use. This allows YouTube TV to sync your preferences, saved content, and playback progress across all devices.
Select the device that you want to use as your starting point for watching the on demand content. This can be your smartphone, tablet, smart TV, or streaming device.
Launch the YouTube TV app on the selected device and begin streaming the desired on demand video or show. Watch it for as long as you like.
If you want to continue watching on a different device, simply sign in to your YouTube TV account on that device. Open the YouTube TV app, and you’ll find that the on demand video you were watching on the first device is readily available to resume playback.
With YouTube TV’s multi-device streaming capability, you can enjoy seamless playback as you switch between devices. The app will automatically synchronize your progress, allowing you to pick up right where you left off.
Streaming on demand content on multiple devices gives you the freedom and flexibility to watch your favorite videos and shows anywhere, anytime. Whether you’re at home, on the go, or even traveling, you can enjoy a consistent viewing experience across all your devices.
So, take advantage of YouTube TV’s multi-device streaming feature and enjoy the convenience of transitioning between devices without any disruptions or loss of progress. It’s a fantastic way to make the most of your on demand content on YouTube TV.