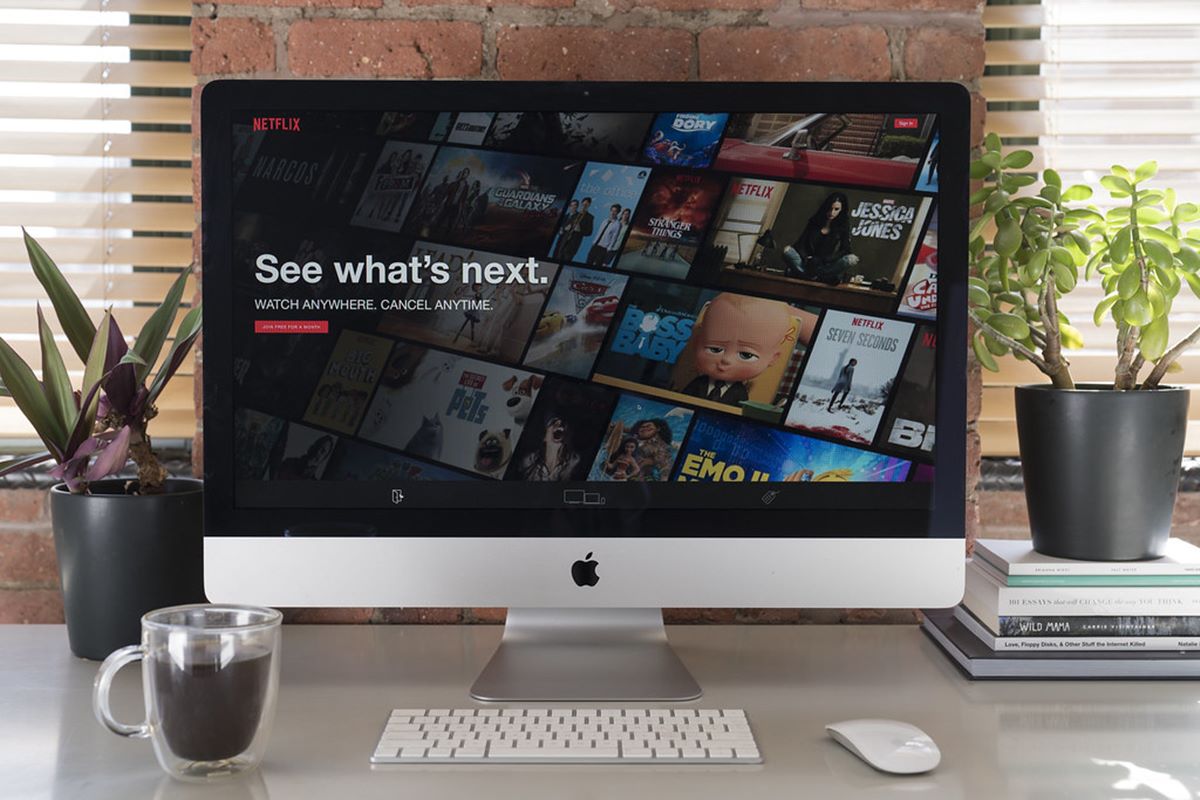Check System Requirements
Before diving into the exciting world of Netflix on your Mac, it’s essential to ensure that your system meets the necessary requirements for smooth and uninterrupted streaming. Here’s a quick checklist to get started:
- Operating System: Check that your Mac is running on a compatible operating system. Netflix recommends macOS X 10.10 or later for accessing their streaming service.
- Processor: Make sure your Mac has a processor with a speed of 1.86 GHz or higher. This ensures that the streaming process is efficient and avoids lags or buffering delays.
- RAM (Random Access Memory): Ensure that your Mac has a minimum of 2 GB of RAM. This allows for seamless multitasking while enjoying your favorite Netflix shows and movies.
- Internet Connection: A stable and reliable internet connection is crucial for a smooth streaming experience. Netflix recommends a minimum internet speed of 3 Mbps for standard definition (SD) streaming, 5 Mbps for high definition (HD) streaming, and 25 Mbps for ultra-high definition (UHD) streaming.
- Web Browser: Make sure you have an up-to-date web browser installed on your Mac. Netflix supports popular browsers like Safari, Chrome, Firefox, and Opera. Keeping your browser updated ensures compatibility with Netflix’s latest features and enhancements.
Checking these system requirements ensures a seamless Netflix experience on your Mac. It ensures that you don’t encounter any technical issues or performance hiccups while enjoying your favorite TV shows and movies. If your Mac meets these requirements, you’re ready to move on to the next step: downloading the Netflix app!
Download the Netflix App
To fully enjoy Netflix on your Mac, you’ll need to download the official Netflix app. Follow these simple steps to get started:
- Open your preferred web browser on your Mac.
- Go to the official Netflix website by typing “www.netflix.com” in the address bar and pressing Enter.
- Once on the Netflix homepage, click on the “Join Free For a Month” button to start the sign-up process. If you already have a Netflix account, click on “Sign In” instead.
- Fill in the required details to create a Netflix account. You’ll need to provide your email address, create a password, and select a payment method. Don’t worry, you won’t be charged for the first month as Netflix offers a free trial.
- After creating your account, you’ll be redirected to the Netflix home screen. Look for the “Download now” button or link that allows you to download the Netflix app for Mac.
- Click on the “Download now” button and wait for the app to download.
- Once the download is complete, locate the downloaded file on your Mac and double-click on it to start the installation process.
- Follow the on-screen instructions to install the Netflix app on your Mac. Make sure to agree to the terms and conditions and select your preferred installation options.
- Once the installation is complete, you can launch the Netflix app from your Applications folder or by searching for it in Spotlight.
- Log in to your Netflix account using your email and password.
Once you have successfully downloaded and installed the Netflix app, you can start discovering and streaming a wide range of TV shows, movies, documentaries, and more directly on your Mac. The Netflix app offers a user-friendly interface and allows you to easily navigate through different genres, search for specific titles, create personalized watchlists, and enjoy a seamless viewing experience.
Sign up for a Netflix Account
Before you can start enjoying the vast library of TV shows and movies on Netflix, you’ll need to sign up for an account. Follow these simple steps to create your Netflix account on your Mac:
- Launch the Netflix app on your Mac or open your preferred web browser and go to the official Netflix website (www.netflix.com).
- On the Netflix homepage, click on the “Join Free For a Month” button to begin the sign-up process. If you already have an account, click on “Sign In” instead.
- Enter your email address in the provided field. Make sure to use a valid email address that you have access to.
- Create a strong password for your Netflix account. It should be unique and contain a combination of uppercase and lowercase letters, numbers, and symbols.
- Choose your preferred subscription plan. Netflix offers different plans based on the number of simultaneous screens and video quality preferences.
- Select your payment method. Netflix accepts various payment options, including credit cards, debit cards, PayPal, and gift cards.
- Enter the required payment details, such as your card information or PayPal credentials. Rest assured that Netflix takes privacy and security seriously, so your information will be handled securely.
- Review the terms of use and privacy policy, and check the box to agree to them. It’s always a good idea to read through these documents to understand how Netflix handles your personal data.
- Click on the “Start Membership” or “Continue” button to create your Netflix account.
- Once your account is created, you can set up profiles for different members of your household, customize your viewing preferences, and start exploring the vast selection of content that Netflix has to offer.
After signing up for your Netflix account, remember to keep your login credentials safe and secure. You can now enjoy unlimited streaming of your favorite TV shows and movies on your Mac!
Install the Silverlight Plugin
In order to stream Netflix content on your Mac, you may need to install the Silverlight plugin, which is required for playback. Follow the steps below to install the Silverlight plugin:
- Open your preferred web browser on your Mac and visit the Microsoft Silverlight website (www.microsoft.com/silverlight).
- On the Silverlight homepage, locate the “Download Now” button and click on it to begin the download process.
- Once the download is complete, locate the downloaded file on your Mac and double-click on it to start the installation process.
- Follow the on-screen instructions to install the Silverlight plugin on your Mac. This may involve agreeing to the terms and conditions, providing your admin password, and selecting your preferred installation options.
- After the installation is complete, restart your web browser to ensure that the Silverlight plugin is activated.
- Open the Netflix app or visit the Netflix website on your Mac.
- Log in to your Netflix account using your email and password.
- Find a movie or TV show you want to watch, click on it, and the playback should start automatically if the Silverlight plugin is successfully installed.
Installing the Silverlight plugin allows you to experience smooth playback of Netflix content on your Mac. It enhances the streaming quality and provides additional features such as subtitles, multiple audio tracks, and interactive menus.
Note: In some cases, you may not need to install the Silverlight plugin as Netflix has transitioned to using HTML5 for streaming. However, if you encounter any issues with playback or if prompted to install Silverlight, following these steps should resolve the problem.
Update your Mac’s Operating System
Keeping your Mac’s operating system up-to-date is crucial when it comes to streaming Netflix seamlessly. Software updates often include important bug fixes, security enhancements, and improved compatibility with various applications, including the Netflix app. Here’s how you can update your Mac’s operating system:
- Click on the Apple menu icon in the top-left corner of your screen and select “System Preferences” from the dropdown menu.
- In the System Preferences window, click on the “Software Update” icon.
- Your Mac will check for any available updates. If updates are found, click on the “Update Now” button to start the download and installation process.
- Follow the on-screen instructions to install the updates. You may be required to enter your admin password to authorize the installation.
- Once the updates are installed, restart your Mac to finalize the process.
- After your Mac restarts, open the Netflix app or visit the Netflix website to continue streaming your favorite shows and movies.
Regularly updating your Mac’s operating system ensures that you have the latest features and improvements, as well as improved compatibility with various applications, including Netflix. This helps provide a smoother streaming experience, eliminates potential playback issues, and ensures that you can take advantage of any new features and enhancements introduced by Netflix.
If your Mac is not eligible for the latest operating system updates or is running an older version of macOS, you may consider upgrading to a newer Mac model or contacting Apple support for further assistance.
Check Your Internet Connection
Having a stable and reliable internet connection is crucial for smooth streaming on Netflix. If you’re experiencing buffering, frequent pauses, or poor video quality, here are some steps to check and improve your internet connection:
- Ensure that your Mac is connected to the internet. Check the Wi-Fi or Ethernet connection icon in the menu bar to verify the connection status. If you’re using Wi-Fi, make sure you’re within range of the router.
- Perform a speed test to check your internet speed. You can use online tools like Ookla Speedtest or Fast.com to measure your download and upload speeds. Netflix recommends a minimum speed of 3 Mbps for standard definition (SD) streaming, 5 Mbps for high definition (HD) streaming, and 25 Mbps for ultra-high definition (UHD) streaming.
- If your internet speed is below the recommended minimum, try the following steps to improve it:
- Move closer to your Wi-Fi router to ensure a stronger signal.
- If possible, connect your Mac directly to the router using an Ethernet cable for a stable wired connection.
- Check if other devices connected to your network are consuming excessive bandwidth. Pause or limit downloads and uploads on other devices to free up bandwidth for streaming.
- Reset your router by unplugging it, waiting for a few seconds, and then plugging it back in. This can help resolve any temporary network issues.
- Contact your internet service provider (ISP) to troubleshoot any potential connection issues or consider upgrading your internet plan if needed.
- Consider optimizing your Wi-Fi network by:
- Positioning your Wi-Fi router in a central location, away from obstructions and interference sources such as walls, metal objects, and other electronic devices.
- Checking for and updating the firmware of your Wi-Fi router. Visit the manufacturer’s website for instructions specific to your router model.
- Switching to a less congested Wi-Fi channel. You can use tools like Wi-Fi Analyzer (for Android) or Wireless Diagnostics (for Mac) to analyze and select the optimal channel.
- Using a Wi-Fi extender or mesh Wi-Fi system to extend the coverage and improve signal strength in areas with weak connectivity.
By following these steps and ensuring a strong and stable internet connection, you can enjoy uninterrupted streaming of your favorite shows and movies on Netflix. If you continue to experience issues, it’s advisable to reach out to your ISP for further assistance or contact Netflix customer support for troubleshooting guidance specific to their service.
Check Your Netflix Account Settings
Checking your Netflix account settings can help optimize your streaming experience and ensure that you have the desired playback quality and subtitles. Here are some important settings to review:
- Log in to your Netflix account through the Netflix app or the official website.
- Click on your profile icon in the top-right corner, then select “Account” from the dropdown menu.
- Review the “Playback settings” under the “My Profile” section. Here, you can adjust the data usage and video quality according to your preference and internet bandwidth. Select “High” for the best video quality or choose a lower setting if you have limited data or slower internet speed.
- Scroll down to the “Profile & Parental Controls” section. If you share your Netflix account with others, ensure that each profile has appropriate content restrictions and personalized viewing preferences. This allows everyone to have their own personalized recommendations and tailored content lists.
- Under “Subtitle Appearance,” you can customize the appearance of subtitles by selecting your preferred font style, size, color, and background. This helps improve readability and enhances your viewing experience.
- Check the “Manage Profiles” section to add, edit, or delete profiles as needed. You can also customize the display picture and language preferences for each profile.
- Review the “Playback Settings” for individual profiles to ensure that they align with your preferred streaming quality and data usage. Adjust these settings based on the devices and internet connections used by each profile.
- Take a moment to explore other account settings, such as email notifications, playback preferences, and manage devices. This allows you to have control over your Netflix account and customize the viewing experience to your liking.
Reviewing and adjusting your Netflix account settings enables you to tailor your streaming experience to your preferences and optimize playback for different devices and internet connections. By fine-tuning these settings, you can enjoy a seamless and personalized streaming experience on your Mac.
Note: It’s a good practice to periodically review your account settings to ensure they align with your preferences and any changes in your network setup. This allows you to make the necessary adjustments and optimize your streaming experience accordingly.
Troubleshoot Playback Issues
If you’re experiencing playback issues while streaming Netflix on your Mac, such as buffering, freezing, or audio/video synchronization problems, here are some troubleshooting steps to help resolve the issue:
- Check your internet connection: Ensure that you have a stable and reliable internet connection. If necessary, try resetting your modem or router and reconnecting your Mac to the network.
- Close unnecessary applications: Quit or temporarily disable any other applications or browser tabs that might be consuming bandwidth or system resources. This allows Netflix to utilize your Mac’s resources more effectively.
- Restart your Mac: Sometimes, a simple restart can resolve temporary software glitches that might be affecting playback. Restart your Mac and try streaming Netflix again.
- Clear browser cache and cookies: If you’re streaming Netflix through a web browser, clearing the cache and cookies can help resolve playback issues. Go to your browser’s settings and look for the option to clear browsing data. Make sure to select the option to clear cache and cookies.
- Update the Netflix app: If you’re using the Netflix app, ensure that it is up to date. Open the App Store on your Mac, go to the “Updates” tab, and update the Netflix app if an update is available.
- Disable browser extensions: Some browser extensions or add-ons might interfere with Netflix playback. Temporarily disable any extensions that might be causing conflicts and try streaming again.
- Try a different browser or device: If the issue persists, try streaming Netflix on a different web browser or device. This helps determine whether the problem is specific to your Mac or the browser you’re using.
- Check for Netflix server status: Occasionally, Netflix may experience server issues or maintenance periods that can temporarily impact streaming. Visit the Netflix Help Center or social media channels to check for any reported service outages.
- Contact Netflix support: If none of the above steps resolve the issue, it’s advisable to reach out to Netflix customer support. They can provide further assistance and troubleshoot specific issues related to your account or streaming setup.
By following these troubleshooting steps, you can often identify and resolve common playback issues while streaming Netflix on your Mac. Remember to explore the Netflix Help Center and reach out to their support team for additional guidance if needed.
Use Keyboard Shortcuts for a Better Viewing Experience
To enhance your Netflix viewing experience on your Mac, take advantage of the various keyboard shortcuts available. These shortcuts allow you to quickly navigate through the content, control playback, adjust volume, and more. Here are some essential keyboard shortcuts:
- Spacebar: Press the spacebar to play or pause the video.
- F: Press F to enter or exit fullscreen mode.
- Escape: Press Esc to exit fullscreen mode.
- Left arrow: Press the left arrow key to rewind the video by 10 seconds.
- Right arrow: Press the right arrow key to fast-forward the video by 10 seconds.
- Up arrow: Press the up arrow key to increase the volume.
- Down arrow: Press the down arrow key to decrease the volume.
- M: Press M to mute or unmute the audio.
- Shift + Alt + Left arrow: Press this combination to go to the previous episode or season.
- Shift + Alt + Right arrow: Press this combination to go to the next episode or season.
These keyboard shortcuts provide a convenient and efficient way to control your Netflix playback without needing to reach for the mouse or trackpad. By familiarizing yourself with these shortcuts, you can have a more seamless and enjoyable viewing experience.
Note that these shortcuts may vary slightly depending on the web browser or operating system you’re using. If a particular shortcut doesn’t work, refer to the Netflix Help Center for specific instructions related to your setup.
Customize Subtitles and Audio Settings
Netflix offers a range of customization options to ensure that you have the best viewing experience, including the ability to customize subtitles and audio settings. Here’s how you can personalize these settings on your Mac:
- Log in to your Netflix account through the Netflix app or the official website.
- Play a video or TV show of your choice.
- Hover your mouse over the screen to reveal the playback controls.
- Click on the “Dialog” button located at the bottom-right corner of the screen. This button resembles a speech bubble.
- In the dialog settings menu, you can customize various subtitle settings:
- Language: Choose your preferred subtitle language.
- Style: Adjust the font, size, color, and opacity of the subtitles.
- Background: Choose whether to have a background behind the subtitles and adjust its color and opacity.
- Shadow: Enable or disable a shadow effect for the subtitles.
- Text encoding: If you encounter subtitle display issues, you can try changing the text encoding option.
- Make the desired changes to the subtitle settings.
- Similarly, you can customize the audio settings by clicking on the “Audio and Subtitles” button located next to the dialog button.
- In the audio settings menu, you can:
- Change language: Choose your preferred audio language if multiple options are available.
- Adjust audio settings: Some titles offer additional audio settings, such as audio description or surround sound, that you can enable or disable.
- Volume level: Adjust the volume level of the audio.
- Once you have customized the subtitle and audio settings to your liking, they will be applied to future videos you watch on Netflix.
Customizing subtitles and audio settings allows you to personalize your Netflix viewing experience. Whether it’s adjusting the appearance of subtitles for better readability or selecting your preferred audio language or settings, these customization options ensure that you can fully enjoy the content in a way that suits your preferences and needs.
Remember that these settings are specific to your Netflix account and will be applied across devices, so you won’t have to make the changes each time you watch a new title on your Mac.