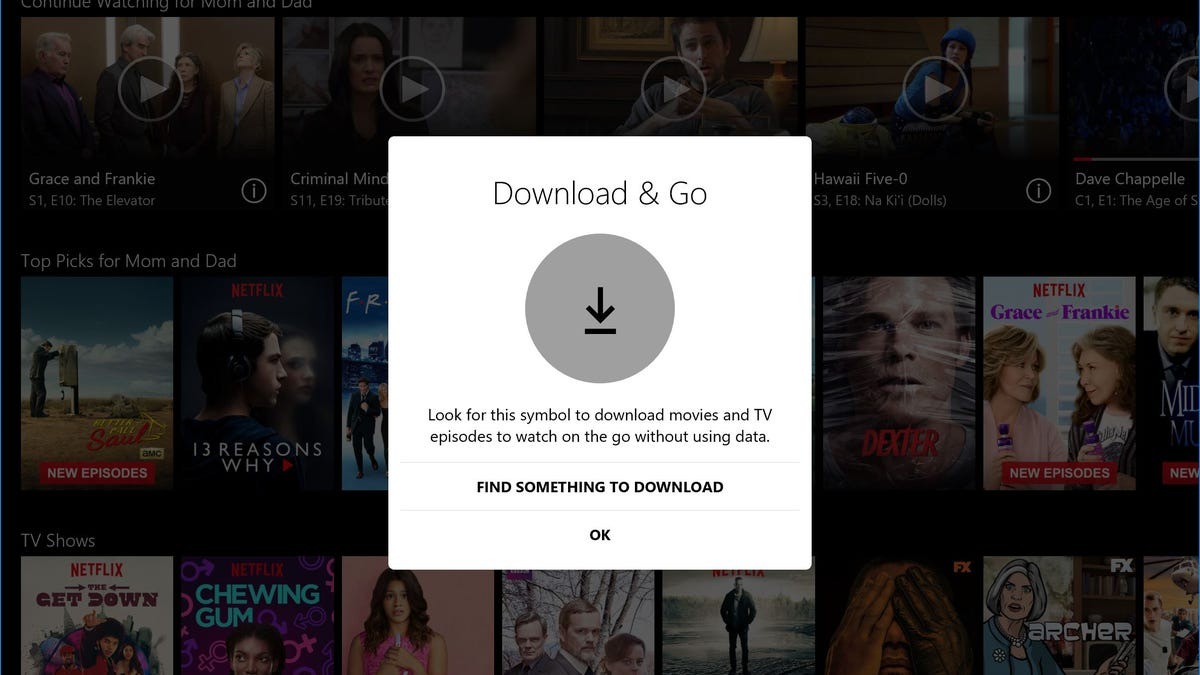Reasons to Download Netflix Shows and Movies
Netflix has revolutionized the way we consume entertainment, offering a vast library of movies and TV shows that can be streamed anytime, anywhere. While streaming is convenient, there are several compelling reasons why downloading Netflix shows and movies can enhance your viewing experience. Here are a few reasons why you should consider downloading your favorite content:
- Offline Viewing: One of the biggest advantages of downloading Netflix shows and movies is the ability to watch them offline. It is especially beneficial when you’re traveling, have limited internet access, or want to conserve data. With a downloaded video, you can enjoy your favorite shows and movies even when you’re not connected to the internet.
- No Interruptions: When streaming content, you may encounter buffering issues or face interruptions due to a poor internet connection. By downloading the content, you eliminate such interruptions and enjoy a seamless viewing experience without any buffering or lag.
- Saving Data Usage: Streaming high-quality videos can consume a significant amount of data, especially if you watch multiple episodes or movies. Downloading allows you to pre-load the content on Wi-Fi and watch it later without using your cellular data, thereby helping you stay within your data plan limits.
- Watch at Your Convenience: Downloading content enables you to watch Netflix shows and movies at your own convenience. You can choose to watch them during your commute, while waiting for an appointment, or even during a flight. With downloaded content, you have the freedom to choose when and where you want to watch.
- Access to Limited Time Content: Some movies and shows on Netflix have a limited availability period. By downloading them, you can ensure that you don’t miss out on the content you want to watch, even if it gets removed from the streaming library.
Downloading Netflix shows and movies provides a plethora of benefits, making your entertainment experience more flexible and enjoyable. Whether you’re a frequent traveler, have a limited internet connection, or simply want to watch content without interruptions, downloading is a fantastic option. So, start downloading your favorite shows and movies on Netflix and never miss a moment of entertainment!
How to Download Netflix Shows and Movies on Mobile Devices
Netflix has made it incredibly convenient to download your favorite shows and movies on mobile devices for offline viewing. Whether you’re using an Android or iOS device, follow these simple steps to start downloading Netflix content:
- Update the Netflix App: Make sure you have the latest version of the Netflix app installed on your mobile device. Check for updates in the respective app stores (Google Play Store for Android and App Store for iOS) and update if necessary.
- Launch the Netflix App: Open the Netflix app on your mobile device and sign in to your Netflix account if you haven’t already.
- Browse and Select Content: Use the search bar or navigate through the different categories to find the show or movie you want to download. Once you’ve selected your content, tap on it to open the details page.
- Check for Download Availability: On the details page, you’ll see a download icon (usually a downward arrow) if the content is available for download. Tap on the download icon to initiate the download.
- Choose Download Quality: After tapping the download icon, you’ll be prompted to select the video quality. Netflix offers different quality options, including Standard and High. Keep in mind that higher quality downloads require more storage space and may take longer to download.
- Monitor the Download Progress: Once you’ve chosen the download quality, the download will begin, and you can monitor the progress in the “Downloads” section of the Netflix app. Depending on the size of the content and your internet connection, the download time may vary.
- Access Downloaded Content: Once the download is complete, you can access the downloaded content by going to the “Downloads” section of the Netflix app. This section will display all your downloaded shows and movies.
- Enjoy Offline Viewing: With the downloaded content available in the “Downloads” section, you can now enjoy your favorite Netflix shows and movies even without an internet connection. Simply select the downloaded title to start watching.
Downloading Netflix shows and movies on mobile devices is a simple and convenient process. Follow these steps, and you’ll always have access to your favorite content for offline viewing, whether you’re on a plane, commuting, or in an area with limited internet connectivity.
How to Download Netflix Shows and Movies on Windows Computers
If you prefer watching Netflix shows and movies on your Windows computer, you’ll be glad to know that you can also download content for offline viewing. Follow these steps to start downloading your favorite Netflix content on Windows computers:
- Update the Netflix App: Make sure you have the latest version of the Netflix app installed on your Windows computer. Open the Microsoft Store and check for any available updates.
- Launch the Netflix App: Open the Netflix app on your Windows computer. If you don’t have the app installed, you can download it from the Microsoft Store.
- Sign in to Your Account: Sign in to your Netflix account using your credentials. If you don’t have an account, you can create one on the Netflix website.
- Choose Your Content: Browse through the various categories or use the search bar to find the show or movie you want to download. Click on the title to open the details page.
- Check for Download Availability: On the details page, you’ll see a download icon (usually a downward arrow) if the content is available for download. Click on the download icon to start the download process.
- Select the Download Quality: After clicking the download icon, you’ll be prompted to choose the download quality. Netflix offers different quality options, such as Standard and High. Keep in mind that higher quality downloads require more storage space.
- Monitor the Download Progress: Once you’ve selected the download quality, the download will begin, and you can monitor the progress in the “Downloads” section of the Netflix app.
- Access Downloaded Content: Once the download is complete, you can access the downloaded content by going to the “Downloads” section in the Netflix app. This section will display all the shows and movies you have downloaded.
- Enjoy Offline Viewing: Now that you have downloaded Netflix content on your Windows computer, you can enjoy watching it offline. Simply click on the downloaded title to start streaming.
Downloading Netflix shows and movies on Windows computers is a straightforward process. Follow these steps, and you’ll be able to enjoy your favorite Netflix content even when you’re offline or don’t have a stable internet connection.
How to Download Netflix Shows and Movies on Mac Computers
If you’re a Mac user and want to download Netflix shows and movies for offline viewing, you’re in luck! Although Netflix doesn’t offer a direct download option for Mac computers, you can still use a workaround to save your favorite content. Follow these steps:
- Install Screen Recording Software: Start by installing a reliable screen recording software on your Mac computer. There are various options available, such as OBS Studio, QuickTime Player, or Capto. Choose the software that suits your needs and install it.
- Launch the Screen Recording Software: Open the installed screen recording software on your Mac computer.
- Open Netflix and Choose the Content: Go to the Netflix website using a compatible web browser. Sign in to your Netflix account and browse for the show or movie you want to download.
- Start Recording: In the screen recording software, select the area of the screen where the Netflix video will play. Start the recording and play the desired content on Netflix.
- Pause and Resume Recording: If needed, you can pause and resume the screen recording as you switch between different episodes or movies on Netflix.
- Stop the Recording: Once you have finished recording the content, stop the screen recording, and save the recorded video file on your Mac.
- Access the Downloaded Content: Now that you have the recorded video file of your Netflix content, you can access it anytime on your Mac computer. Open the file using a compatible media player, such as VLC, QuickTime, or any other video player of your choice.
- Enjoy Offline Viewing: With the recorded video file available on your Mac, you can now enjoy watching your favorite Netflix shows and movies offline.
While this workaround may not provide the same convenience as the official download feature on other devices, it allows you to download Netflix content on your Mac computer. Remember to only use this method for personal use and comply with copyright laws.
Hopefully, Netflix will offer official download support for Mac in the future. Until then, this screen recording method can help you enjoy your favorite Netflix content offline on your Mac.
How to Download Netflix Shows and Movies on Smart TVs
Smart TVs have become a popular way to stream content, including Netflix shows and movies. While downloading content on a Smart TV may not always be possible, some Smart TVs do support this feature. Here’s how you can download Netflix shows and movies on compatible Smart TVs:
- Check for Download Support: First, check if your Smart TV supports the download feature. Not all Smart TVs have this capability, so refer to the manufacturer’s documentation or visit their website to confirm.
- Ensure Stable Internet Connection: Make sure your Smart TV is connected to a stable internet connection to ensure a smooth download process.
- Open the Netflix App: Navigate to the Netflix app on your Smart TV and launch it. If you don’t have the Netflix app installed, you can download it from the app store or market that is specific to your TV brand.
- Sign in to Your Account: Sign in to your Netflix account using your credentials. If you don’t have an account, you can create one on the Netflix website.
- Choose Your Content: Browse through the available categories or use the search feature to find the show or movie you want to download.
- Check for Download Availability: On the details page of the show or movie, check for the download icon or option. If the content is available for download, select the download option.
- Select the Download Quality: Depending on your Smart TV and the Netflix app, you may get the option to choose the download quality. Select the desired quality, keeping in mind that higher quality downloads will require more storage space.
- Monitor the Download Progress: Once you’ve initiated the download, you can monitor the progress on your Smart TV screen. The download time may vary depending on the size of the content and your internet connection speed.
- Access Downloaded Content: After the download is complete, you can access the downloaded Netflix shows and movies in the “Downloads” section of the Netflix app on your Smart TV.
- Enjoy Offline Viewing: Now that you have successfully downloaded Netflix content on your Smart TV, you can enjoy your favorite shows and movies without an internet connection. Simply select the downloaded content and start watching.
Note that not all Smart TVs support downloading Netflix shows and movies. If your Smart TV doesn’t have this capability, consider using other devices such as smartphones, tablets, or computers to download and watch offline content from Netflix.
By following these steps, you can enjoy your favorite Netflix shows and movies on your Smart TV, even without an internet connection.
How to Download Netflix Shows and Movies on Gaming Consoles
Gaming consoles are not just for gaming—they can also be used to stream and download your favorite shows and movies from Netflix. If you have a compatible gaming console, such as Xbox One, PlayStation 4, or Nintendo Switch, follow these steps to download Netflix content:
- Check for Netflix App: Ensure that your gaming console has the Netflix app installed. If not, visit the respective app store of your console and download the Netflix app.
- Launch the Netflix App: Open the Netflix app on your gaming console. Sign in to your Netflix account using your credentials.
- Browse and Select Content: Use the search function or browse through the available categories to find the show or movie you want to download. Select the title to open the details page.
- Check for Download Availability: On the details page, look for the download icon or option. If the content is available for download, click on the download option.
- Select the Download Quality: Depending on your console and the Netflix app, you may have the option to choose the download quality. Select the desired quality, keeping in mind that higher quality downloads require more storage space.
- Monitor the Download Progress: Once the download is initiated, you can monitor the progress on your gaming console screen. The download time will vary depending on the size of the content and your internet connection speed.
- Access Downloaded Content: After the download is complete, you can access the downloaded Netflix shows and movies in the “Downloads” section of the Netflix app on your gaming console.
- Enjoy Offline Viewing: With the downloaded content available, you can now enjoy your favorite shows and movies on your gaming console even without an internet connection. Simply select the downloaded title and start watching.
Downloading Netflix shows and movies on gaming consoles allows you to enjoy your favorite content without the need for a consistent internet connection. Whether you’re gaming or relaxing, your gaming console can serve as a versatile entertainment hub.
Note that not all gaming consoles have the download feature available for the Netflix app. Ensure that your specific gaming console model supports downloading content before attempting to download Netflix shows and movies.
By following these steps, you can make the most of your gaming console’s capabilities and enjoy a wide range of entertainment options with Netflix.
How to Manage Downloaded Shows and Movies on Netflix
Once you’ve downloaded shows and movies from Netflix for offline viewing, it’s essential to know how to manage and organize your downloaded content. Here are some tips on how to effectively manage your downloads on Netflix:
- Access the “Downloads” Section: Open the Netflix app on your device and go to the “Downloads” section. This section is where all your downloaded shows and movies are stored.
- Sort and Filter Downloads: Use the sorting and filtering options to organize your downloaded content. You can sort by title, release date, or category to find specific shows or movies more easily.
- Delete Unwanted Downloads: Over time, you may accumulate a lot of downloaded content. To free up storage space or remove content you no longer need, select the title and choose the delete option. This will permanently remove the downloaded file from your device.
- Manage Download Quality: If you want to make changes to the download quality for future downloads, go to the Netflix settings or preferences menu. Here, you can customize the download quality based on your device’s storage capacity and your preference for video quality.
- Download Expiring Content: Some titles on Netflix may have an expiration date, after which they can no longer be accessed or downloaded. Keep an eye on the “Downloads” section to see if any of your downloaded content is expiring soon. If you want to keep the content, make sure to re-download it before the expiration date.
- Update Netflix App: To ensure that you have access to the latest features and improvements, regularly update the Netflix app on your device. Updates can include new download options or enhanced download management capabilities.
- Consider Storage Space: Keep in mind that downloaded shows and movies can take up significant storage space on your device. Before downloading, consider the available storage capacity and make sure you have enough space for the content you want to download.
By effectively managing your downloaded shows and movies on Netflix, you can keep your content organized, free up storage space, and ensure that you always have access to your favorite offline entertainment.
Note that the specific management options and features may vary slightly depending on the device you’re using and the version of the Netflix app.
Best Practices for Downloading Netflix Shows and Movies
Downloading shows and movies from Netflix can greatly enhance your entertainment experience. To make the most out of this feature, here are some best practices to follow:
- Download on Wi-Fi: Whenever possible, download Netflix shows and movies using a Wi-Fi connection. This helps minimize data usage and ensures faster download speeds.
- Choose Download Quality Wisely: Consider your device’s storage capacity and your preferences for video quality when selecting the download quality. Higher-quality downloads will take up more storage space, so strike a balance that suits your needs.
- Plan Ahead: If you know you’ll be traveling or in an area with limited internet access, plan your downloads in advance. Take advantage of Wi-Fi connections to download the shows and movies you want to watch during your offline time.
- Keep an Eye on Expiry Dates: Some downloaded content on Netflix has an expiration date. Make sure to check the “Downloads” section for any titles that may be expiring soon. If you want to keep the content, re-download it before it expires.
- Organize Your Downloads: As you accumulate downloaded content, keep it organized within the “Downloads” section. Use sorting and filtering options to find specific shows or movies easily.
- Regularly Update the Netflix App: Stay up to date with the latest features and improvements by keeping the Netflix app on your device updated. This ensures you have access to the most efficient download options and management capabilities.
- Manage Your Storage Space: Remember that downloaded shows and movies take up space on your device. If you’re running low on storage, consider deleting content you no longer need to free up space for new downloads.
- Respect Copyright and Terms of Use: Downloading Netflix content is intended for personal offline viewing only. It is essential to respect copyright laws and Netflix’s terms of use by not sharing, distributing, or using downloaded content unlawfully.
By following these best practices, you can maximize the benefits of downloading Netflix shows and movies. Enjoy the convenience of offline viewing, make the most of your storage space, and have an uninterrupted entertainment experience wherever you go.
Remember to adhere to Netflix’s guidelines and legal requirements to ensure a positive and responsible streaming experience.
Common Issues and Troubleshooting for Downloading on Netflix
While downloading shows and movies from Netflix can be a convenient feature, like any technology, it is not without its challenges. Here are some common issues you may encounter when downloading on Netflix and troubleshooting tips to resolve them:
- Download Button Not Visible: If you don’t see the download button on a particular show or movie, it may be because the content is not available for download. Check the details page for that title or try downloading a different show or movie.
- No Download Option on Some Devices: Not all devices or operating systems support the download feature on Netflix. Make sure you’re using a compatible device and have the latest version of the Netflix app installed.
- Insufficient Storage Space: If you encounter an error indicating insufficient storage space, you’ll need to free up space on your device. Delete any unnecessary files, apps, or previously downloaded Netflix content to make room for new downloads.
- Download Fails or Takes Too Long: Slow internet or a weak Wi-Fi connection can cause download failures or elongated download times. Make sure you have a stable and reliable internet connection before initiating downloads. If the issue persists, restarting your device or router might help.
- Expiring Downloads: Some downloaded content on Netflix has an expiration date, after which it cannot be accessed or watched. Keep an eye on the “Downloads” section and prioritize watching content with impending expiration dates to avoid disappointment.
- Playback Issues on Downloads: If you experience buffering, audio-sync problems, or other issues during playback of downloaded content, it could be a result of device compatibility or file corruption. Try deleting and re-downloading the title or consider watching the content via streaming instead.
- App Updates Cause Download Errors: Occasionally, updating the Netflix app or your device’s operating system can cause download errors. In such cases, try restarting your device, ensuring that both the app and operating system are up to date, and attempt to download again.
- Account Limitations: Depending on your Netflix subscription plan, there may be a limit on the number of devices that can download content simultaneously. Ensure that you’re not exceeding these limits to avoid any download-related issues.
If you continue to experience problems with downloading on Netflix, you can reach out to Netflix support for further assistance. They will be able to provide tailored solutions based on your specific issue and device configuration.
By troubleshooting these common issues, you can overcome obstacles and enjoy a seamless downloading experience, allowing you to watch your favorite Netflix content offline at your convenience.