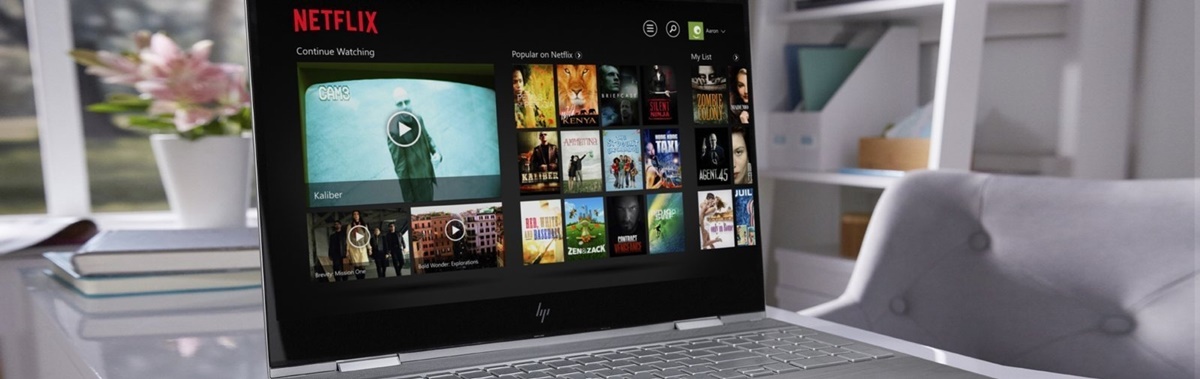System Requirements
Before you can start downloading Netflix movies on your laptop, it’s important to ensure that your system meets the necessary requirements. Here are the system requirements you need to keep in mind:
Operating System:
Your laptop should be running on one of the following operating systems:
- Windows 10
- MacOS Sierra (10.12.1) or later versions
- Chrome OS
Netflix Subscription:
You’ll need an active subscription to Netflix in order to download movies on your laptop. If you don’t have a subscription, you can sign up for one on the Netflix website.
Free Storage Space:
Make sure your laptop has enough free storage space to accommodate the downloaded movies. Netflix provides different video quality options for downloading, so the amount of space required may vary.
Internet Connection:
A stable internet connection is necessary to access and download movies from Netflix. It’s recommended to have a high-speed internet connection to ensure a smooth downloading experience.
Netflix App:
You need to have the official Netflix app installed on your laptop. You can download the app from the Microsoft Store for Windows or the App Store for MacOS.
That’s it! Once you have verified that your laptop meets these system requirements, you are ready to proceed with downloading Netflix movies onto your laptop and enjoy them anytime, anywhere.
Step 1: Update the Netflix App
In order to ensure smooth and uninterrupted downloading of Netflix movies on your laptop, it’s essential to have the latest version of the Netflix app installed. Follow the simple steps below to update the app:
- Open the Microsoft Store (Windows) or the App Store (MacOS) on your laptop.
- Search for “Netflix” in the search bar of the store.
- If an update is available, you will see an “Update” button next to the Netflix app. Click on it to initiate the update process.
- Wait for the app to download and install the latest version. This may take a few minutes depending on your internet connection speed.
- Once the update is complete, launch the Netflix app to ensure that you are running the most up-to-date version.
Updating the Netflix app regularly ensures that you have access to the latest features and functionalities, and it also helps resolve any potential bugs or issues that may hinder your downloading experience.
Note: If you have enabled automatic updates on your laptop, the Netflix app will be updated automatically. However, if you have disabled automatic updates, you will need to manually update the app following the steps mentioned above.
Now that you have the updated Netflix app on your laptop, you can move on to the next step, which is signing in to your Netflix account.
Step 2: Sign in to your Netflix Account
Before you can start downloading Netflix movies on your laptop, you need to sign in to your Netflix account. Here’s how you can do it:
- Open the Netflix app on your laptop.
- Select the option to sign in.
- Enter your Netflix email address and password.
- Click on the “Sign In” button.
If you don’t have a Netflix account, you can sign up for one on the Netflix website. Simply visit www.netflix.com and follow the instructions to create a new account.
Make sure you have a valid and active Netflix subscription before signing in. If your subscription has expired or you need to renew it, you can do so on the Netflix website as well.
Once you have successfully signed in to your Netflix account, you will have access to the complete library of movies and TV shows available for download.
Now that you are signed in, you can proceed to the next step, which is selecting the movie or TV show you want to download.
Step 3: Choose the Movie or TV Show to Download
Now that you’re signed in to your Netflix account, it’s time to choose the movie or TV show that you want to download and watch later on your laptop. Follow these steps to select the content you want:
- On the Netflix app’s home screen, you will find various categories and recommendations.
- Browse through the available content or use the search bar to find a specific movie or TV show.
- Click on the title of the movie or TV show to open its details page.
- Read the description, view the ratings, and check user reviews to help you make a decision.
- If the content is available for download, you will see a download button or an arrow icon.
- Click on the download button or arrow icon to initiate the downloading process.
It’s important to note that not all movies and TV shows on Netflix are available for download. The availability of the download option depends on the licensing agreements with content providers. However, Netflix has a wide selection of downloadable content, including popular movies, TV series, documentaries, and more.
Additionally, some content may only be available for download in certain regions due to licensing restrictions. If you don’t see the download option for a particular movie or TV show, it might not be available for download in your location.
Keep in mind that the download feature is only accessible within the Netflix app, and you will need to have enough free storage space on your laptop to store the downloaded files.
Once you have chosen the movie or TV show you want to download, continue to the next step to learn how to actually download it onto your laptop.
Step 4: Click on the Download Button
Now that you have selected the movie or TV show you want to download on Netflix, it’s time to start the download process. Follow these simple steps to download the content onto your laptop:
- On the details page of the movie or TV show, locate the “Download” button or arrow icon.
- Click on the download button or arrow icon to begin the download.
- A progress bar or indicator will appear, showing the status of the download.
- Wait for the download to complete. The time it takes to download the content depends on the size of the file and your internet connection speed.
- Once the download is finished, the movie or TV show will be saved in the designated location on your laptop.
During the download process, ensure that your internet connection remains stable and uninterrupted. If the connection is lost or unstable, the download may pause or fail. In such cases, you can resume the download once your internet connection is restored.
It’s important to note that the downloaded content is available for offline viewing only within the Netflix app. You cannot access the downloaded movies or TV shows through any other media player or application.
Remember that download options may vary for different titles, and not all movies and TV shows may be available for long-term download. Some content may have an expiration date, after which it will automatically be removed from your downloaded content list. Make sure to check the expiration time for each downloaded title in the app.
Now that the movie or TV show is successfully downloaded onto your laptop, you are ready to manage your downloaded content, which is covered in the next step.
Step 5: Manage Your Downloaded Content
Once you have downloaded movies or TV shows from Netflix onto your laptop, it’s important to know how to manage your downloaded content effectively. Here are some guidelines to help you manage and organize your downloaded content:
- Open the Netflix app on your laptop and sign in to your account.
- Click on the “Downloads” tab at the bottom of the screen.
- You will see a list of all the movies and TV shows you have downloaded.
- Use the search option or the scroll feature to find specific titles in your downloaded content library.
- To play a downloaded movie or TV show, simply click on its title. It will open and start playing.
- If you want to remove a downloaded title from your laptop, click on the “Edit” or “Delete” button next to the respective movie or TV show.
- Confirm your action if prompted, and the content will be deleted from your device, freeing up storage space.
- You can also use the “Smart Downloads” feature, available on some devices, to automatically delete watched episodes and download the next episode in a series.
Managing your downloaded content allows you to keep track of what you have saved, delete content you no longer need, and make space for new or upcoming movies and TV shows. Regularly managing your downloads can help you optimize storage and ensure a smooth viewing experience.
Remember, downloaded content is only accessible through the Netflix app on your laptop. If you want to watch the content on other devices, such as a smartphone or tablet, you will need to download them separately on those devices.
Now that you know how to manage your downloaded content, you can proceed to the next step, which covers how to playback your downloaded movies on your laptop.
Step 6: Playback Your Downloaded Movies on Laptop
After successfully downloading movies from Netflix onto your laptop, you can now enjoy watching them at your convenience. Follow these simple steps to playback your downloaded movies on your laptop:
- Open the Netflix app on your laptop and sign in to your account.
- Click on the “Downloads” tab at the bottom of the screen.
- You will see a list of all the movies and TV shows you have downloaded.
- Scroll through the list to locate the movie you want to watch.
- Click on the title of the movie to open its playback options.
- Choose the video quality (if applicable) and click on the play button to start watching.
- Enjoy your downloaded movie on your laptop’s screen.
During playback, you can use the playback controls provided by the Netflix app to pause, resume, rewind, fast forward, or adjust the volume of the movie. You can also enable subtitles or change the audio language if available for the specific movie.
Remember, downloaded movies can be watched offline only within the Netflix app on your laptop. You cannot transfer or share the downloaded content with others or play it using third-party video players.
If you face any issues with playback or encounter any errors while watching the downloaded movie, try restarting the Netflix app and ensuring that you have a stable internet connection to avoid interruptions.
Now that you know how to playback your downloaded movies on your laptop, you can move on to the final step, which covers how to delete downloaded movies to free up storage space.
Step 7: Delete Downloaded Movies to Free Up Space
As you download more movies from Netflix onto your laptop, your storage space may become limited. To free up space and remove downloaded movies you no longer need, follow these steps:
- Open the Netflix app on your laptop and sign in to your account.
- Click on the “Downloads” tab at the bottom of the screen.
- Scroll through the list of downloaded movies and TV shows to find the ones you want to delete.
- Click on the “Edit” or “Delete” button next to the movie or TV show you want to remove.
- Confirm your action if prompted to delete the content from your laptop.
- The deleted movie or TV show will no longer be available for offline viewing.
By deleting downloaded movies or TV shows that you have already watched or no longer need, you can create space for new downloads and optimize your laptop’s storage capacity.
It’s important to note that once you delete a downloaded movie or TV show, you will need to re-download it if you want to watch it again offline. Make sure you have a stable internet connection when re-downloading titles.
Additionally, if you want to clear all downloaded content from your laptop at once, you can click on the “Delete All Downloads” button, usually located at the top or bottom of the Downloads section, depending on the Netflix app version.
By regularly managing and deleting your downloaded content, you can keep your laptop’s storage space organized and have the flexibility to download and enjoy new movies and TV shows from Netflix.
With Step 7 completed, you now have a comprehensive understanding of how to download, manage, and delete Netflix movies on your laptop. Enjoy your offline viewing experience!