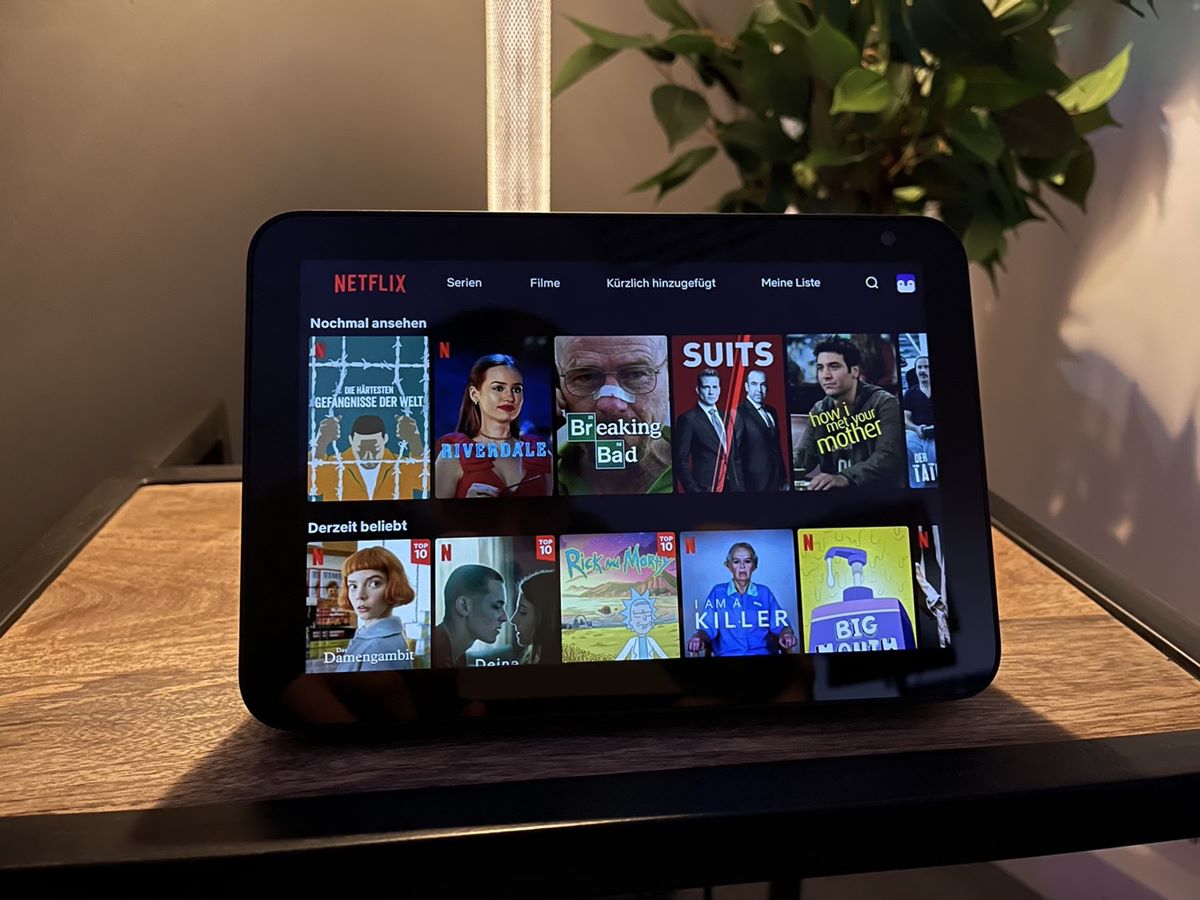What is Amazon Echo Show?
The Amazon Echo Show is a versatile device that combines the functionalities of a smart speaker and a screen. It is part of Amazon’s popular Echo line of products and is designed to provide users with an immersive and interactive experience. With its built-in Alexa voice assistant, the Echo Show allows you to control your smart home devices, play music, check the weather, make video calls, and much more, all with just your voice.
The standout feature of the Echo Show is its vibrant and high-resolution display, which ranges in size from 5.5 inches to 10 inches. This screen adds a visual element to the Alexa experience, enabling you to watch videos, view photos, and even display recipe instructions while you’re cooking. The Echo Show also comes with powerful speakers, ensuring that you get crisp and immersive audio quality.
With the Echo Show, you can effortlessly access a wide range of information and entertainment options. Apart from interacting with Alexa, you can use the device to stream your favorite TV shows and movies, browse the internet, control compatible smart home devices, and even view live feeds from video doorbells or security cameras.
The versatility of the Amazon Echo Show makes it an ideal addition to any household. Whether you want to catch up on the latest news, listen to your favorite podcasts, or simply unwind with a movie, the Echo Show provides a seamless and convenient way to do so.
Moreover, the Echo Show is constantly improving and evolving, with regular software updates that introduce new features and enhancements. This ensures that you always have access to the latest capabilities and functionality.
Overall, the Amazon Echo Show redefines how we interact with devices in our homes. With its combination of voice control, vibrant display, and immersive audio, it offers a truly immersive and enjoyable user experience.
How to Set Up Amazon Echo Show
Setting up your Amazon Echo Show is a straightforward and simple process that ensures you can start enjoying all its features in no time. Follow these steps to get your Echo Show up and running:
- Unbox your Echo Show: Start by unboxing your Echo Show and locating the power adapter and the device itself. Make sure you have a stable internet connection available.
- Connect the power adapter: Plug the power adapter into a wall outlet and connect it to the Echo Show. The device will boot up and display a startup screen.
- Select your language: Use the touchscreen or voice commands to select your preferred language for interacting with the Echo Show.
- Connect to Wi-Fi: The Echo Show will prompt you to connect to a Wi-Fi network. Select your network from the list and enter the password to establish a connection.
- Sign in to your Amazon account: Use the touchscreen to enter your Amazon account credentials. If you don’t have an account, you can create one directly from the Echo Show.
- Set up Alexa: Follow the on-screen instructions to personalize your Alexa experience. You can choose to enable voice profiles, set up voice training, and customize other settings to tailor your Echo Show to your preferences.
- Explore the device features: Once you’ve completed the setup process, take some time to familiarize yourself with the Echo Show’s features. Experiment with voice commands, explore the touchscreen functionality, and try out different Alexa skills.
It’s important to note that you can always adjust the settings and preferences of your Echo Show by accessing the device settings in the Alexa app on your smartphone or tablet. This allows you to configure aspects such as alarms, reminders, device connectivity, and more.
By following these simple steps, you can set up your Amazon Echo Show and start enjoying the convenience and entertainment that it brings to your home.
Installing the Netflix App
To begin streaming your favorite movies and TV shows on your Echo Show, you’ll need to install the Netflix app. Follow these steps to get Netflix on your Echo Show:
- Open the Alexa app: On your smartphone or tablet, open the Alexa app and make sure you’re signed in with the same Amazon account that you use on your Echo Show.
- Go to the Skills & Games section: In the bottom menu, tap on “Skills & Games” to access the Alexa Skills Store.
- Search for the Netflix skill: In the search bar at the top, type “Netflix” and select the official Netflix skill from the search results.
- Enable the Netflix skill: On the Netflix skill page, tap on “Enable” to enable the skill on your Echo Show. This will allow you to control Netflix playback using your voice commands.
- Link your Netflix account: After enabling the Netflix skill, you’ll be prompted to link your Netflix account. Follow the on-screen instructions to log in to your Netflix account and grant permission to Alexa to access your Netflix profile.
- Set up your default profile: Once your Netflix account is linked, you’ll have the option to set up your default profile for streaming. Select your preferred profile from the list.
- Complete the setup: The Alexa app will guide you through the final steps to complete the setup process. Once done, you’re ready to start streaming Netflix on your Echo Show.
Keep in mind that the Netflix app on the Echo Show is optimized for a hands-free experience, so you can use voice commands to search for movies and shows, play or pause content, adjust the volume, and more.
With the Netflix app installed on your Echo Show, you can enjoy an extensive library of content right from your device’s screen, bringing entertainment and convenience to your fingertips.
Linking Your Netflix Account to Echo Show
To start streaming Netflix content on your Echo Show, you’ll need to link your Netflix account to the device. Follow these steps to successfully link your Netflix account:
- Open the Netflix app: On your Echo Show, launch the Netflix app from the home screen by saying “Alexa, open Netflix” or navigating to the app using the touchscreen.
- Sign in to your Netflix account: If you have an existing Netflix account, select “Sign In” and enter your Netflix email address and password using the on-screen keyboard. If you don’t have a Netflix account, you can sign up for a new account directly from the Echo Show.
- Link your Netflix account to Echo Show: Once signed in, you’ll be prompted to link your Netflix account to the Echo Show. Follow the on-screen instructions to authorize the connection between the devices.
- Grant permissions: You may need to grant permissions for the Echo Show to access your Netflix profile and viewing history. Accept these permissions to continue.
- Select a profile: If you have multiple Netflix profiles linked to your account, choose the profile you want to use on the Echo Show.
- Complete the setup: Once you’ve selected a profile, the setup process is complete. You can now start streaming Netflix content on your Echo Show.
It’s important to note that your Netflix account must be active and in good standing in order to link it to the Echo Show. Additionally, both devices need to be connected to the internet for the linking process to occur successfully. If you encounter any issues during the setup, ensure that your Netflix app and Echo Show software are up to date.
By linking your Netflix account to your Echo Show, you’ll have access to a vast library of movies and TV shows, which you can enjoy on the device’s screen with the convenience of voice controls.
Navigating the Netflix App on Echo Show
Once you’ve successfully installed and linked the Netflix app on your Echo Show, it’s time to explore the various features and navigate through the app to find and enjoy your favorite movies and TV shows. Here’s how to navigate the Netflix app on your Echo Show:
- Launch the Netflix app: Start by saying “Alexa, open Netflix” or selecting the Netflix app from the home screen of your Echo Show using the touchscreen.
- Browse the content: On the home screen of the Netflix app, you’ll find a curated selection of recommended movies and TV shows. Swipe left or right on the touchscreen to browse through the different categories or use voice commands like “Alexa, show me popular shows” to explore specific genres.
- Use voice commands: The Echo Show offers hands-free control, so you can navigate the Netflix app using voice commands. Try saying “Alexa, search for [movie/TV show name]” or “Alexa, play [movie/TV show title]” to quickly find and start watching your desired content.
- Manage playback: While watching a movie or TV show, you can control playback using voice commands or the on-screen controls. Use commands like “Alexa, pause,” “Alexa, rewind 30 seconds,” or “Alexa, go forward 10 minutes” to adjust the playback according to your preferences.
- Explore More: If you want to go beyond the curated recommendations on the home screen, navigate to the “More” section in the Netflix app. Here, you can browse through different genres, search for specific titles, and access your Netflix account settings.
- Create profiles: If you have multiple profiles within your Netflix account, you can switch between them on the Echo Show. Simply say “Alexa, switch profile” followed by the name of the profile you want to use.
- Exit the app: When you’re finished watching or want to exit the Netflix app, say “Alexa, close Netflix” or use the on-screen controls to navigate back to the Echo Show home screen.
By familiarizing yourself with these navigation tips and utilizing voice commands, you can efficiently browse, search, and enjoy your favorite Netflix content on your Echo Show.
Troubleshooting Common Issues
While the Amazon Echo Show and Netflix app generally work smoothly together, there may be instances when you encounter some common issues. Here are some troubleshooting steps to resolve these issues:
- Poor network connection: Ensure that your Echo Show is connected to a stable Wi-Fi network. If you’re experiencing connectivity issues, try restarting your router or moving your Echo Show closer to the router to improve the signal strength.
- Unable to launch Netflix: If you’re having trouble launching the Netflix app on your Echo Show, try restarting the device. Simply unplug the power adapter, wait for a few seconds, and then plug it back in. Once the device restarts, try opening the Netflix app again.
- Unresponsive touchscreen or voice commands: If the touchscreen or voice commands are not responding properly, make sure your Echo Show is running on the latest software version. You can check for updates in the device settings of the Alexa app on your smartphone or tablet.
- Streaming or playback issues: If you’re encountering buffering or playback issues while streaming Netflix on your Echo Show, check your internet connection speed. You can run a speed test on a separate device to ensure it meets the recommended requirements. Additionally, try closing other running apps or devices that may be causing network congestion.
- App freezing or crashing: If the Netflix app freezes or crashes on your Echo Show, try force-closing the app and reopening it. To do this, swipe down from the top of the screen on your Echo Show, select “Settings,” then “Apps & Games,” and finally “Manage All Applications.” Locate the Netflix app, select it, and choose the option to force-stop. Afterward, relaunch the Netflix app.
- Issues with linked Netflix account: If you’re experiencing problems with your linked Netflix account, try relinking it on your Echo Show. Go to the settings of the Netflix app and select “Unlink Account.” Then, follow the steps outlined in the previous section to link your Netflix account again.
- Reach out to customer support: If you’ve exhausted the troubleshooting steps and are still experiencing issues, don’t hesitate to reach out to Amazon customer support or Netflix customer service. They can provide further assistance and help resolve any technical problems you are facing.
By following these troubleshooting steps and seeking support when needed, you can ensure a smooth and enjoyable experience while streaming Netflix on your Amazon Echo Show.
Frequently Asked Questions (FAQs)
Here are some frequently asked questions about using Netflix on the Amazon Echo Show:
- Can I watch Netflix on the Echo Show?
- Do I need a Netflix subscription to watch Netflix on the Echo Show?
- Can I control Netflix on Echo Show with voice commands?
- Can I switch between profiles on Netflix using the Echo Show?
- What should I do if Netflix is not working on my Echo Show?
- Can I browse other streaming platforms on the Echo Show?
Yes, you can watch Netflix on the Amazon Echo Show by installing the Netflix app from the Alexa Skills Store and linking your Netflix account to the device.
Yes, you’ll need an active Netflix subscription to access and stream content on the Echo Show. Sign in with your existing Netflix account or create a new one to get started.
Absolutely! The Echo Show is equipped with hands-free voice control, allowing you to use voice commands to search for titles, play and pause content, adjust the volume, and more while streaming Netflix.
Yes, if you have multiple profiles associated with your Netflix account, you can switch between them on the Echo Show. Simply say “Alexa, switch profile” followed by the name of the profile you want to use.
If you’re experiencing issues with Netflix on your Echo Show, try restarting the device, checking your internet connection, and ensuring that both the Echo Show and Netflix app are up to date. If problems persist, consult the troubleshooting steps outlined in the previous section or contact Amazon or Netflix customer support.
Yes, in addition to Netflix, the Echo Show allows you to browse and stream content from various other streaming platforms such as Amazon Prime Video, Hulu, and more. Simply install the respective apps and link your accounts to access the content.
These are just a few of the common questions that users have about using Netflix on the Amazon Echo Show. If you have any additional queries, consider referring to the official documentation or reaching out to customer support for further assistance.