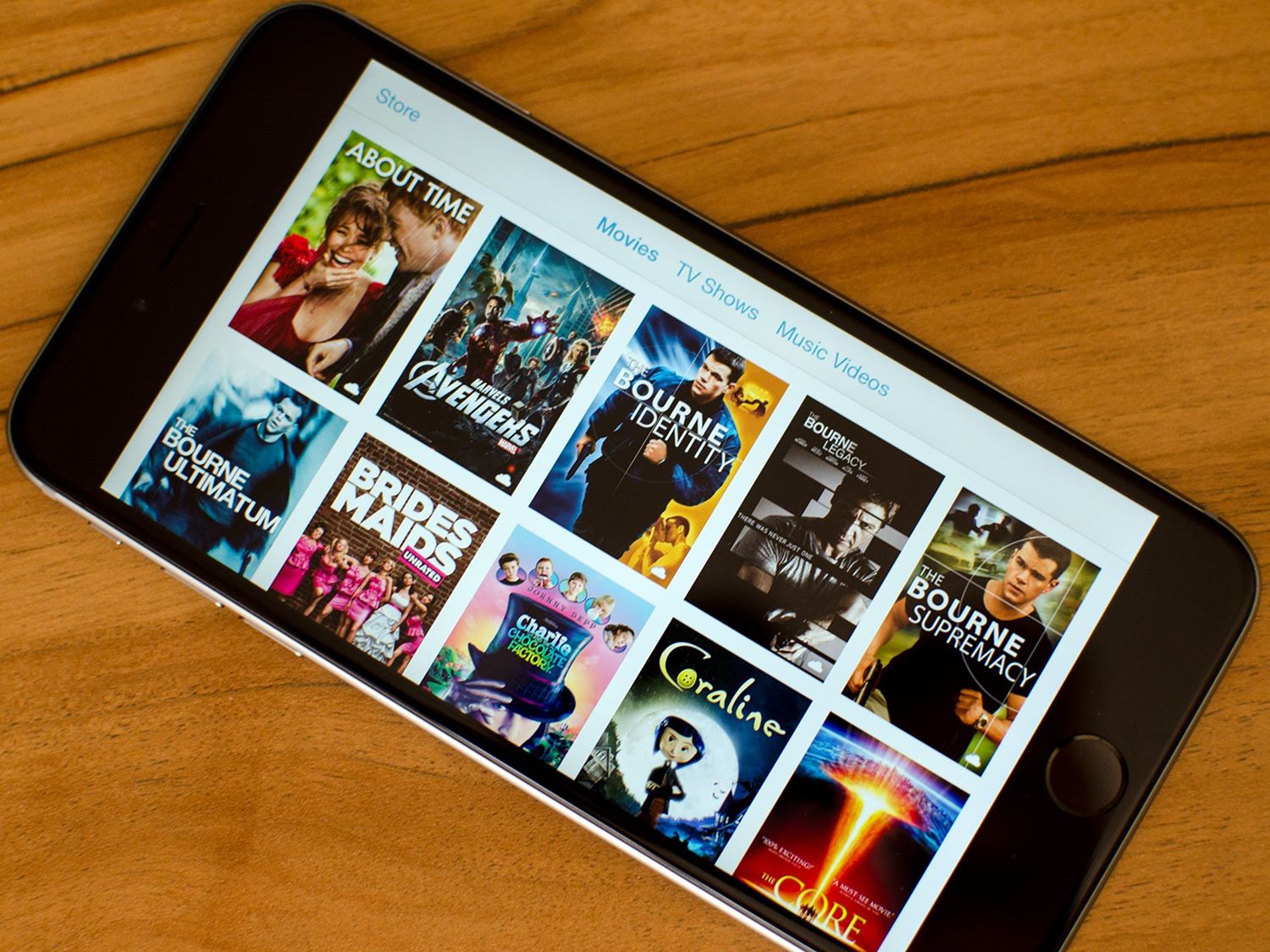What You Will Need
Watching movies on your iPhone is a convenient and enjoyable way to pass the time. To get started, there are a few things you will need:
- An iPhone: Of course, the first thing you will need is an iPhone. Whether you have the latest model or an older version, as long as it can connect to the internet and run apps, you’re good to go.
- A Stable Internet Connection: Since you’ll be streaming movies, a stable internet connection is essential to ensure smooth playback without interruptions. Whether you’re connected to Wi-Fi or have a reliable mobile data plan, make sure you have a reliable signal.
- A Movie Streaming App: To watch movies on your iPhone, you’ll need to download a movie streaming app. There are several options to choose from, such as Netflix, Hulu, Amazon Prime Video, Disney+, and more. Visit the App Store on your iPhone and search for the app that suits your preferences.
- An Account: Once you’ve downloaded a movie streaming app, you’ll need to sign up for an account if you don’t already have one. Most apps offer free trials or require a subscription to access their extensive library of movies.
With these essentials in place, you’re ready to embark on a movie-watching adventure right from the comfort of your iPhone. Now, let’s take a look at the step-by-step process of how to watch movies on your iPhone.
Step 1: Download a Movie Streaming App
The first step to watching movies on your iPhone is to download a movie streaming app. There are a variety of apps available that allow you to stream and watch movies directly on your device. Here’s how you can do it:
- Open the App Store: Locate and tap the App Store icon on your iPhone’s home screen. It is represented by a blue icon with a white letter “A” inside.
- Search for a Movie Streaming App: Once in the App Store, tap on the search tab at the bottom of the screen. Type in the name of the movie streaming app you want to download, such as Netflix, Hulu, or Disney+. You can also browse the “Entertainment” category for popular movie streaming apps.
- Choose the App: You will see a list of search results related to your query. Look for the official app of the movie streaming service you want to use and tap on it to open the app’s page.
- Download the App: On the app’s page, you will find information about the app, such as its features, size, and reviews. If you decide to proceed, tap the “Get” or “Download” button. If the app requires payment, you may be prompted to enter your Apple ID password or use Touch ID/Face ID to confirm the download.
- Wait for the Download to Complete: Once you have initiated the download, the app will begin to download and install on your iPhone. Depending on the size of the app and your internet connection speed, this process may take a few seconds or several minutes.
- Open the App: After the download is complete, you will see the app’s icon on your iPhone’s home screen. Tap on the icon to launch the app.
Congratulations! You have successfully downloaded a movie streaming app on your iPhone. Now, you’re one step closer to enjoying your favorite movies right at your fingertips. In the next step, we will guide you on how to sign up or log in to the app to start watching movies.
Step 2: Sign Up or Log In
Once you have downloaded a movie streaming app on your iPhone, the next step is to sign up or log in to the app. By creating an account or logging in with your existing credentials, you gain access to the app’s extensive library of movies. Here’s how you can get started:
- Launch the Movie Streaming App: Locate the app’s icon on your iPhone’s home screen and tap on it to open the app.
- Sign Up or Log In: On the app’s welcome screen, you will typically find options to either sign up for a new account or log in using your existing account credentials. If you are new to the app, tap on the “Sign Up” or “Create an Account” button. If you already have an account, tap on the “Log In” or “Sign In” button.
- Complete the Sign-Up Process: If you’re signing up for a new account, you will usually be required to provide some personal information, such as your name, email address, and password. Follow the on-screen prompts and fill in the necessary details to complete the sign-up process.
- Verify Your Account: After signing up, you may need to verify your account by clicking on a verification link sent to your email or by entering a verification code sent via SMS. This step helps ensure the security of your account and protects against unauthorized access.
- Log In to Your Account: If you already have an account, simply provide your login credentials, such as your email address and password, to log in to the app. Some apps also offer the option to log in with your social media accounts, such as Facebook or Google.
Once you have signed up or logged in to the movie streaming app, you are ready to explore and watch your favorite movies. In the next step, we will guide you on how to browse and search for movies within the app.
Step 3: Browse and Search for Movies
After signing up or logging in to the movie streaming app on your iPhone, it’s time to explore the vast collection of movies available to watch. Whether you’re in the mood for a classic film or the latest blockbusters, the app provides a user-friendly interface to browse and search for movies. Here’s how you can do it:
- Open the Movie Streaming App: Locate the app’s icon on your iPhone’s home screen and tap on it to open the app.
- Explore the Home Screen: Upon opening the app, you will likely be greeted by the home screen, which showcases featured movies, top picks, or personalized recommendations based on your interests. Scroll through the home screen to discover movies that catch your attention.
- Use Categories or Genres: Many movie streaming apps categorize their movies into genres, such as action, comedy, drama, or romance. Look for a “Genres” or “Categories” tab within the app and explore different genres to find movies that align with your preferences.
- Utilize the Search Function: If you have a specific movie in mind or want to search for movies by title, actor, director, or any other keyword, use the search function within the app. Look for a search bar or a magnifying glass icon and enter your search query. The app will display a list of relevant movie results.
- Refine Your Search: If your search yields a large number of results, you can further refine your search by applying filters. Look for options to filter the results by release year, rating, or other criteria to narrow down the choices.
- View Movie Details: When you find a movie that interests you, tap on its thumbnail or title to view more details. This may include a synopsis, cast and crew information, ratings, and user reviews. Take your time to read through the details to ensure the movie is what you’re looking for.
Browsing and searching for movies within the app allows you to discover new films, revisit old favorites, and find movies tailored to your preferences. In the next step, we will guide you on how to choose a movie to watch from the app’s collection.
Step 4: Choose a Movie to Watch
Now that you have explored the collection of movies available on the movie streaming app and have found some options that catch your attention, it’s time to choose the perfect movie to watch. With a wide range of genres and titles to choose from, you’ll be spoiled for choice. Here’s how you can make your selection:
- Review Movie Details: When browsing through the app’s collection, take some time to review the movie details for each option. This includes reading the synopsis, checking the movie’s ratings, and exploring other important information such as the genre, release year, and the cast and crew involved.
- Consider Your Mood and Preferences: Think about the type of movie you’re in the mood for. Do you want to watch an action-packed adventure, a heartwarming romance, or a thought-provoking drama? Consider your interests, preferences, and the mood you’re in to ensure you select a movie that appeals to you.
- Look for Recommendations: Many movie streaming apps provide personalized recommendations based on your viewing history or ratings you have given to previous movies. Take a look at these recommendations to discover new movies that align with your tastes.
- Explore User Reviews or Ratings: If you’re undecided about a particular movie, consider reading user reviews or checking the movie’s ratings within the app. This can provide insights into other viewers’ opinions and help you gauge if the movie is worth your time.
- Take Note of any Watchlists or Favorites: If you come across a movie that interests you but don’t have time to watch it immediately, most movie streaming apps allow you to add it to a watchlist or mark it as a favorite for later. Use these features to keep track of movies you want to watch in the future.
- Trust Your Gut: Ultimately, trust your instincts and choose a movie that speaks to you. Sometimes, a movie may catch your eye or resonate with you for reasons beyond logical analysis. Listen to your intuition and go with the movie that excites you the most.
By following these steps and considering various factors, you can confidently select a movie to watch that aligns with your interests and preferences. In the next step, we will guide you on how to select the chosen movie and start watching it on your iPhone.
Step 5: Select the Movie and Play
After choosing the perfect movie to watch from the movie streaming app on your iPhone, it’s time to select and play the movie. Once you’ve made your decision, you’re just a few taps away from enjoying your cinematic experience. Here’s how to proceed:
- Locate the Movie: Navigate back to the screen that displays the movie details, either by using the back button or by returning to the previous screen within the app.
- Select the Movie: Once you’ve found the movie you want to watch, tap on it to select it. This will typically open a dedicated page for the movie.
- Choose the Playback Option: On the movie’s page, you will see various playback options. Most movie streaming apps offer the choice to play the movie immediately, add it to a watchlist, or save it for later. Tap on the play button or a similar option to start playing the movie.
- Wait for the Movie to Load: Depending on your internet connection speed, the movie may take a few moments to load and buffer before it starts playing. This ensures smooth playback without interruptions.
- Enjoy the Movie: Once the movie starts playing, sit back, relax, and enjoy the cinematic experience on your iPhone. Immerse yourself in the storyline, visuals, and audio as the movie unfolds.
- Use Playback Controls: While watching the movie, you can utilize playback controls provided by the app. These controls may include options to pause, rewind, fast-forward, adjust the volume, and switch to full-screen mode. Familiarize yourself with these controls to enhance your movie-watching experience.
- Interact with Additional Features: Depending on the movie streaming app, you may have access to additional features such as subtitles, closed captions, audio descriptions, or interactive menus. Explore the app’s settings or options to make use of these additional features if desired.
By following these steps, you can easily select your chosen movie and begin watching it on your iPhone. Sit back, relax, and get ready to immerse yourself in an enjoyable movie-watching experience. In the next step, we will guide you on how to adjust video settings to optimize your viewing experience.
Step 6: Adjust Video Settings
While watching a movie on your iPhone using a movie streaming app, you have the option to adjust the video settings to enhance your viewing experience. These settings allow you to customize the playback quality, display size, and other visual aspects of the movie. Here’s how to adjust the video settings:
- Access the Video Settings: Look for a menu or settings icon within the movie player screen. This icon is usually represented by three vertical dots or lines. Tap on it to open the video settings.
- Select Video Quality: In the video settings menu, you’ll typically find options to adjust the video quality. Depending on the streaming app and your internet connection speed, you can choose from different quality settings such as SD (Standard Definition), HD (High Definition), or even Ultra HD. Keep in mind that higher quality requires a stronger internet connection.
- Resize the Display: If you prefer a larger or smaller display size for the movie, look for options to resize the display within the video settings. You may find options to zoom in, zoom out, or change the aspect ratio to fit your preference or the capabilities of your iPhone’s screen.
- Enable or Disable Subtitles/Closed Captions: If the movie supports subtitles or closed captions, you can enable or disable them in the video settings menu. This is especially useful if you want to watch a movie in a language other than the one spoken in the film or if you require closed captions for accessibility purposes.
- Control Audio Settings: Some movie streaming apps allow you to adjust audio settings within the video settings menu. This may include options to change the volume, enable 5.1 surround sound, or adjust the audio balance.
- Make Other Video Customizations: Depending on the app, you may have additional options to customize the video playback. These can include adjusting brightness, contrast, color settings, or even enabling video filters or special effects for a unique viewing experience.
- Save or Apply the Changes: Once you have made the desired adjustments, save or apply the changes within the video settings menu. The movie will now be played according to the settings you have selected.
By adjusting the video settings, you can tailor the movie-watching experience on your iPhone to your personal preferences and optimize the visuals according to the capabilities of your device. Enjoy the movie with the video settings that enhance your viewing pleasure. In the next step, we will guide you on how to use subtitles or closed captions if available.
Step 7: Use Subtitles or Closed Captions
Subtitles or closed captions can be incredibly useful when watching movies on your iPhone, especially if you want to follow along with the dialogue or if you have hearing difficulties. Movie streaming apps often provide the option to enable subtitles or closed captions for a better viewing experience. Here’s how you can use subtitles or closed captions:
- Open the Video Settings: While watching the movie, locate the video settings menu or options. Look for a settings icon represented by three vertical dots or lines. Tap on it to open the video settings menu.
- Locate Subtitles/Closed Captions: Within the video settings menu, you’ll typically find an option labeled “Subtitles,” “Captions,” or “Closed Captions.” Tap on it to access the subtitles/closed captions settings.
- Select Language: If the movie has subtitles or closed captions available in multiple languages, you can choose your preferred language from the list. Select the desired language to enable the subtitles or closed captions in that language.
- Adjust Text Appearance: Some movie streaming apps allow you to customize the appearance of the subtitles or closed captions. Within the subtitles settings, you may find options to change the font size, font style, text color, background color, or other visual aspects to suit your preference.
- Enable or Disable Subtitles/Closed Captions: Toggle the switch or checkbox to enable subtitles or closed captions. If you no longer need them, you can easily disable them by toggling the switch or checkbox again.
- Adjust Subtitle Position: In some apps, you can change the position of the subtitles or closed captions on the screen. This can be helpful if the default position obstructs important visuals. Explore the options within the video settings to adjust the subtitle position if available.
- Save or Apply Changes: Once you have made the desired adjustments to the subtitles or closed captions settings, save or apply the changes within the video settings menu.
By using subtitles or closed captions, you can enhance your movie-watching experience on your iPhone by providing text on the screen to follow along with the dialogue. This is particularly useful for foreign language movies or for individuals with hearing impairments. Enjoy the movie with subtitles or closed captions enabled to fully immerse yourself in the story. In the next step, we will guide you on how to control the playback of the movie.
Step 8: Control Playback
Controlling the playback of the movie is an essential part of watching movies on your iPhone. Whether you want to pause, rewind, fast forward, or adjust the volume, movie streaming apps provide various playback controls to give you full control over your viewing experience. Here’s how you can control the playback of the movie:
- Play or Pause: The play and pause buttons are the most basic playback controls. Tap the play button to start playing the movie if it’s paused, or tap the pause button to pause the movie if it’s playing. These buttons are usually located in the center of the screen or at the bottom of the movie player.
- Fast Forward & Rewind: If you want to skip ahead or go back to a specific part of the movie, you can use the fast forward and rewind controls. These buttons are represented by icons with right-facing and left-facing arrows. Tap and hold the fast forward button to skip forward, or tap and hold the rewind button to go back.
- Scrubbing: Many movie streaming apps allow you to scrub through the movie by dragging your finger across the progress bar. This lets you quickly navigate to a specific point in the movie without using the fast forward or rewind buttons.
- Volume Control: Adjusting the volume is crucial to ensure you can hear the movie’s dialogue and sound effects properly. You can control the volume by using the physical volume buttons on the side of your iPhone or by adjusting the volume slider within the movie player.
- Screen Orientation Lock: Rotating your iPhone while watching a movie may change the screen orientation. Some apps offer a screen orientation lock feature that prevents the screen from automatically rotating as you hold your device in different positions. This can be helpful if you want to maintain a specific orientation while watching the movie.
- Control Bar: Some movie streaming apps provide a control bar at the bottom of the screen containing various playback controls. This bar typically includes buttons to play/pause, skip forward, skip backward, adjust volume, and enable/disable subtitles or closed captions.
- External Controls: If you have paired Bluetooth headphones or other external devices with your iPhone, you can often control the movie playback using the playback controls on those devices. Check the instructions for your specific device to learn how to use the external controls.
By familiarizing yourself with these playback controls, you can have complete control over the movie-watching experience on your iPhone. Adjust the playback speed, navigate to specific scenes, and control the volume to create the ideal viewing experience. In the next step, we will guide you on how to create and manage playlists for your movies.
Step 9: Create and Manage Playlists
Creating and managing playlists is a great way to organize and curate your favorite movies on the movie streaming app. Playlists allow you to group movies together based on themes, genres, or any other criteria you prefer. Here’s how you can create and manage playlists:
- Access the Playlist Section: Locate the playlist section within the movie streaming app. This may be in the main menu or a dedicated tab in the app’s interface. Tap on it to access the playlist management area.
- Create a New Playlist: Look for an option to create a new playlist. Tap on it and provide a name for your playlist. Consider naming it based on a genre, mood, or any other theme that resonates with the movies you want to include.
- Add Movies to the Playlist: Once you’ve created a playlist, you can start adding movies to it. Navigate to the movie’s details page and look for an option to add the movie to a playlist or to save it. Select your created playlist from the options provided.
- Manage Playlist: After adding movies to a playlist, you can manage the playlist by rearranging the order of movies, removing movies, or even renaming the playlist. Most apps offer intuitive drag-and-drop functionality or menu options to perform these actions.
- Explore Existing Playlists: In addition to creating your own playlists, movie streaming apps often provide pre-made or curated playlists for you to explore. These playlists may be based on popular movies, specific genres, or themes. Take some time to browse through these existing playlists and add movies to your personal playlists if you find something you like.
- Share or Collaborate: Some movie streaming apps allow you to share your playlists with friends or invite others to collaborate on a playlist. This can be a fun way to discover new movies and create playlists together.
- Sync Across Devices: If you use the movie streaming app on multiple devices, such as your iPhone and iPad, some apps have synchronization features that allow your playlists to stay updated across all your devices. This ensures that your playlists are accessible and consistent no matter which device you’re using.
By creating and managing playlists, you can easily organize your favorite movies and have them readily available whenever you want to watch them. Create playlists based on your preferences, themes, or moods, and enjoy the convenience of accessing curated collections of movies. In the next step, we will guide you on how to download movies for offline viewing.
Step 10: Download Movies for Offline Viewing
One of the great advantages of movie streaming apps is the ability to download movies for offline viewing. This feature allows you to save movies directly to your iPhone, giving you the freedom to watch them even when you don’t have an internet connection. Here’s how you can download movies for offline viewing:
- Locate the Download Option: While browsing through the movie collection or on the movie’s details page, look for a download button or icon. This button is usually represented by an arrow pointing downward.
- Tap the Download Button: Once you’ve located the download button, tap on it to initiate the download process. The app will start downloading the movie to your iPhone.
- Wait for the Download to Complete: Depending on the size of the movie and the speed of your internet connection, the download may take some time. It’s usually best to have a stable Wi-Fi connection to ensure a smooth and uninterrupted download process.
- Access Your Downloaded Movies: Once the download is complete, you can access your downloaded movies within the app. Look for a dedicated section or tab that displays your downloaded movies. Tap on it to view the list of downloaded movies.
- Play Downloaded Movies: To watch a downloaded movie, simply tap on the movie’s thumbnail or title in the downloaded movies list. The app will play the movie directly from your device, without requiring an internet connection.
- Manage Downloaded Movies: If you want to remove or delete a downloaded movie from your iPhone to free up storage space, most movie streaming apps provide an option to manage your downloaded movies. Look for an option to delete or remove the downloaded movie from your device.
- Keep Downloads Up to Date: Movie streaming apps often release new updates and improvements. It’s essential to regularly update the app to ensure you have access to the latest features and improvements related to downloading and managing offline movies.
By downloading movies for offline viewing, you can enjoy your favorite movies on your iPhone anytime and anywhere, even without an internet connection. Make use of this convenient feature to have an extensive collection of movies readily available at your fingertips. In the next step, we will guide you on how to stream movies from your iPhone to your TV.
Step 11: Stream Movies to Your TV
If you want to enjoy the cinematic experience on a larger screen, you can easily stream movies from your iPhone to your TV. By utilizing various streaming methods, you can enhance your viewing experience and take advantage of your TV’s larger display. Here’s how you can stream movies from your iPhone to your TV:
- Ensure TV Compatibility: Check if your TV supports streaming from an iPhone. Most modern TVs have built-in features like AirPlay, Chromecast, or screen mirroring capabilities that allow you to connect and stream content from your iPhone.
- Connect via HDMI Cable: One of the simplest ways to connect your iPhone to your TV is by using an HDMI cable. Purchase an HDMI cable that is compatible with your iPhone and TV. Connect one end of the HDMI cable to the TV’s HDMI input and the other end to the iPhone using a Lightning-to-HDMI adapter. Select the appropriate HDMI input on your TV and your iPhone’s screen should be mirrored on the TV.
- Utilize AirPlay (Apple TV): If you have an Apple TV, you can take advantage of AirPlay to wirelessly stream movies from your iPhone to your TV. Make sure your iPhone and Apple TV are connected to the same Wi-Fi network. Swipe up from the bottom of your iPhone’s screen to access the Control Center, tap on the AirPlay button, and select your Apple TV from the list of available devices.
- Use Chromecast or Similar Devices: If you have a Chromecast or other similar streaming devices connected to your TV, you can use them to cast movies from your iPhone. Ensure your iPhone and the casting device are connected to the same Wi-Fi network. Open the movie streaming app on your iPhone, tap on the cast button (usually represented by the casting device’s logo), and select your Chromecast or desired casting device from the available devices list.
- Follow App-Specific Instructions: Some movie streaming apps may have their own specific instructions for streaming to your TV. Explore the app’s settings or help section for guidance on how to connect and stream movies to your TV directly from the app.
- Control Playback from Your iPhone: Once your iPhone is connected to your TV, you can control the movie playback directly from your iPhone. Pause, play, fast forward, or rewind using the movie streaming app on your iPhone, and the changes will be reflected on the TV.
- Disconnect when Done: When you’re finished streaming movies to your TV, remember to disconnect your iPhone. Simply unplug the HDMI cable or stop the AirPlay/casting connection on your iPhone to return to normal TV viewing.
By streaming movies from your iPhone to your TV, you can enjoy a more immersive and cinematic experience. Choose the method that suits your TV and preferences, and expand your movie-watching experience beyond the confines of your iPhone’s screen. In the final step, we will guide you on how to share movies with your friends.
Step 12: Share Movies with Friends
Sharing movies with friends can add to the enjoyment of your movie-watching experience. Whether you want to recommend a great film or watch a movie together, movie streaming apps offer various ways to share movies with your friends. Here’s how you can share movies with your friends:
- Recommend Movies: If you come across a movie that you think your friends would enjoy, you can simply recommend it to them. Share the movie title, genre, or any other details that might pique their interest. You can do this through text messages, phone calls, social media platforms, or even in-person conversations.
- Send Direct Links: Most movie streaming apps allow you to share direct links to movies. Within the app, look for the option to share a movie, and choose the method of sharing, such as email, messaging apps, or social media. Your friends can click on the link to directly access the movie in the app.
- Create a Watchlist: Encourage your friends to create their own watchlists within the movie streaming app. Share your watchlist with them or ask them to share theirs. This way, you can discover new movies and have a mutual collection of movies to discuss and watch together.
- Host a Movie Night: Organize a movie night with your friends, either in-person or virtually. Decide on a movie you all want to watch and synchronize the start time. You can use video call platforms to watch the movie simultaneously and discuss it in real-time.
- Collaborate on a Playlist: Some movie streaming apps allow you to create collaborative playlists. Invite your friends to collaborate on a playlist where each person can add their favorite movies. This way, you can discover new movies, share recommendations, and have a shared playlist to watch together.
- Use Social Media: Share your movie-watching experiences on social media platforms. Post about the movies you’ve watched, share your thoughts, and ask for recommendations. Engage in conversations with your friends and followers, and create a virtual movie community where you can exchange movie recommendations and discuss your favorite films.
- Organize Movie Discussions: Arrange movie discussions with your friends where you can talk about the movies you’ve watched. Share your thoughts, insights, and favorite moments. This can be done in person, through video calls, or even in group chats. It’s a great way to bond over movies and expand your perspectives.
Sharing movies with your friends adds a social aspect to your movie-watching experience and allows you to explore different films together. Whether it’s through recommendations, watchlists, movie nights, or discussions, sharing movies can enhance your connections and create memorable moments. Enjoy the mutual love for movies with your friends.