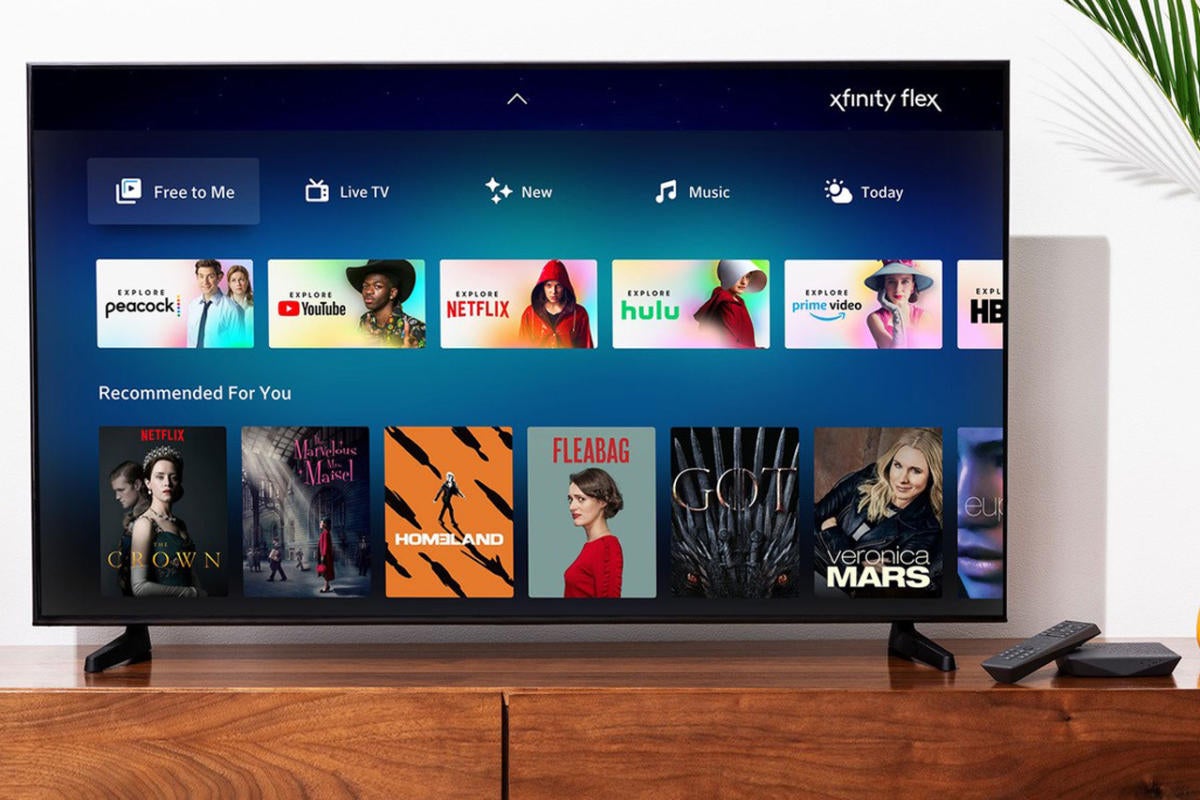How to Access Xfinity Stream
With Xfinity Stream, accessing live TV has never been easier. Whether you want to catch up on your favorite shows or watch the latest sports game in real-time, Xfinity Stream offers a convenient streaming solution. If you’re ready to start watching live TV on Xfinity Stream, follow the steps below:
1. Sign up for Xfinity Stream: If you haven’t already, you’ll need to sign up for an Xfinity Stream account. Head over to the Xfinity Stream website and click on the “Sign Up” button. Fill in your details, create a username and password, and you’ll be ready to go.
2. Login to your account: Once you’ve signed up, navigate back to the Xfinity Stream website and click on the “Sign In” button. Enter your login credentials (your username and password) to access your account.
3. Verify your subscription: In order to access live TV channels on Xfinity Stream, you’ll need a valid subscription to a participating cable or streaming service. If you’re unsure whether your subscription includes access to Xfinity Stream, check with your service provider.
4. Set up your devices: Xfinity Stream is available on a variety of devices, including computers, laptops, mobile devices, streaming devices, and smart TVs. Make sure you have the necessary equipment and compatible software to stream live TV on your desired device.
5. Download the Xfinity Stream app: If you plan on watching live TV on your mobile device or tablet, head to the app store (iOS or Android) and search for the Xfinity Stream app. Download and install the app on your device.
6. Launch the Xfinity Stream app: Once you have the app installed, open it and log in using your Xfinity Stream account credentials. You’ll now have access to a wide range of live TV channels.
7. Start watching live TV: With Xfinity Stream, you can now browse through the available live TV channels and start watching your favorite shows or events in real-time. Use the app’s user-friendly interface to navigate through the channel guide and find the content you’re looking for.
Xfinity Stream offers a seamless streaming experience, allowing you to enjoy live TV wherever and whenever you want. Whether you’re at home or on the go, you’ll never have to miss a moment with Xfinity Stream’s live TV capabilities.
Logging in to Your Xfinity Stream Account
Once you have signed up for Xfinity Stream, logging in to your account is a simple and straightforward process. By following the steps below, you’ll be able to access all the features and benefits of Xfinity Stream:
1. Visit the Xfinity Stream website: Open your internet browser and go to the official Xfinity Stream website. You can do this on your computer, laptop, or mobile device.
2. Click on the “Sign In” button: Look for the “Sign In” or “Log In” button on the homepage of the Xfinity Stream website. It is usually located in the top-right corner of the screen.
3. Enter your login credentials: On the sign-in page, you will be prompted to enter your Xfinity Stream username and password. Make sure to type them accurately and double-check for any typos.
4. Verify your identity if necessary: Xfinity Stream may require additional steps to verify your identity for added security. This could include entering a verification code sent to your registered email or phone number.
5. Click on “Sign In” to access your account: Once you have entered your login information and completed any necessary verification steps, click on the “Sign In” button to log in to your Xfinity Stream account.
6. Explore your account: After successfully logging in, you will be directed to your Xfinity Stream account dashboard. From here, you can browse through the available live TV channels, access on-demand content, set up parental controls, and explore additional features and settings.
7. Keep your login credentials secure: It’s important to safeguard your Xfinity Stream account by keeping your username and password confidential. Avoid sharing this information with others and regularly update your password for added security.
Logging in to your Xfinity Stream account allows you to unlock a world of entertainment options. From live TV streaming to on-demand shows and movies, you’ll have access to a vast library of content to enjoy from the comfort of your own home or on the go.
Browsing Live TV Channels
With Xfinity Stream, you can easily browse through a wide variety of live TV channels to find the content that suits your interests. The platform provides a user-friendly interface that makes it simple to discover and navigate through the available channels. Here’s how you can browse live TV channels on Xfinity Stream:
1. Open the Xfinity Stream app or website: Launch the Xfinity Stream app on your device or visit the official Xfinity Stream website on your computer or laptop.
2. Sign in to your Xfinity Stream account: If you haven’t already, log in to your Xfinity Stream account using your username and password.
3. Navigate to the Live TV section: Look for the “Live TV” tab or option in the app or website. Click or tap on it to access the live TV channels available through Xfinity Stream.
4. Explore the channel guide: Once you’re in the Live TV section, you’ll be presented with a channel guide that displays the available channels. The guide might be organized by genre, channel number, or alphabetically. Use the arrow keys on your remote or the scroll feature on your device to browse through the channels.
5. See what’s currently playing: As you navigate through the channel guide, you’ll notice that each channel displays information about the current program airing. You can glance at the program title, episode details, and even a brief description to see if it catches your interest.
6. Switch channels: If you find a channel that you’d like to watch, simply select it using your remote or by tapping on it with your finger. The streaming service will then switch to that channel, and you can start enjoying the live broadcast.
7. Search for specific channels: If you have a particular channel in mind, you can use the search function to find it quickly. Look for the search bar on the app or website and enter the name of the channel you’re looking for. Xfinity Stream will display the search results, and you can select the desired channel from there.
8. Customize your channel lineup: Xfinity Stream allows you to customize your channel lineup by creating a favorites list. You can add your preferred channels to this list for quicker access in the future.
Browsing live TV channels on Xfinity Stream is a seamless experience that gives you the flexibility to discover new shows, follow your favorite programs, and stay up-to-date with the latest live broadcasts. With a wide range of channels to choose from, there’s always something to watch on Xfinity Stream.
Searching for Specific Shows or Channels
Xfinity Stream offers a convenient search feature that allows you to quickly find specific shows or channels that you’re interested in. Whether you’re looking for a popular TV series or a specific sports event, the search function makes it easy to locate your desired content. Follow these steps to search for specific shows or channels on Xfinity Stream:
1. Open the Xfinity Stream app or website: Launch the Xfinity Stream app on your device or visit the official Xfinity Stream website on your computer or laptop.
2. Sign in to your Xfinity Stream account: If you haven’t already, log in to your Xfinity Stream account using your username and password.
3. Locate the search function: Look for the search bar on the app or website interface. It is usually found at the top of the screen or within a prominent menu.
4. Enter the name of the show or channel: Type the name of the specific show or channel that you want to search for into the search bar. Make sure to spell it correctly for accurate results.
5. Review the search results: Xfinity Stream will display a list of search results based on your query. The results may include the show or channel name, relevant episodes or broadcasts, and any related content. Take a look at the results to find the one that matches your search.
6. Select the desired show or channel: Once you have identified the show or channel you were looking for, click or tap on it to access more information or start watching it if it’s currently available.
7. Refine your search: If the initial search results do not provide the desired outcome, you can refine your search by adding additional keywords or tweaking your search query. This can help narrow down the results and provide more relevant options.
8. Save your favorite shows or channels: If you frequently watch a particular show or channel, consider saving it to your favorites list. This will make it easier to access in the future without having to search for it again.
Whether you’re searching for a specific show, episode, sports event, or channel, Xfinity Stream’s search feature simplifies the process. With just a few clicks or taps, you can find the content you’re looking for and start enjoying it right away.
Creating a Favorites List
With Xfinity Stream, you have the ability to create a personalized favorites list, making it easier to access your preferred shows, channels, and content. By adding your favorites to this list, you can quickly navigate to them without the need for extensive searching. Here’s how you can create a favorites list on Xfinity Stream:
1. Sign in to your Xfinity Stream account: Open the Xfinity Stream app on your device or visit the official Xfinity Stream website on your computer or laptop. Enter your login credentials (username and password) to access your account.
2. Explore the available shows and channels: Browse through the live TV channels, on-demand content, or other sections of Xfinity Stream to find the shows and channels you want to add to your favorites list.
3. Find the show or channel to add: Once you’ve found a show or channel that you want to add to your favorites list, navigate to its details page or locate it on the channel guide.
4. Add the show or channel to your favorites: Look for the “Add to Favorites” or a similar option on the show or channel’s details page. Click or tap on it to add it to your favorites list.
5. Access your favorites list: To access your favorites list, navigate to the “My Favorites” section within the Xfinity Stream app or website. This section will display all the shows and channels you have added to your favorites list.
6. Manage your favorites list: You can customize your favorites list by adding or removing shows and channels as needed. To remove a show or channel from your favorites, select it from the list and look for the “Remove from Favorites” option.
7. Enjoy quick access to your favorite content: Once you have created your favorites list, you can easily access your preferred shows and channels with just a few clicks or taps. This saves you time and provides a streamlined viewing experience.
Creating a favorites list on Xfinity Stream allows you to curate your own personalized collection of content. Whether you have certain shows you don’t want to miss or channels you frequently watch, the favorites list feature ensures that they are easily accessible whenever you want to enjoy them.
Streaming Live TV on Your Computer or Laptop
Streaming live TV on your computer or laptop provides the flexibility to watch your favorite shows and channels from the comfort of your desk or anywhere you have access to a computer. Xfinity Stream makes it easy to enjoy live TV on your computer or laptop with a few simple steps:
1. Ensure you have a compatible browser: Before you begin streaming live TV on your computer or laptop, make sure you have a compatible browser installed. Xfinity Stream supports popular browsers such as Google Chrome, Mozilla Firefox, Microsoft Edge, and Safari.
2. Open your preferred browser and visit the Xfinity Stream website: Launch your browser and navigate to the Xfinity Stream website (https://www.xfinity.com/stream/).
3. Log in to your Xfinity Stream account: If you haven’t already logged in, enter your Xfinity Stream username and password in the appropriate fields and click on the “Sign In” button.
4. Navigate to the Live TV section: Once you’re logged in, locate the “Live TV” section on the Xfinity Stream website. This section will display the available live TV channels.
5. Select the live TV channel you want to watch: Browse through the channels and select the one you want to watch by clicking on it with your mouse or trackpad.
6. Enjoy live TV on your computer or laptop: Once you’ve selected a live TV channel, Xfinity Stream will start streaming the content on your screen. Sit back, relax, and enjoy your favorite shows and channels in real-time.
7. Use additional features: Xfinity Stream provides additional features to enhance your viewing experience. You can use the closed captioning feature, adjust video quality, and even pause, rewind, or fast forward live TV content.
Streaming live TV on your computer or laptop with Xfinity Stream allows you the convenience of watching your favorite shows and channels while using your preferred device. Whether you’re at home, at work, or on the go, you can easily tune in to live TV programming and never miss a moment of your favorite content.
Streaming Live TV on Mobile Devices
Streaming live TV on your mobile devices offers the flexibility to watch your favorite shows and channels on the go, whether you’re traveling, waiting in line, or simply relaxing outside. With Xfinity Stream, you can easily stream live TV on your mobile devices using the following steps:
1. Ensure you have a compatible device: Xfinity Stream is available on both iOS and Android devices. Make sure you have a compatible smartphone or tablet.
2. Download and install the Xfinity Stream app: Visit the App Store (iOS) or Google Play Store (Android) on your mobile device. Search for the “Xfinity Stream” app and download it to install on your device.
3. Launch the Xfinity Stream app: Once the app is installed, locate the Xfinity Stream app icon on your home screen or app drawer. Tap on it to launch the app.
4. Sign in to your Xfinity Stream account: If you haven’t logged in already, enter your Xfinity Stream username and password to sign in to your account. If you’re a new user, you may need to create an account before proceeding.
5. Select the Live TV section: Once you’re signed in, navigate to the Live TV section within the Xfinity Stream app. This section will display the available live TV channels.
6. Browse the live TV channels: Scroll through the list of available live TV channels on your mobile device’s screen. You can use your finger to swipe up or down to navigate through the channels.
7. Select a live TV channel: Tap on the live TV channel that you want to stream. Xfinity Stream will start streaming the selected channel’s content on your mobile device.
8. Enjoy live TV on your mobile device: Sit back, relax, and enjoy your favorite shows and channels in real-time on your mobile device. You can adjust the volume, switch channels, or even pause and rewind live TV content.
Streaming live TV on your mobile devices with Xfinity Stream allows you to take your favorite shows and channels with you wherever you go. Whether you’re commuting, traveling, or simply enjoying some downtime, you can stay connected to your entertainment and never miss a moment.
Streaming Live TV on Streaming Devices
Streaming live TV on dedicated streaming devices provides a convenient and enjoyable way to watch your favorite shows and channels on your television screen. Xfinity Stream is compatible with a variety of popular streaming devices, allowing you to access live TV content with ease. Here’s how you can stream live TV on streaming devices:
1. Ensure you have a compatible streaming device: Xfinity Stream supports popular streaming devices such as Roku, Apple TV, Amazon Fire TV, and Chromecast. Make sure you have a compatible device connected to your television.
2. Set up your streaming device: Follow the manufacturer’s instructions to set up your streaming device, including connecting it to your television and the internet.
3. Download and install the Xfinity Stream app: Access the app store on your streaming device, search for the “Xfinity Stream” app, and download it to your device.
4. Launch the Xfinity Stream app: Locate the Xfinity Stream app on your streaming device’s home screen and select it to launch the app.
5. Sign in to your Xfinity Stream account: Enter your Xfinity Stream username and password to sign in to your account. If you’re a new user, you may need to create an account before proceeding.
6. Navigate to the Live TV section: Within the Xfinity Stream app, locate and select the “Live TV” section. This section will display the available live TV channels.
7. Browse the live TV channels: Use your streaming device’s remote control to scroll through the list of available live TV channels. You can navigate through the channels to find the content you want to watch.
8. Select a live TV channel: Once you’ve found a live TV channel you want to watch, select it using the remote control. The Xfinity Stream app will start streaming the content on your television screen.
9. Enjoy live TV on your television: Sit back, relax, and enjoy your favorite shows and channels in real-time on your television screen. You can use the remote control to adjust the volume, switch channels, or pause and rewind live TV content.
Streaming live TV on streaming devices enables a seamless viewing experience on your television screen. With Xfinity Stream and a compatible streaming device, you can easily access a wide range of live TV channels and enjoy your favorite shows with the convenience of a larger display.
Streaming Live TV on Smart TVs
Streaming live TV on smart TVs offers a convenient and immersive viewing experience, allowing you to enjoy your favorite shows and channels on a larger screen without the need for additional devices. Xfinity Stream is compatible with a wide range of smart TVs, making it easy to access live TV content directly on your television. Here’s how you can stream live TV on smart TVs:
1. Ensure you have a compatible smart TV: Xfinity Stream is supported on many popular smart TV brands, including Samsung, LG, Sony, and Vizio. Verify that your smart TV is compatible with Xfinity Stream.
2. Connect your smart TV to the internet: Make sure your smart TV is connected to your home Wi-Fi network or wired internet connection. Check the settings menu on your smart TV for the network connection options and follow the instructions to connect it.
3. Download and install the Xfinity Stream app: Open the smart TV’s app store or application gallery and search for the “Xfinity Stream” app. Download and install the app on your smart TV.
4. Launch the Xfinity Stream app: Locate the Xfinity Stream app on your smart TV’s home screen or app launcher and select it to launch the app.
5. Sign in to your Xfinity Stream account: Enter your Xfinity Stream username and password using the on-screen keyboard to sign in to your account.
6. Navigate to the Live TV section: Within the Xfinity Stream app, find and select the “Live TV” section. This section will showcase the available live TV channels.
7. Browse the live TV channels: Use your smart TV’s remote control or directional buttons to scroll through the list of available live TV channels. Take your time to find the content you want to watch.
8. Select a live TV channel: Once you’ve found a live TV channel you want to watch, highlight it using the remote control, and press the OK or play button. The Xfinity Stream app will start streaming the channel’s content on your smart TV.
9. Enjoy live TV on your smart TV: Sit back, relax, and enjoy your favorite shows and channels in real-time on your smart TV. You can use the remote control to adjust the volume, switch channels, or pause and rewind live TV content.
Streaming live TV on your smart TV provides a seamless and integrated viewing experience. With Xfinity Stream and a compatible smart TV, you can access a wide range of live TV channels directly on your television screen, transforming your living room into an entertainment hub.
Troubleshooting Common Issues
While using Xfinity Stream to stream live TV, you may encounter some common issues. However, most of these can be resolved with a few troubleshooting steps. Here are some common issues you might face and how to troubleshoot them:
1. Poor video quality or buffering: If you’re experiencing issues with video quality or frequent buffering, check your internet connection. Make sure you have a stable and reliable internet connection. If the issue persists, try restarting your router or contacting your internet service provider for assistance.
2. No audio or distorted sound: If there is no audio or the sound is distorted, check if the volume on your device and TV is turned up. Ensure that the mute function is not enabled. If the issue persists, try connecting external speakers or headphones to your device to determine if it’s an issue with the speakers on your device or TV.
3. App freezes or crashes: If the Xfinity Stream app freezes or crashes, start by closing the app and reopening it. If the problem persists, try clearing the app cache or reinstalling the app. If none of these steps work, check for any available app updates and install them.
4. Channels not loading: If specific channels are not loading, first check if it’s an issue with a single channel or all channels. If it’s only a particular channel, there might be a temporary issue with the channel’s broadcast. If all channels are not loading, make sure you have a valid subscription and that your account is in good standing. You can contact Xfinity customer support for further assistance.
5. Authentication or login errors: If you encounter authentication or login errors, double-check your login credentials to ensure they are correct. Make sure you’re using the correct Xfinity Stream username and password. If you’re still unable to log in, reset your password or contact Xfinity customer support for further assistance.
6. Synchronization issues with audio and video: If you experience synchronization issues where the audio and video are not aligned, try closing and reopening the Xfinity Stream app. If the issue persists, restart your device or TV. Make sure your device and TV are running the latest software updates.
7. Incompatibility with specific devices: If you’re encountering compatibility issues with a specific device, ensure that the device meets the requirements for running Xfinity Stream. Check Xfinity’s official website for a list of compatible devices. If your device is not compatible, consider using an alternative compatible device to access Xfinity Stream.
If you continue to experience issues despite troubleshooting, reach out to Xfinity customer support. Their knowledgeable support team can provide further assistance and troubleshoot any specific issues you may be encountering.
Additional Features and Options
Xfinity Stream offers a range of additional features and options to enhance your live TV streaming experience. These features provide added convenience, customization, and control over your viewing preferences. Here are some of the key features and options available through Xfinity Stream:
1. On-Demand Content: In addition to live TV channels, Xfinity Stream provides access to a vast library of on-demand content. You can browse through a variety of movies, TV shows, and exclusive series, allowing you to catch up on missed episodes or discover new favorites.
2. DVR Management: If you have a DVR (Digital Video Recorder) service as part of your Xfinity subscription, you can manage your DVR recordings through the Xfinity Stream app. Schedule, modify, and delete recordings remotely to ensure you never miss your favorite shows.
3. Parental Controls: Xfinity Stream offers parental control options, allowing you to manage and restrict access to certain channels or content based on ratings and content categories. You can set up parental controls to create a safe viewing environment for the whole family.
4. Multi-Device Streaming: With Xfinity Stream, you can stream live TV on multiple devices simultaneously. This means you can watch different shows or channels on different devices within your household, providing flexibility and convenience for everyone in the family.
5. Interactive Program Guide: Xfinity Stream’s interactive program guide makes it easy to find and navigate through live TV channels. The guide provides detailed information about each program, including start times, episode descriptions, and more.
6. Personalization: Xfinity Stream allows you to personalize your streaming experience by creating multiple user profiles within your account. Each profile can have its own custom settings, preferences, and favorite shows, ensuring that each member of your household can enjoy a personalized experience.
7. Remote Control Integration: If your mobile device has an integrated infrared (IR) blaster or is compatible with certain smart remote control apps, you can use your mobile device as a remote control to navigate and control your Xfinity Stream viewing experience on your TV.
8. Accessibility Features: Xfinity Stream offers accessibility features to make the viewing experience more inclusive. Closed captioning and audio description options are available for select programs, allowing individuals with hearing or visual impairments to enjoy live TV content.
These additional features and options provided by Xfinity Stream enhance your live TV streaming experience, offering greater control, customization, and flexibility. Take advantage of these features to tailor your streaming experience to your preferences and enjoy a more personalized and enjoyable viewing experience.