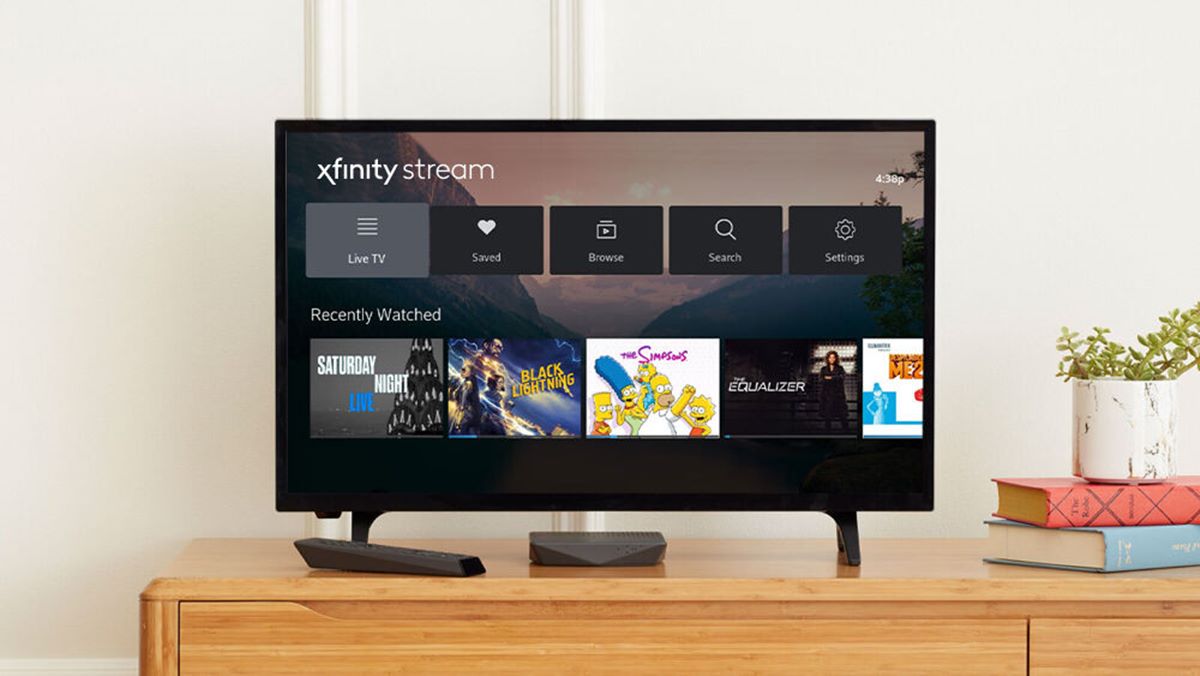Options for Watching Local Channels on Xfinity Flex
As an Xfinity Flex user, you have several options for watching local channels on your device. Whether you prefer using the built-in tuner, streaming through the Xfinity Stream app, or utilizing a digital antenna, you can easily access your favorite local programming. Let’s explore these options in detail:
Option 1: Using Xfinity Flex’s Built-in Tuner
Xfinity Flex comes equipped with a built-in TV tuner, allowing you to directly access over-the-air channels. By connecting an antenna to your device, you can enjoy local broadcasts in crisp high-definition quality. This option is ideal if you want a seamless viewing experience without the need for any additional equipment.
Option 2: Streaming Local Channels Through Xfinity Stream App
If you prefer the convenience of streaming, the Xfinity Stream app is your go-to solution. With the app installed on your Xfinity Flex, you can access a wide range of local channels directly on your device. Simply sign in with your Xfinity credentials and start enjoying live and on-demand content from your favorite local networks.
Option 3: Utilizing a Digital Antenna
If you want to enhance your local channel options even further, connecting a digital antenna to your Xfinity Flex is a fantastic choice. By doing so, you can enjoy a broader selection of over-the-air channels, including those that may not be available through the built-in tuner or the Xfinity Stream app. This option gives you the flexibility to access an extensive range of local programming.
By utilizing one or a combination of these options, you can easily watch local channels on your Xfinity Flex device. Whether you prefer the convenience of streaming or the traditional experience of an antenna, Xfinity Flex has you covered. Select the option that best suits your needs, and start enjoying your favorite local programs today.
Option 1: Using Xfinity Flex’s Built-in Tuner
If you’re looking for a straightforward method to watch local channels on your Xfinity Flex device, utilizing the built-in tuner is a convenient option. With the built-in TV tuner, you can directly access over-the-air channels without the need for additional equipment.
To start watching local channels, you’ll need to connect an antenna to your Xfinity Flex device. Ensure that your antenna is compatible with over-the-air broadcasts and has a coaxial cable connection.
Once you have your antenna ready, follow these steps to set up and use the built-in tuner:
- Connect one end of the coaxial cable to the antenna’s coaxial output.
- Connect the other end of the coaxial cable to the coaxial input on your Xfinity Flex device.
- Turn on your Xfinity Flex and navigate to the home screen.
- Select the “Live TV” option from the menu.
- Follow the on-screen instructions to scan for available channels.
- Once the scan is complete, you can browse through the list of local channels and start watching your favorite programs.
Using the built-in tuner provides a seamless experience, allowing you to enjoy local channels in high-definition quality. You can easily switch between different channels, just like you would with a traditional TV setup.
It’s important to note that the number and availability of local channels may vary depending on your location and the strength of the signal. If you’re not receiving all the expected channels, try repositioning the antenna or adjusting its position for better reception quality.
By making use of Xfinity Flex’s built-in tuner, you can enjoy a wide variety of local programming without the need for additional streaming services or subscriptions. It’s a simple, cost-effective, and reliable option for accessing your favorite local channels on your Xfinity Flex device.
Option 2: Streaming Local Channels Through Xfinity Stream App
If you prefer the convenience of streaming, the Xfinity Stream app is the perfect solution for watching local channels on your Xfinity Flex device. With the app installed, you can access a wide range of live and on-demand content from your favorite local networks.
Here’s how you can start streaming local channels using the Xfinity Stream app:
- Ensure that your Xfinity Flex device is connected to the internet.
- On your device’s home screen, navigate to the Xfinity Stream app.
- If you haven’t installed the app yet, you can easily find and download it from the app store.
- Launch the Xfinity Stream app and sign in with your Xfinity credentials.
- Once signed in, you’ll have access to a comprehensive selection of live and on-demand content, including local channels.
- Browse through the available channels or use the search function to find specific shows or networks.
- Select the local channel you want to watch, and the app will start streaming the content in high quality.
The Xfinity Stream app provides a user-friendly interface, allowing you to effortlessly navigate through different channels and discover new content. You can enjoy live programming, catch up on missed episodes, and explore a vast library of on-demand shows and movies.
It’s important to note that the availability of local channels through the Xfinity Stream app may depend on your location and your cable package. Some networks may require a subscription or additional authentication to access their content.
With the Xfinity Stream app, you no longer need a separate cable box or antenna to enjoy local programming. You can stream your favorite local channels directly on your Xfinity Flex device, giving you the flexibility to watch wherever and whenever you want.
Take full advantage of the Xfinity Stream app and elevate your streaming experience with a wide range of local channels at your fingertips.
Option 3: Utilizing a Digital Antenna
To expand your local channel options even further on your Xfinity Flex device, you can consider utilizing a digital antenna. By connecting a digital antenna, you can access a broader selection of over-the-air channels, including those that may not be available through the built-in tuner or the Xfinity Stream app.
Here’s how you can set up and utilize a digital antenna with your Xfinity Flex:
- Ensure that your Xfinity Flex device is powered on and connected to your TV.
- Locate the coaxial input on the back of your Xfinity Flex device.
- Plug one end of the coaxial cable into the coaxial input on your Xfinity Flex.
- Connect the other end of the coaxial cable to the output port on your digital antenna.
- Position your digital antenna in a location with optimal signal reception, such as near a window or higher up.
- Once connected, turn on your Xfinity Flex and navigate to the home screen.
- Select the “Live TV” option from the menu and follow the instructions to scan for available channels.
- After the scan is complete, you can access a broader range of over-the-air channels, supplementing the local channels available through the built-in tuner or the Xfinity Stream app.
Utilizing a digital antenna expands your viewing options by providing access to additional local channels. It can be particularly useful if you live in areas with weak cable signal or want to enjoy channels not included in your cable package.
Keep in mind that the number and quality of channels you receive may vary depending on your location and the strength of the signal. Experiment with repositioning or adjusting the antenna for optimal reception quality.
By utilizing a digital antenna, you can maximize the available local channel options on your Xfinity Flex device. It’s a cost-effective and flexible solution that allows you to enjoy a wide variety of over-the-air programming without additional subscription fees or streaming services.
Step-by-Step Guide: Setting Up Xfinity Flex to Watch Local Channels
If you’re ready to start watching local channels on your Xfinity Flex device, follow this step-by-step guide to ensure a smooth setup process:
Step 1: Checking for Broadcast Towers in Your Area
Before setting up your Xfinity Flex to watch local channels, it’s important to check for nearby broadcast towers in your area. You can use online tools, such as the FCC’s TV Station Locator or AntennaWeb, to find out which channels are available and the direction of the broadcast towers.
Step 2: Connecting a Digital Antenna to Xfinity Flex
If you choose to use a digital antenna, connect one end of the coaxial cable to the antenna’s output port and the other end to the coaxial input on your Xfinity Flex device. Ensure a secure connection by tightening the connectors.
Step 3: Scanning for Channels
Once your antenna is connected, power on your Xfinity Flex and navigate to the home screen. Select the “Live TV” option from the menu and follow the on-screen prompts to scan for available channels. The scan will detect the channels that can be accessed using the built-in tuner or the digital antenna.
After the scan is complete, you can browse through the list of detected channels and start watching your favorite local programming.
It’s important to note that the number and quality of channels you receive may vary depending on your location and the strength of the signal. Adjusting the position or orientation of the antenna can improve signal reception and enhance the channel selection.
With these simple steps, you can set up your Xfinity Flex device to watch local channels and enjoy a wide range of over-the-air programming in high-definition quality.
It’s worth mentioning that Xfinity Flex also provides access to a variety of streaming apps and on-demand content, allowing you to complement your local channel viewing with additional entertainment options.
Take the time to explore the features and settings of your Xfinity Flex device to customize your viewing experience and make the most of the available local channels.
Step 1: Checking for Broadcast Towers in Your Area
Before setting up your Xfinity Flex device to watch local channels, it’s crucial to check for nearby broadcast towers in your area. This will help you determine which channels are available and the direction of the broadcast signals, ensuring a successful setup.
To check for broadcast towers in your area, you can follow these steps:
- Start by visiting the FCC’s TV Station Locator website or using online tools like AntennaWeb. These tools provide comprehensive information about the broadcast towers in your vicinity.
- Enter your address or zip code in the search or input field. This will help the tool pinpoint your location accurately.
- Once you’ve entered your location, the tool will display a list of local channels available in your area, along with their corresponding tower distances and compass directions.
- Review the results to see which channels are available and the direction in which you should aim your antenna for optimal signal reception.
By checking for broadcast towers, you can ensure that you set up your Xfinity Flex device in the best position to receive the local channels you desire. Note that the availability and strength of the channels may vary depending on factors like distance, geography, and obstructions such as buildings or terrain.
Knowing the direction of the broadcast towers will help you position your digital antenna effectively. By aligning the antenna towards the broadcast towers, you can improve the signal strength and reception quality, thereby maximizing your access to local channels.
Keep in mind that the FCC TV Station Locator and similar tools provide valuable information, but actual reception can vary based on your specific location and local conditions. It may be necessary to adjust the antenna position and experiment with different orientations to achieve the best results.
By taking the time to check for broadcast towers in your area, you’ll have a solid foundation for setting up your Xfinity Flex device and enjoying local channels with optimal signal quality. This step will ensure that you start off on the right foot and make the most out of your viewing experience.
Step 2: Connecting a Digital Antenna to Xfinity Flex
Once you’ve checked for broadcast towers in your area, the next step in setting up your Xfinity Flex to watch local channels is connecting a digital antenna to the device. This will allow you to access over-the-air channels and enjoy a broader selection of local programming.
To connect a digital antenna to your Xfinity Flex, follow these steps:
- Start by ensuring that your Xfinity Flex device is powered off and unplugged.
- Locate the coaxial input on the back of your Xfinity Flex device. It is usually labeled as “ANT IN” or “ANTENNA IN”.
- Take one end of the coaxial cable and connect it to the coaxial input on your Xfinity Flex.
- Connect the other end of the coaxial cable to the output port on your digital antenna. Ensure a tight and secure connection.
After connecting the digital antenna, you are ready to position it for optimal reception. Consider placing the antenna near a window or on a higher surface to minimize obstructions and enhance signal strength.
Once the antenna is in position, power on your Xfinity Flex device. Navigate to the home screen using your TV remote, and select the “Live TV” option from the menu. This will allow you to access the available channels through the built-in tuner or the digital antenna.
Keep in mind that the number and quality of channels you receive may vary depending on factors such as your location, distance from broadcast towers, and the strength of the signals. It is recommended to experiment with different antenna positions and orientations to find the optimal setup for the best reception.
By connecting a digital antenna to your Xfinity Flex, you can enhance your local channel options and enjoy more programming choices. This option is especially valuable if you are interested in accessing channels not available through the built-in tuner or the Xfinity Stream app.
With the antenna connected and properly positioned, you can now proceed to the next step of scanning for available channels on your Xfinity Flex device, as outlined in the setup instructions.
Step 3: Scanning for Channels
After connecting the digital antenna to your Xfinity Flex device, the next step is to scan for available channels. Scanning allows your device to detect and store the local channels that can be accessed through the built-in tuner or the connected digital antenna.
To scan for channels on your Xfinity Flex device, follow these steps:
- Ensure that your Xfinity Flex device is powered on and connected to your TV.
- Using your TV remote, navigate to the home screen of your Xfinity Flex.
- Select the “Live TV” option from the menu. This will take you to the channel scanning feature.
- Follow the on-screen instructions to start the channel scan process. The device will search for available channels and store them in its memory.
- Depending on your location and the number of channels, the scan may take a few minutes to complete.
Once the scan is finished, you can browse through the list of detected channels on your Xfinity Flex device. The scanned channels will typically include both over-the-air channels accessible through the digital antenna and any local channels available through the built-in tuner.
It’s important to note that the number and quality of channels you receive may vary depending on factors such as your location, distance from broadcast towers, and the strength of the signals. Adjusting the position or orientation of the antenna can help improve reception and expand your channel selection.
If you are not satisfied with the scan results or if certain expected channels are missing, you may need to readjust your antenna and perform the scan again. Experimenting with different antenna placements can help you optimize signal reception and achieve the best possible channel lineup.
By scanning for channels on your Xfinity Flex device, you ensure that you have access to the local programming available in your area. This step allows you to make the most out of your Xfinity Flex device by offering you a wide variety of content choices from local channels.
Once the channel scan is completed, you can start enjoying your favorite local programs right on your Xfinity Flex device. Sit back, relax, and indulge in a wide range of over-the-air channels and local content at your fingertips.
Troubleshooting: Common Issues and How to Fix Them
While setting up and watching local channels on your Xfinity Flex device, you may encounter some common issues. However, fear not! Most of these issues can be resolved easily. Here are a few common problems and their solutions:
Issue 1: Weak or No Signal
If you are experiencing a weak or no signal while trying to watch local channels, here are a few steps you can take to improve your reception:
- Check the connection: Ensure that your digital antenna is securely connected to the coaxial input on your Xfinity Flex device.
- Reposition the antenna: Try moving your antenna to a different location, preferably near a window or a higher position. This may help to capture a stronger signal from the broadcast towers.
- Consider an amplified antenna: If you are still experiencing weak signal strength, you could try using an amplified antenna. These antennas are designed to boost the incoming signal, improving reception.
Issue 2: Missing Local Channels on Xfinity Stream App
If you cannot find certain local channels on the Xfinity Stream app, follow these steps:
- Double-check your subscription: Some local channels may require a subscription or additional authentication to access their content. Ensure that you have the necessary subscription or package to access the specific channels you are looking for.
- Refresh the app: Exit the Xfinity Stream app and relaunch it. This can help refresh the channel lineup and update any changes in channel availability.
- Update your app: Make sure that you have the latest version of the Xfinity Stream app installed on your Xfinity Flex device. Outdated versions may not support certain channels or features.
Issue 3: Channel Scanning Not Working Properly
If you are experiencing issues with the channel scanning process, try the following steps:
- Check the antenna connection: Ensure that your digital antenna is properly connected to the coaxial input on your Xfinity Flex device.
- Reposition the antenna: Adjust the position or orientation of the antenna to improve signal reception during the channel scan.
- Rescan for channels: If the initial scan did not detect all the expected channels, perform the channel scan process again. Make sure to follow the on-screen instructions carefully.
If none of these troubleshooting steps resolve your issues, you may want to reach out to Xfinity customer support for further assistance. They can provide specific guidance based on your unique situation and help you troubleshoot any technical issues you may be facing.
By addressing these common issues and following the suggested solutions, you can ensure a smooth and uninterrupted experience while watching local channels on your Xfinity Flex device.
Issue 1: Weak or No Signal
One common issue that you may encounter while trying to watch local channels on your Xfinity Flex device is a weak or no signal. This can be frustrating, but there are some steps you can take to improve your reception and resolve this problem.
Possible Causes:
A weak or no signal can be caused by various factors, including:
- Distance from broadcast towers: The farther away you are from the broadcast towers, the weaker the signal strength may be.
- Obstructions: Buildings, trees, or other physical obstructions between your location and the broadcast towers can weaken the signal.
- Interference: Electronic devices or appliances near your TV or digital antenna can cause interference and disrupt the signal.
Solutions:
If you are experiencing a weak or no signal while trying to watch local channels on your Xfinity Flex, consider the following solutions:
- Check the connection: Ensure that your digital antenna is securely connected to the coaxial input on your Xfinity Flex device. Loose or improper connections can cause signal loss.
- Reposition the antenna: Try moving your digital antenna to a different location, ideally near a window or a higher position. This can help to capture a stronger signal from the broadcast towers and minimize obstruction.
- Consider an amplified antenna: If repositioning the antenna does not improve the signal, you may want to try using an amplified antenna. These antennas have built-in signal amplifiers that can boost the incoming signal, improving reception.
- Reduce interference: Move any electronic devices or appliances near your TV or digital antenna away from the area. These devices can cause interference that disrupts the signal. Avoid placing the antenna near large metal objects or near sources of electromagnetic interference.
By implementing these solutions, you can strengthen the signal reception and overcome the issue of a weak or no signal while watching local channels on your Xfinity Flex device. Experiment with different antenna positions and consider using an amplified antenna if necessary to optimize your reception.
If the problem persists and you are unable to resolve the issue on your own, you can reach out to Xfinity customer support for further assistance. They can provide specialized guidance based on your specific situation and help troubleshoot any technical issues you may be facing.
Issue 2: Missing Local Channels on Xfinity Stream App
Another common issue that users may encounter when using the Xfinity Stream app is missing local channels. If you are unable to find certain local channels on the app, there are a few possible explanations and troubleshooting steps to help resolve the issue.
Possible Causes:
There are a few reasons why you may not be able to locate specific local channels on the Xfinity Stream app:
- Subscription requirements: Some local channels may require a separate subscription or additional authentication to access their content through the Xfinity Stream app. Ensure that you have the necessary subscription or cable package to access the specific channels you are looking for.
- App refresh: Occasionally, the app may need to be refreshed to update the available channel lineup or to recognize recent changes in channel availability.
- App version: If you have an older version of the Xfinity Stream app installed on your Xfinity Flex device, certain channels or features may not be supported. Ensure that you have the latest version of the app installed to access all available channels.
Solutions:
If you are unable to find certain local channels on the Xfinity Stream app, try these troubleshooting steps:
- Double-check your subscription: Verify that you have the necessary subscription or cable package to access the specific local channels you are looking for. Some channels may require additional authentication or an upgraded package.
- Refresh the app: Exit the Xfinity Stream app and relaunch it. This can help refresh the channel lineup and update any changes in channel availability.
- Update the app: Check if there is a newer version of the Xfinity Stream app available. Updating to the latest version can ensure compatibility with the available channels and features.
By following these troubleshooting steps, you may be able to resolve the issue of missing local channels on the Xfinity Stream app. It’s important to ensure that you have the necessary subscriptions and that your app is up to date to access the full range of available channels.
If the problem persists or if you have any additional concerns, reach out to Xfinity customer support for further assistance. They can provide you with specific guidance based on your subscription and help troubleshoot any technical issues you may be experiencing.
Issue 3: Channel Scanning Not Working Properly
When setting up your Xfinity Flex device to watch local channels, you may encounter the issue of channel scanning not working properly. This can be frustrating, but there are a few troubleshooting steps you can take to resolve this problem.
Possible Causes:
There are a few potential reasons why channel scanning may not be working as expected:
- Antenna connection: Ensure that your digital antenna is securely connected to the coaxial input on your Xfinity Flex device. Loose or improper connections can prevent the device from detecting available channels during the scanning process.
- Antenna position: The position or orientation of your digital antenna plays a significant role in capturing the broadcast signals. If the antenna is not positioned properly, it may result in poor signal reception and failed scanning.
- Signal interference: Electronic devices or appliances located near your TV or digital antenna can cause interference and disrupt the scanning process. Move any such devices away from the area to minimize interference.
Solutions:
If you are facing issues with the channel scanning process, try the following troubleshooting steps:
- Check the antenna connection: Ensure that the coaxial cable from your digital antenna is properly connected to the coaxial input on your Xfinity Flex device. Tighten the connectors to ensure a secure connection.
- Reposition the antenna: Adjust the position or orientation of your digital antenna to optimize signal reception during the channel scan. Experiment with different antenna placements, such as near a window or a higher position, for better results.
- Rescan for channels: If the initial scan did not detect all the expected channels, you may need to rescan the channels. Follow the on-screen instructions to initiate the scanning process again and allow the device to detect the available channels.
By checking the antenna connection, repositioning the antenna, and rescanning for channels, you can troubleshoot the issue of channel scanning not working properly on your Xfinity Flex device. These steps will help ensure that the device accurately detects and stores the local channels available in your area.
If you are unable to resolve the problem and are still experiencing difficulties with channel scanning, consider reaching out to Xfinity customer support for further assistance. They can provide specific guidance based on your unique setup and help troubleshoot any technical issues you may be facing.