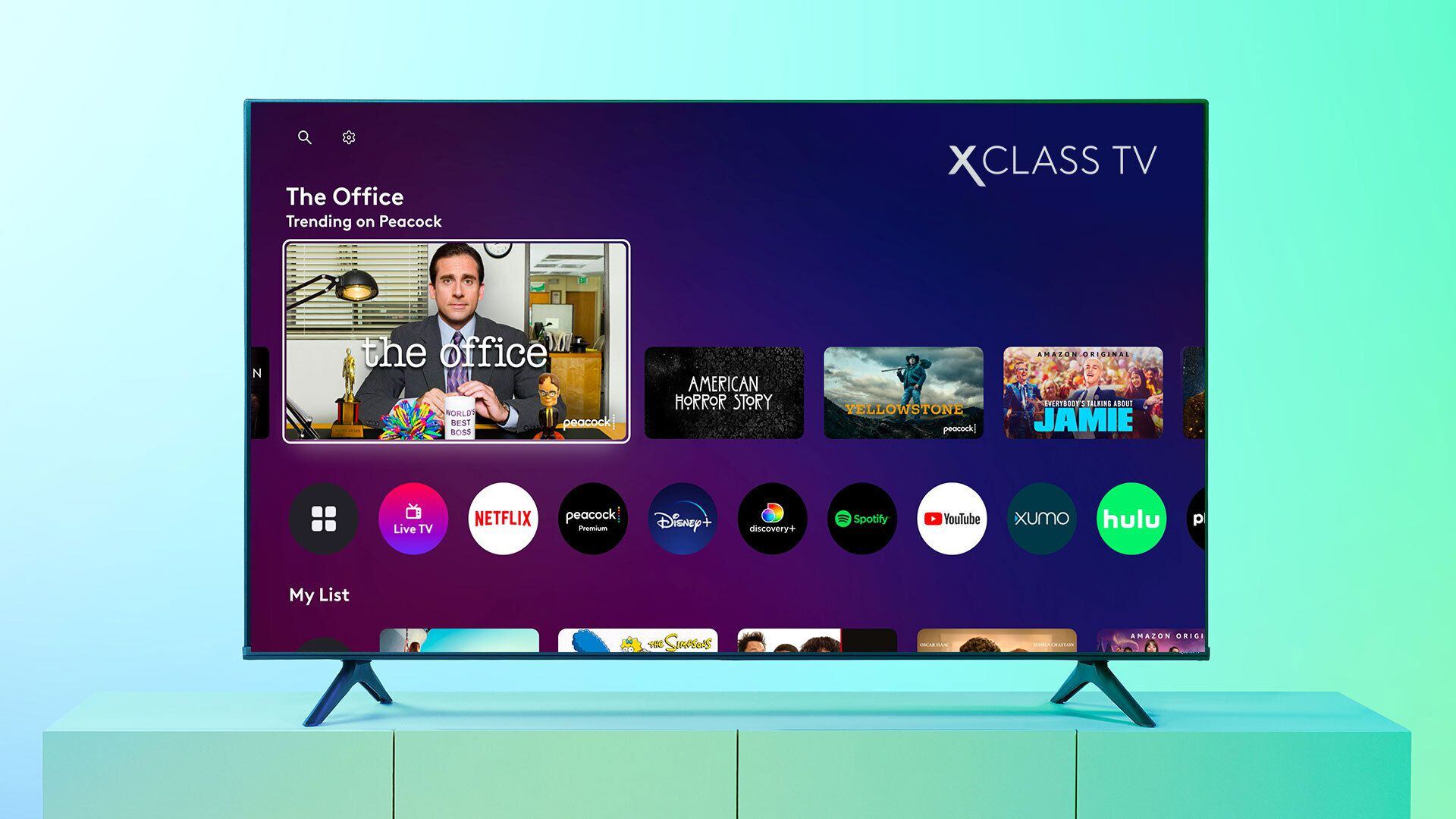Check Compatibility
Before you can watch Comcast on your smart TV, it’s important to check if your TV is compatible with the Xfinity Stream app. Here are a few things to consider:
- Smart TV Operating System: Ensure that your smart TV has an operating system that supports the Xfinity Stream app. Currently, the app is available for smart TVs running on Android TV, Samsung Tizen, and LG WebOS platforms. Check your TV’s specifications or consult the manufacturer’s website to confirm compatibility.
- Internet Connection: Confirm that your smart TV is connected to the internet. The Xfinity Stream app requires a stable internet connection to stream live channels and on-demand content. If your TV is not already connected to Wi-Fi, refer to the manufacturer’s instructions or consult the TV’s user manual for guidance on connecting to the internet.
- App Availability: Check if the Xfinity Stream app is available for download on your smart TV’s app store. On your TV’s home screen, navigate to the app store (e.g., Google Play Store, LG Content Store) and search for “Xfinity Stream.” If the app is listed, it means it is compatible with your smart TV.
- Hardware Requirements: Some smart TVs might have specific hardware requirements to run certain apps smoothly. Ensure that your TV meets the minimum requirements specified by the Xfinity Stream app. This information can usually be found on the app’s download page in the TV’s app store.
By taking the time to check compatibility, you can determine whether your smart TV is capable of running the Xfinity Stream app. Once you confirm compatibility, you can proceed to the next steps in setting up Comcast on your smart TV.
Connect to Wi-Fi
In order to watch Comcast on your smart TV, you’ll need to ensure that it is connected to a Wi-Fi network. To connect your smart TV to Wi-Fi, follow these steps:
- Access the Wi-Fi Settings: On your smart TV’s menu or settings, navigate to the network or Wi-Fi settings. The exact location of these settings may vary depending on the brand and model of your TV.
- Scan for Available Networks: Once you’re in the Wi-Fi settings, your smart TV will scan for available Wi-Fi networks. Select your home network from the list of detected networks. If your network is not displayed, make sure your Wi-Fi router is turned on and broadcasting the network signal, and that you are within range.
- Enter Wi-Fi Password: If your home network is secured with a password, you will be prompted to enter it. Use the remote control or the on-screen keyboard to input the password. Be careful to enter it correctly, taking note of capitalization and special characters if applicable.
- Connect to the Network: After entering the correct Wi-Fi password, select “Connect” or a similar button on your TV’s screen. Your smart TV will then attempt to establish a connection to the Wi-Fi network.
- Verify Connection: Once the connection process is complete, your smart TV will display a message confirming the successful connection to the Wi-Fi network. Some TVs may show signal strength indicators as well.
It’s important to have a stable internet connection to ensure smooth streaming of Comcast channels and content on your smart TV. By connecting your TV to Wi-Fi, you’ll be ready to download the Xfinity Stream app and enjoy a wide range of entertainment options.
Download the Xfinity Stream App
In order to watch Comcast on your smart TV, you’ll need to download the Xfinity Stream app. Here’s how you can do it:
- Open the App Store: On your smart TV’s home screen, locate the app store. Depending on the brand and model of your TV, the app store may be named differently. Common names include Google Play Store, LG Content Store, or Samsung Apps.
- Search for the Xfinity Stream App: Once you’re in the app store, use the search function to find the Xfinity Stream app. Simply type “Xfinity Stream” into the search bar and press Enter.
- Select and Install the App: From the search results, locate the official Xfinity Stream app and select it. This will take you to the app’s details page, where you’ll find more information about the app. Click on the “Install” or “Download” button to start the installation process.
- Wait for the Installation: The app will begin downloading and installing on your smart TV. The time it takes to complete the installation will vary depending on the size of the app and your internet connection speed. Be patient and avoid interrupting the process.
- Launch the Xfinity Stream App: Once the app is successfully installed, you can launch it from your smart TV’s home screen or app drawer. Look for the Xfinity Stream app icon and select it to open the app.
Downloading the Xfinity Stream app is an essential step in watching Comcast on your smart TV. It brings a wide range of live channels, on-demand content, and DVR functionalities to your fingertips. Now that you’ve successfully installed the app, let’s move on to the next steps to set up Comcast on your smart TV.
Sign In to Your Comcast Account
In order to access your Comcast subscription and enjoy all the features of the Xfinity Stream app on your smart TV, you’ll need to sign in to your Comcast account. Follow these steps to sign in:
- Launch the Xfinity Stream App: Open the Xfinity Stream app on your smart TV. You can do this by selecting the app icon from your TV’s home screen or app drawer.
- Click on “Sign In”: Once the app is launched, you’ll be presented with a sign-in screen. Look for the “Sign In” option and click on it to proceed.
- Enter Your Comcast Email or Username: On the sign-in screen, you’ll need to provide your Comcast email address or username. Use the remote control or on-screen keyboard to enter the correct credentials.
- Provide Your Password: After entering your email or username, you’ll be prompted to enter your Comcast account password. Again, use the remote control or on-screen keyboard to input the password accurately.
- Click on “Sign In”: Once you’ve entered both your email/username and password, click on the “Sign In” button or a similar option on the screen.
If the credentials you entered are correct, the Xfinity Stream app will verify them and sign you into your Comcast account. You should now have access to all the channels and content based on your subscription plan.
It’s important to ensure that you’re using the correct Comcast account credentials to sign in. If you’re experiencing any issues with signing in, double-check your email or username and password. If the problem persists, you may need to reset your Comcast account password or contact Comcast’s customer support for further assistance.
Link Your Comcast Account to Your Smart TV
Once you have signed in to your Comcast account on the Xfinity Stream app, the next step is to link your Comcast account to your smart TV. This will ensure that you have access to all the channels and content included in your Comcast subscription. Here’s how you can do it:
- Open the Xfinity Stream App: Ensure that the Xfinity Stream app is launched on your smart TV. If you have just signed in, you may already be on the app’s home screen.
- Find the Activation Code: Look for the section in the app that displays the activation code. It is usually labeled “Activate” or “Link Device”. Take note of this activation code as you will need it in the next step.
- Visit the Activation Website: Using a computer or mobile device, open a web browser and go to the activation website provided by Comcast. Usually, the URL is something like “https://www.xfinity.com/activate”.
- Enter the Activation Code: On the activation website, you will be prompted to enter the activation code displayed on your smart TV. Type in the code accurately and click on the “Activate” or similar button.
- Verify the Activation: After clicking “Activate”, the website will verify the activation code and link your Comcast account to your smart TV. This process may take a few moments.
- Confirmation on Your Smart TV: Once the activation is successful, your smart TV will display a confirmation message. You can now access your Comcast channels and content directly from your TV.
Linking your Comcast account to your smart TV ensures a seamless experience, allowing you to access all the features and benefits of your Comcast subscription. If you encounter any issues during the linking process, double-check the activation code and make sure you have a stable internet connection. If the problem persists, contact Comcast’s customer support for further assistance.
Browse Channels and On Demand Content
Now that your Comcast account is linked to your smart TV through the Xfinity Stream app, you can start exploring the wide array of channels and on-demand content available. Here’s how you can browse and access them:
- Launch the Xfinity Stream App: Make sure the Xfinity Stream app is open on your smart TV. If you are not already in the app, navigate to it using your TV’s remote control.
- Explore Live Channels: The Xfinity Stream app provides access to a variety of live channels. Use the app’s navigation or search function to browse through the available channels. You can either scroll through the channel guide or use the search option to find specific channels.
- Access On-Demand Content: In addition to live channels, the Xfinity Stream app offers a wide selection of on-demand content that you can watch at your convenience. Navigate to the “On Demand” or “Movies & TV Shows” section within the app to access a vast library of movies, TV series, and other on-demand content.
- Use Filters and Categories: To narrow down your search, take advantage of the app’s filtering and categorization options. You can filter by genre, language, release date, or popularity to find content that suits your preferences.
- Set Favorites and Recordings: The Xfinity Stream app allows you to set your favorite channels and schedule recordings of your favorite shows or movies. This feature ensures that you never miss out on the content you love.
- Discover Recommendations: The app also provides personalized recommendations based on your viewing history and preferences. These recommendations can help you discover new content that you might enjoy.
With the Xfinity Stream app on your smart TV, you have an extensive range of channels and on-demand content at your fingertips. Take the time to explore and find the shows, movies, and other content that interests you. Whether you’re in the mood for live TV, catching up on missed episodes, or discovering new favorites, the Xfinity Stream app has you covered.
Customize Your Viewing Experience
The Xfinity Stream app on your smart TV offers various customization options to enhance your viewing experience. Here are some features and settings you can explore:
- Audio and Subtitle Options: Adjust the audio language and subtitle preferences according to your preferences. Many shows and movies offer multiple audio languages and subtitle options. You can usually find these settings within the playback or video settings of the Xfinity Stream app.
- Parental Controls: Customize parental controls to ensure age-appropriate content for your family. Set up PIN codes, block specific channels, or restrict access to certain content categories to create a safe viewing environment for children.
- Picture Quality Settings: Depending on your internet connection and smart TV capabilities, you may have the option to adjust the picture quality. Explore the app’s settings menu to find options like “Video Quality,” “Streaming Quality,” or “Playback Settings” to optimize the picture quality based on your preferences.
- Create Watchlists: Keep track of shows, movies, or episodes you wish to watch later by creating personal watchlists. You can add content to your watchlist directly from the Xfinity Stream app and access it anytime under the “Watchlist” or similar section.
- Multiple User Profiles: If you have multiple users in your household, you can set up individual profiles within the Xfinity Stream app. This allows each user to have their own personalized recommendations, watch history, and settings.
- Customize Channel Lineup: Some Xfinity Stream app versions offer the flexibility to customize your channel lineup. You can choose your favorite channels and hide the ones you don’t watch, creating a more streamlined and personalized channel guide experience.
By taking advantage of these customization options, you can tailor your viewing experience according to your preferences and needs. Whether it’s adjusting audio and subtitle settings, managing parental controls, or creating personalized watchlists, these features empower you to make the most out of your Comcast subscription.
Troubleshooting Tips
If you encounter any issues while watching Comcast on your smart TV using the Xfinity Stream app, try the following troubleshooting tips to resolve common problems:
- Check Your Internet Connection: Make sure that your smart TV is connected to a stable internet connection. Check if other devices in your household can access the internet without any issues. If necessary, restart your Wi-Fi router or contact your internet service provider for assistance.
- Restart Your Smart TV: Sometimes, a simple restart can help resolve various issues. Power off your smart TV and unplug it from the power source for a few seconds. Then, plug it back in and power it on again.
- Update the Xfinity Stream App: Ensure that you have the latest version of the Xfinity Stream app installed on your smart TV. Outdated versions may contain bugs or compatibility issues. Check the app store on your TV and update the app if an update is available.
- Clear Cache and Data: If you’re experiencing performance issues or the app is not functioning properly, try clearing the cache and data of the Xfinity Stream app. This can help resolve any temporary data conflicts. Refer to your TV’s settings or app management options to find the cache and data clearing settings.
- Restart the Xfinity Stream App: If you’re encountering issues with the Xfinity Stream app specifically, try closing the app and relaunching it. This can refresh the app’s functionality and resolve minor glitches.
- Reset Smart TV to Factory Settings: If all else fails and you’re still experiencing significant issues, you may consider resetting your smart TV to its factory settings. This should only be done as a last resort, as it will erase all personalized settings and installed apps. Consult your TV’s user manual or the manufacturer’s website for instructions on how to perform a factory reset.
If none of these troubleshooting tips resolve your issue, it’s recommended to contact Comcast’s customer support for further assistance. They will be able to provide more specific troubleshooting steps and address any other concerns or issues you may have encountered.