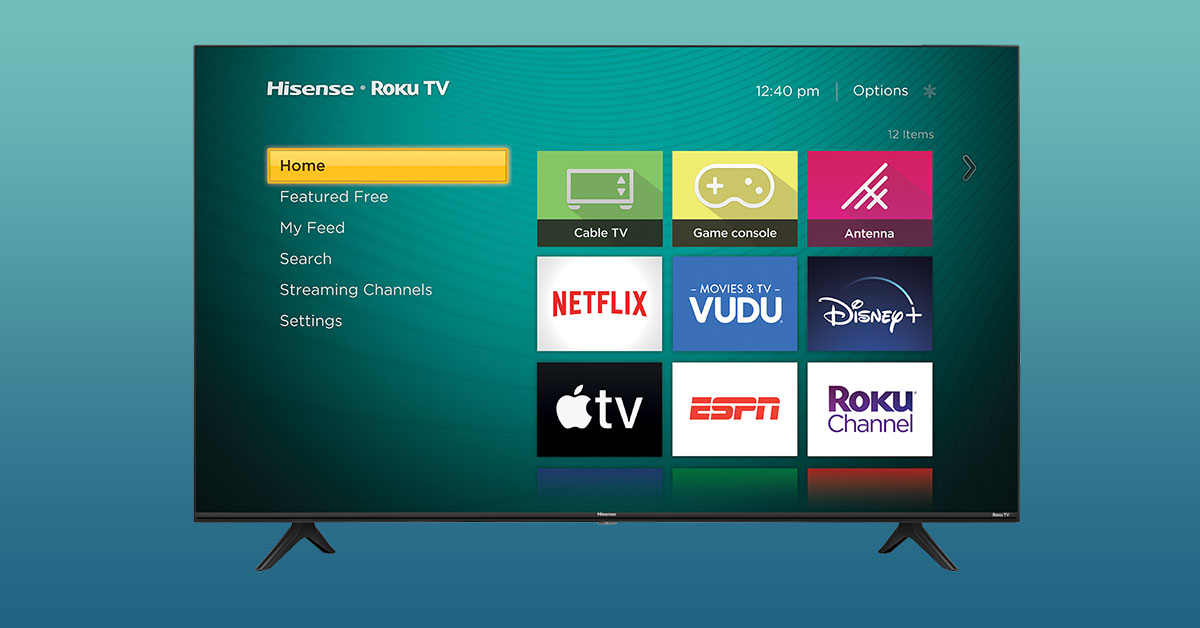How to Set Up Hulu on Roku
To enjoy live TV on Hulu through your Roku streaming device, you’ll need to set up the Hulu app first. Follow these simple steps to get started:
- Connect your Roku device to your TV and ensure it is properly set up and connected to the internet.
- From the Roku home screen, navigate to the Roku Channel Store.
- In the Channel Store, search for the Hulu app by typing ‘Hulu’ into the search bar or browsing through the available streaming channels.
- Select the Hulu app from the search results and choose ‘Add Channel’ to install it on your Roku device.
- Once the Hulu app is installed, return to the Roku home screen and locate the Hulu channel.
- If you already have a Hulu subscription, select the Hulu channel and click ‘Log In’ to sign in using your Hulu credentials.
- If you’re new to Hulu, click ‘Start Your Free Trial’ to create a new account and choose a subscription plan.
- From the Roku home screen, navigate to the Roku Channel Store.
- In the Channel Store, search for the Hulu app by typing ‘Hulu’ into the search bar or browsing through the available streaming channels.
- Select the Hulu app from the search results and choose ‘Add Channel’ to install it on your Roku device.
- Once the Hulu app is installed, return to the Roku home screen and locate the Hulu channel.
- Click on the Hulu channel to open it.
- On the Hulu welcome screen, select ‘Start Your Free Trial’ to begin the signup process.
- Enter your personal information, including your name, email address, and password.
- Select a subscription plan that suits your preferences. Remember, live TV is available with Hulu’s Live TV plans.
- Provide your payment details if prompted. Hulu offers various payment options for your convenience.
- Review and agree to the Hulu terms of service and privacy policy.
- From the Roku home screen, navigate to the Hulu channel and open it.
- On the Hulu home screen, you’ll see various categories like Home, Live, Your Channels, Movies, and TV Shows.
- Select the ‘Live’ tab to access the available live TV channels.
- You’ll be presented with a selection of channels streaming live content at that moment, arranged in an easy-to-navigate grid layout.
- Browse through the channels using your Roku remote or the directional keys on your Roku device to select the channel you want to watch.
- Click on the selected channel to start streaming live TV.
- Open the Hulu app on your Roku device and navigate to the ‘Live’ tab.
- Once on the Live tab, you’ll see a grid layout displaying the available channels and their respective programs.
- Use the Roku remote or the directional keys on your Roku device to scroll through the grid and highlight the channel you want to explore.
- Click on the highlighted channel to see the upcoming programs on that channel.
- To view more details about a specific program, press the OK button or the Enter button on your Roku remote.
- Within the program’s details, you’ll find information such as the show’s title, episode details, duration, and a synopsis.
- Use the Roku remote or the directional keys to navigate through the program guide and explore other channels and programs.
- If you want to tune in to a particular program, simply click on it using your Roku remote.
- To return to the live TV grid, use the Back button on your Roku remote.
- Open the Hulu app on your Roku device and navigate to the ‘Live’ tab.
- On the Live tab, you’ll see a grid layout displaying the available channels and the programs currently airing.
- Use the Roku remote or the directional keys on your Roku device to scroll through the grid and highlight any channel.
- Once you’ve highlighted a channel, click on it to open the channel’s live feed.
- While on the live feed, press the Up button on your Roku remote to access the search bar.
- Type in the name of the live TV channel or program you’re looking for using the Roku remote’s virtual keyboard.
- As you type, Hulu will display search results matching your query. These results will include both live TV channels and on-demand content related to your search.
- Use the Roku remote to navigate through the search results and highlight the channel or program you want to watch.
- Click on the highlighted search result to start streaming the selected live TV channel or program.
- Open the Hulu app on your Roku device and navigate to the ‘Live’ tab.
- Scroll through the live TV grid using the Roku remote or the directional keys to locate the channel and program you want to record.
- Once you’ve found the desired program, click on it to open the live feed.
- While watching the live program, press the OK button on your Roku remote to bring up the options menu at the bottom of the screen.
- Navigate to the ‘Record’ option using the Roku remote, and press the OK button once again to confirm your selection.
- The program will now be added to your Hulu DVR, and you can find it under the ‘My Stuff’ tab in the Hulu app.
- To access your recorded programs, go back to the Hulu home screen and select the ‘My Stuff’ tab.
- Within the ‘My Stuff’ tab, you’ll find your recorded shows listed under the ‘Recordings’ section.
- Click on the desired program to start playback and enjoy your recorded content.
- Open the Hulu app on your Roku device and navigate to the home screen.
- Using the Roku remote or the directional keys, click on the ‘Shows’ tab or browse through the available categories to discover on-demand content.
- Scroll through the shows and series available to find the one you want to watch.
- Once you’ve found a show you’re interested in, click on it to access its details and available episodes.
- Within the show’s page, you’ll see a list of available episodes, seasons, and additional information.
- Use the Roku remote or the directional keys to select the episode you want to watch.
- Click on the selected episode to start playback and enjoy the on-demand show.
- From the Hulu home screen on your Roku device, navigate to the ‘Live’ tab.
- Scroll through the live TV grid and highlight any channel you want to add to your favorites.
- Press the OK button on your Roku remote to bring up the options menu at the bottom of the screen.
- Choose ‘Add to My Channels’ to add the selected channel to your favorites.
- While streaming a live TV channel, press the Down button on your Roku remote to access the playback controls.
- Use the Roku remote to adjust the volume, pause or resume playback, rewind or fast-forward, and even skip to the next or previous channel.
- If you experience buffering or playback issues, you can try adjusting the playback quality by navigating to the ‘Settings’ section of the Hulu app. Here, you can choose a lower or higher streaming quality based on your internet connection.
- Use closed captions: While streaming live TV, you can enable closed captions by navigating to the ‘Settings’ section and selecting the closed captioning options that suit your preferences.
- Access audio settings: Customize the audio language and other audio-related settings by exploring the ‘Settings’ section of the Hulu app and selecting the options that best suit your viewing experience.
- Check out channel options: Some channels may offer additional options or features when streaming live TV on Hulu. Press the Options or Star button on your Roku remote to access these channel-specific options and explore the available features.
- Open the Hulu app on your Roku device and navigate to the home screen.
- Using the Roku remote or the directional keys, click on the profile icon in the top-right corner of the screen to access your account settings.
- In the account settings menu, select ‘Account’ to view your Hulu account details.
- Scroll down to the ‘Your Subscription’ section and click on ‘Manage Plans’.
- You’ll be redirected to the Hulu website in your browser.
- Sign in to your Hulu account using your login credentials if prompted.
- On the Hulu website, you can manage your subscription plans, which may include options such as upgrading or downgrading your plan, adding or removing premium add-ons, or changing billing details.
- Follow the on-screen prompts and instructions to make the desired changes to your subscription.
- Once you have made the necessary changes, the modifications will be reflected in your Hulu subscription on Roku.
- Check your TV’s volume and ensure it’s not muted or set too low.
- Check the cable connections between your Roku device, TV, and any audio/video devices for any loose connections.
- Restart your Roku device by navigating to ‘Settings’ > ‘System’ > ‘System Restart’. This will reboot your Roku device and may resolve any temporary glitches.
- If you’re using an HDMI cable, try unplugging and reconnecting it to ensure a secure connection.
- Try using a different HDMI port on your TV to rule out any issues with the current port.
- Ensure that your TV is set to the correct input source for the Roku device.
- Check your internet connection speed. A stable and fast internet connection is essential for smooth streaming. You can perform a speed test using a computer or smartphone to ensure you have sufficient bandwidth.
- Move your Roku device closer to your Wi-Fi router or consider using a wired Ethernet connection for a more stable connection.
- Restart your Roku device and your Wi-Fi router to refresh the connection.
- Clear the cache on your Roku device by navigating to ‘Settings’ > ‘System’ > ‘Advanced System Settings’ > ‘Network Connection Reset’ > ‘Reset Connection’.
- Uninstall and reinstall the Hulu app on your Roku device. Go to the Roku home screen, navigate to the Hulu app, press the ‘*’ button on your Roku remote, and select ‘Remove channel’. Then, reinstall the Hulu app from the Roku Channel Store.
- Ensure that you’re using the correct email address and password for your Hulu account.
- Reset your Hulu password by visiting the Hulu website on a computer or mobile device.
- Check for any system updates on your Roku device by going to ‘Settings’ > ‘System’ > ‘System Update’.
- Make sure your Roku device is connected to the internet and has a stable connection.
- Restart your Roku device and try logging in to Hulu again.
From here, you have two options:
Follow the on-screen prompts to complete the Hulu account setup process, including entering your payment details if required.
Once you’ve signed in or completed the registration, you can start exploring Hulu’s vast library of live channels and on-demand content right from your Roku device.
Note: A valid Hulu subscription is required to access live TV on Hulu through Roku. Additionally, certain channels and content may be subject to regional availability.
That’s it! You’re all set up to enjoy live TV on Hulu through your Roku device.
How to Sign Up for a Hulu Account on Roku
If you’re new to Hulu and want to enjoy live TV on Roku, you’ll need to sign up for a Hulu account. Follow these steps to get started:
Follow the on-screen prompts to create a new Hulu account:
Once you’ve completed the account setup process, your Hulu account will be created and ready to use on Roku. You can now enjoy live TV and access Hulu’s extensive library of on-demand content.
Note: During the signup process, Hulu may offer special promotions or discounts for new subscribers. Keep an eye out for any offers that may enhance your streaming experience.
That’s it! You’ve successfully signed up for a Hulu account on Roku. Now you can start exploring and enjoying the wide range of live TV channels available on Hulu.
How to Access Live TV on Hulu
Once you’ve set up your Hulu account and installed the Hulu app on your Roku device, accessing live TV on Hulu is a breeze. Follow these steps to start streaming live TV:
Once you’re watching live TV, you can use the Roku remote to control playback, adjust the volume, and change channels.
Moreover, you can access additional features such as closed captions, audio settings, and channel options by pressing the Options or Star button on your Roku remote while streaming live TV on Hulu.
With Hulu’s Live TV feature, you can enjoy a wide range of live channels, including news, sports, entertainment, and much more. Whether you’re catching up on the latest headlines, cheering for your favorite team, or exploring a new show, Hulu offers a diverse selection to cater to your interests.
Note: The availability of specific live TV channels on Hulu may vary based on your location and subscription plan.
That’s it! You’re now ready to immerse yourself in the world of live TV with Hulu on your Roku device.
How to Navigate the Hulu Live TV Guide on Roku
When watching live TV on Hulu through Roku, you’ll have access to a user-friendly TV guide that makes it easy to find and browse through available channels and schedule your viewing. Follow these steps to navigate the Hulu Live TV guide:
The Hulu Live TV guide also allows you to view what’s currently playing across multiple channels. Simply scroll to the left or right on the grid to see programs airing at different times. This makes it convenient to plan your viewing schedule in advance.
Additionally, within the Live TV guide, you may find additional options such as filtering channels by category or genre. Explore these features to personalize your live TV experience even further.
That’s it! You’re now equipped with the knowledge to navigate the Hulu Live TV guide on Roku. Enjoy exploring the exciting range of live TV channels and programs at your fingertips.
How to Search for Live TV Channels on Hulu Roku
If you’re looking for a specific live TV channel or program on Hulu through your Roku device, the search functionality makes it easy to find what you’re looking for. Here’s how you can search for live TV channels on Hulu Roku:
The search functionality on Hulu Roku ensures that you can quickly and easily find the live TV channels and programs you’re interested in. Whether you’re looking for a specific news channel, sports event, or your favorite TV show, the search feature saves you time and helps you get to the content you love.
Note: The search feature on Hulu may also provide suggested searches and popular shows/channels based on your viewing history and preferences.
That’s it! You now have the skills to search for live TV channels on Hulu Roku. Enjoy discovering and watching your favorite live programs with ease.
How to Record Live TV on Hulu Roku
Hulu offers a convenient DVR (Digital Video Recording) feature that allows you to record live TV on your Roku device. With this feature, you can easily save your favorite shows, sports events, or movies to watch at a later time. Here’s how to record live TV on Hulu Roku:
With Hulu’s DVR feature, you can record multiple live TV shows simultaneously and access them whenever you want. The recorded programs on your Hulu DVR will be available for a certain period of time, usually around 30 days, depending on the content and licensing agreements.
Note: The recording feature may not be available for all live TV channels or programs due to individual network restrictions.
That’s it! You’re now ready to record and watch live TV on Hulu Roku at your convenience. Sit back, relax, and never miss out on your favorite shows again!
How to Watch On-Demand Shows on Hulu Roku
Hulu offers a vast library of on-demand shows, allowing you to enjoy a wide range of content at your convenience. With your Roku device, accessing and watching on-demand shows on Hulu is simple. Here’s how:
While watching an on-demand show, you can use the Roku remote to control playback, pause, rewind, and adjust the volume as needed.
In addition to browsing through the ‘Shows’ tab, you can also explore other sections within the Hulu app, such as ‘Movies’, ‘Networks’, or ‘Kids’, to discover a wide array of on-demand content across various genres.
Hulu offers a vast selection of on-demand shows, including popular TV series, award-winning originals, and classic favorites. With new episodes added regularly, you’ll always have something exciting to watch.
Whether you’re catching up on missed episodes, revisiting a beloved series, or exploring new shows, Hulu on Roku provides a seamless and enjoyable on-demand streaming experience.
Note: The availability of specific shows and episodes is subject to licensing agreements and regional restrictions.
That’s it! You can now sit back, relax, and indulge in an extensive library of on-demand shows on Hulu through your Roku device.
How to Customize Your Live TV Experience on Hulu Roku
Hulu on Roku offers various customization options that allow you to personalize your live TV experience. From managing your favorite channels to adjusting playback settings, here’s how you can customize your live TV experience on Hulu Roku:
Manage Your Channels
If you have subscribed to Hulu’s Live TV plan, you can customize your channel lineup to have easy access to your favorite channels:
By adding channels to your favorites, you can quickly access them from the ‘My Channels’ section, making it effortless to tune into the content you love without scrolling through the entire live TV grid.
Adjust Playback Settings
Hulu on Roku allows you to customize your playback settings to enhance your viewing experience:
Customizing your playback settings ensures a smooth and enjoyable live TV experience tailored to your preferences and viewing conditions.
Explore Additional Features
Aside from managing channels and adjusting playback settings, Hulu on Roku offers several additional features to enhance your live TV experience:
By exploring these additional features, you can tailor your live TV experience on Hulu Roku to align with your preferences and needs.
That’s it! With the ability to manage your channels, adjust playback settings, and explore additional features, you can truly customize and optimize your live TV experience on Hulu Roku.
How to Manage Subscriptions on Hulu Roku
Managing your subscriptions on Hulu Roku is a straightforward process that allows you to modify or cancel your subscription plans. Here’s how you can manage your subscriptions:
Managing your subscriptions allows you to have control over your Hulu experience and adjust your plans according to your preferences and budget. With the flexibility to upgrade or downgrade your plan and add or remove add-ons, you can tailor your Hulu subscription to align with your streaming needs.
Additionally, by managing your subscriptions directly through the Hulu website, you can access more detailed information about your account, review billing details, and make any necessary adjustments to your payment method.
Note: When making changes to your subscription plans, it’s important to review any terms, conditions, or restrictions that may apply, as well as any potential impact on pricing and available features.
That’s it! You now have the knowledge to manage your subscriptions on Hulu Roku. Take control of your streaming experience and ensure it suits your preferences and requirements.
How to Troubleshoot Common Issues with Hulu Roku
While using Hulu on Roku, you may encounter certain issues that can disrupt your streaming experience. To help you troubleshoot and resolve these common issues, follow these steps:
No Sound or Picture
If you’re unable to see or hear the content on Hulu Roku, try the following troubleshooting steps:
Buffering or Playback Issues
If you’re experiencing buffering or playback issues while streaming Hulu on Roku, try these troubleshooting steps:
Login Issues
If you’re having trouble logging in to your Hulu account on Roku, try the following steps:
If you continue to experience issues or encounter other problems not mentioned here, you can visit the Hulu Help Center or contact Hulu customer support for further assistance with troubleshooting.
By following these troubleshooting steps, you can resolve common issues with Hulu on Roku and get back to enjoying your favorite shows and movies without any interruptions.