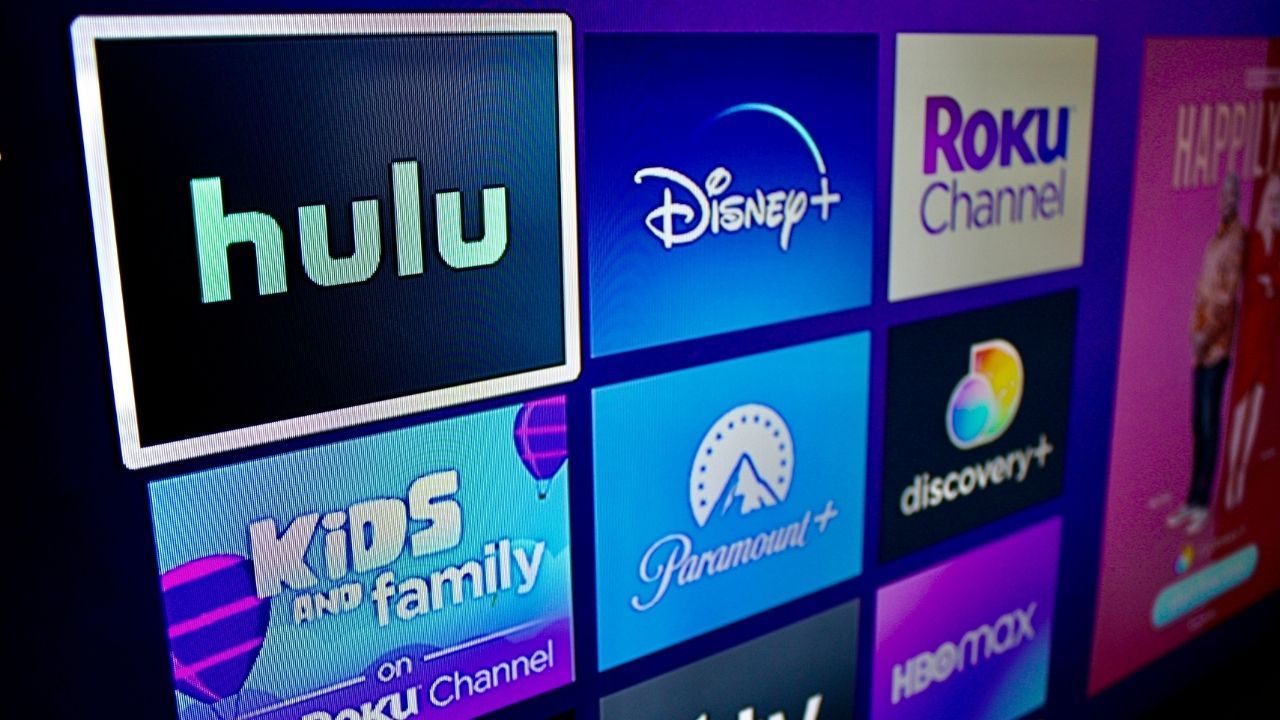What is Roku?
Roku is a popular streaming device that allows you to access a wide array of streaming content on your television. It is a small, compact device that connects to your TV through an HDMI port, transforming it into a smart TV. With Roku, you can stream movies, TV shows, music, and even play games directly on your TV.
One of the key advantages of Roku is its user-friendly interface. It offers a seamless and intuitive experience, making it easy for users of all ages to navigate through channels and find the content they want to watch. The device comes with a remote control that includes dedicated buttons for popular streaming platforms like Netflix, Hulu, and Amazon Prime Video, simplifying the process of launching your favorite streaming services.
Another remarkable feature of Roku is its extensive channel selection. It offers thousands of channels, including popular streaming platforms, news networks, sports channels, and even niche content channels. Whether you’re a movie aficionado, a sports fan, or someone who loves exploring different genres, Roku has something to cater to your entertainment preferences.
Roku also supports 4K Ultra HD and HDR streaming, delivering stunning picture quality and vibrant colors. Many Roku models come with built-in dual-band Wi-Fi, ensuring a stable and smooth streaming experience. Additionally, Roku devices offer a range of connectivity options, including Ethernet, USB, and microSD slots, allowing you to expand storage and connect other devices.
Setting up Roku is a breeze. Simply connect the device to your TV, follow the on-screen instructions to connect to your home Wi-Fi network, and create or log in to your Roku account. Once the initial setup is complete, you can start exploring the vast world of streaming content at your fingertips.
With its user-friendly interface, extensive channel selection, and support for high-quality streaming, Roku has become a popular choice for those seeking an easy and enjoyable way to access streaming content. Whether you want to binge-watch your favorite shows, catch up on the latest movies, or discover new content, Roku delivers an exceptional streaming experience.
What is Hulu?
Hulu is a popular streaming service that offers a vast library of TV shows, movies, and original content. It allows subscribers to stream their favorite content on various devices, including Roku, making it a convenient and versatile platform for entertainment.
Created as a joint venture between several major media networks, including Disney, NBCUniversal, and Fox, Hulu provides a unique streaming experience by offering a combination of current and past TV shows from different networks. This means that you can catch up on your favorite shows from popular networks like ABC, NBC, FOX, and more.
One of the standout features of Hulu is its ability to offer episodes from current TV seasons shortly after they air. This gives subscribers the flexibility to stay up-to-date with the latest episodes of their favorite shows without having to wait for them to become available on other streaming platforms or through traditional cable/satellite TV.
In addition to current TV shows, Hulu also features an extensive collection of movies across various genres, including popular films and timeless classics. Whether you’re in the mood for a romantic comedy, an action-packed adventure, or thought-provoking documentaries, Hulu has something to cater to every taste.
Moreover, Hulu has been investing heavily in producing original content. It has released critically acclaimed series like “The Handmaid’s Tale,” “Castle Rock,” and “PEN15,” among others. These original shows have garnered widespread acclaim and have attracted a dedicated fan base.
With a Hulu subscription, you can enjoy its vast library of content across multiple devices, including your Roku device. The Hulu app on Roku offers a seamless and intuitive interface, allowing you to browse and search for shows and movies easily. Plus, you can create personalized profiles for different members of your household, ensuring that everyone has their own viewing preferences and recommendations.
Whether you’re a TV enthusiast, a movie buff, or a fan of original content, Hulu provides a wide range of options to satisfy your streaming needs. With its extensive collection of current and past TV shows, movies, and original content, Hulu has established itself as a leading streaming platform, offering a rich and diverse entertainment experience.
How to Set Up Roku
Setting up your Roku device is a straightforward process that only takes a few minutes. Follow these steps to get your Roku up and running:
- Connect your Roku device to your TV using an HDMI cable. Insert one end of the HDMI cable into the HDMI port on your Roku device and the other end into an available HDMI input on your TV.
- Plug the power adapter into your Roku device and connect it to a power outlet. Make sure to use the included power adapter and not the USB port on your TV, as it may not provide sufficient power.
- Turn on your TV and select the correct HDMI input corresponding to the Roku device.
- Insert batteries into the Roku remote control. The Roku device will detect the remote control automatically.
- Follow the on-screen instructions to select your preferred language, connect to your Wi-Fi network, and set the display type. You can either choose “Auto Detect” or manually set the display resolution based on your TV’s capabilities.
- Once connected to your Wi-Fi network, your Roku device will download the latest software updates. This may take a few minutes, so be patient.
- Once the software updates are complete, your Roku device will display a unique activation code on the screen. Take note of this code.
- On your computer or smartphone, visit the Roku activation website (roku.com/link).
- Enter the activation code displayed on your TV screen and follow the on-screen instructions to create a Roku account or sign in if you already have one.
- Once you have completed the activation process, your Roku device will automatically link to your Roku account and display a confirmation message on the screen.
- Your Roku is now set up and ready to use! You can start exploring the vast selection of channels, apps, and streaming content available on Roku.
Remember, it is essential to have a stable internet connection for optimal streaming performance. Make sure your Roku device is within range of your Wi-Fi router and that the signal strength is strong.
If you encounter any issues during the setup process, refer to the Roku support website for troubleshooting guides and solutions. They provide comprehensive resources to help you resolve common setup and connectivity problems.
With the simple setup process, you’ll be able to enjoy the wide range of streaming options that Roku offers in no time.
How to Add the Hulu Channel to Your Roku Device
Adding the Hulu channel to your Roku device allows you to access a vast library of TV shows, movies, and original content. Here’s a step-by-step guide on how to add the Hulu channel to your Roku:
- Turn on your Roku device and navigate to the home screen. Use the arrow buttons on your Roku remote control to highlight and select the “Streaming Channels” option, then press the OK button.
- In the Streaming Channels menu, select “Search Channels” and press the OK button.
- Using the on-screen keyboard, enter “Hulu” and select it from the search results that appear below the search box. Highlight the Hulu channel and press the OK button to open the channel details.
- On the Hulu channel details page, select “Add Channel” and press the OK button.
- Your Roku device will start downloading and installing the Hulu channel. This process may take a few minutes, depending on your internet connection speed.
- Once the installation is complete, you will see a confirmation message indicating that the Hulu channel has been added to your Roku device. You can now access it from the Roku home screen.
- Return to the Roku home screen by pressing the Home button on your Roku remote control. The Hulu channel will appear in the list of channels on your home screen.
- Highlight the Hulu channel and press the OK button to open it. You may need to sign in to your Hulu account or create a new account if you don’t have one already. Follow the on-screen instructions to sign in or sign up.
- Once you’re signed in to your Hulu account, you can start browsing and streaming your favorite TV shows, movies, and original content directly on your Roku device.
If you can’t find the Hulu channel in the Roku Channel Store or encounter any issues during the installation process, make sure that your Roku device is connected to the internet and try again. You can also check for system updates on your Roku device, as having the latest software version can help resolve compatibility issues.
Adding the Hulu channel to your Roku device opens up a world of entertainment options, allowing you to enjoy a wide range of content at your convenience.
How to Sign In to Hulu on Roku
To access your Hulu account and start streaming your favorite shows and movies on Roku, you’ll need to sign in to the Hulu app. Here’s a step-by-step guide on how to sign in to Hulu on Roku:
- Ensure that your Roku device is connected to the internet and that you have already added the Hulu channel to your Roku device. If you haven’t added the Hulu channel yet, refer to the previous section on how to add the Hulu channel to your Roku device.
- Turn on your Roku device and navigate to the Roku home screen. Use the arrow buttons on your Roku remote control to highlight the Hulu channel.
- Press the OK button on your remote to open the Hulu channel.
- On the Hulu home screen, you’ll see options to start a free trial or log in. Select the “Log In” option and press the OK button.
- A 6-digit activation code will be displayed on your TV screen.
- Using a computer or mobile device, visit the Hulu activation website (www.hulu.com/activate) and enter the activation code shown on your Roku device.
- Follow the on-screen instructions to log in to your Hulu account. If you don’t have an account, you can sign up for one on the Hulu website.
- Once you successfully log in or sign up, your Roku device will automatically activate the Hulu app. You’ll see a confirmation message on your TV screen.
- Return to your Roku device, and the Hulu app will be ready for you to use. You can begin browsing and streaming your favorite shows and movies.
If you encounter any issues while signing in, ensure that you have entered the correct activation code and double-check your Hulu account credentials. If you continue to experience problems, you can visit the Hulu Support website for further assistance or contact their customer support directly.
Signing in to Hulu on Roku allows you to personalize your streaming experience by accessing your watchlist, recommendations, and other account settings. With your Hulu account linked to Roku, you can enjoy a seamless streaming experience on your TV.
How to Browse and Search for Shows and Movies on Hulu
Browsing and searching for shows and movies on Hulu is a simple process that allows you to discover and enjoy a wide range of content. Here’s a step-by-step guide on how to browse and search for shows and movies on Hulu using your Roku device:
- Ensure that your Roku device is connected to the internet and that you have already signed in to your Hulu account. If you haven’t signed in yet, refer to the previous section on how to sign in to Hulu on Roku.
- Turn on your Roku device and navigate to the Roku home screen using your remote control.
- Scroll through the channels and highlight the Hulu channel, then press the OK button on your remote to open the Hulu app.
- On the Hulu home screen, you will find various options to discover content. These may include a list of popular shows, trending movies, recommended content, or genre-specific categories.
- Use the arrow buttons on your remote to navigate through the available options. Highlight the category or section you want to explore, then press the OK button to enter that section.
- Within each category or section, you can continue to scroll horizontally to view more shows or movies. Highlight the content you’re interested in and press the OK button to see more details.
- While browsing a specific show or movie, you’ll be able to view a brief description, rating, cast information, and other related details.
- If you’re looking for something specific, you can use the search function. Navigate to the search icon or search bar on the Hulu home screen and press the OK button to open the search menu.
- Using the on-screen keyboard, enter the title, actor, director, or any other keyword related to the content you’re looking for. As you type, the search results will update in real-time.
- Once you’ve entered your search term, highlight the desired content from the search results and press the OK button to access more details and start streaming.
Browsing and searching on Hulu lets you find shows and movies based on your preferences and interests. You can explore popular categories, discover new content, or search for specific titles or genres.
Remember, Hulu also offers personalized recommendations based on your viewing history and preferences. These recommendations can help you discover new shows and movies that you might enjoy.
With the ability to browse and search for shows and movies on Hulu, you have the freedom to explore a vast library of content and find something that suits your mood and interests.
How to Watch Shows and Movies on Hulu
Watching shows and movies on Hulu is a breeze once you’ve found the content you want to enjoy. Here’s a step-by-step guide on how to watch shows and movies on Hulu using your Roku device:
- Make sure your Roku device is connected to the internet and that you have the Hulu channel installed. If you haven’t added the Hulu channel yet, refer to the previous section on how to add the Hulu channel to your Roku device.
- Turn on your Roku device and navigate to the Roku home screen using your remote control.
- Scroll through the channels and highlight the Hulu channel, then press the OK button on your remote to open the Hulu app.
- Use the arrow buttons on your remote to navigate through the available options and categories to find the show or movie you want to watch.
- Once you’ve found the content, highlight it and press the OK button to open the details page.
- On the details page, you’ll find information about the show or movie, including a brief description, rating, cast, and any available episodes or seasons.
- If you’re starting a new show, select the first episode of the series and press the OK button to begin playback. For movies, select the movie and press the OK button to start watching.
- While watching a show or movie, you can pause, rewind, or fast forward using the playback controls on your remote control.
- If the show or movie has multiple episodes or seasons, you can browse through them by using the arrow buttons on your remote. Highlight the episode or season you want to watch next, then press the OK button to start playback.
- If you need to take a break or want to continue watching later, you can exit the playback screen and return to it later. Hulu will remember your progress and resume from where you left off.
Watching shows and movies on Hulu offers a seamless and enjoyable experience, allowing you to dive into a world of entertainment from the comfort of your couch. The availability of current TV episodes, complete seasons, and an extensive collection of movies ensures that you’ll always have something to watch.
With the convenience of streaming on your Roku device, you can easily access and enjoy your favorite shows and movies whenever you want.
How to Manage Your Hulu Account Settings on Roku
Managing your Hulu account settings on Roku allows you to customize your streaming experience and tailor it to your preferences. Here’s a step-by-step guide on how to manage your Hulu account settings using your Roku device:
- Make sure your Roku device is connected to the internet and that you have the Hulu channel installed. If you haven’t added the Hulu channel yet, refer to the previous section on how to add the Hulu channel to your Roku device.
- Turn on your Roku device and navigate to the Roku home screen using your remote control.
- Scroll through the channels and highlight the Hulu channel, then press the OK button on your remote to open the Hulu app.
- Once the Hulu app is open, use the arrow buttons on your remote to navigate to the top left corner of the screen, where you’ll find the main menu icon (usually represented by three horizontal lines).
- Press the OK button on your remote to open the main menu.
- In the main menu, navigate to and select the “Account” option. Press the OK button to proceed.
- This will open a web browser window on your TV screen, directing you to the Hulu account settings page. Note that you may need to sign in again for security purposes.
- Once you’re on the account settings page, you can manage various aspects of your Hulu account. Here are some key settings you can modify:
- Profile Settings: From the account settings page, you can create and manage profiles for different members of your household. This allows each person to have their own personalized recommendations and watchlist.
- Subscription: You can review and change your Hulu subscription plan, including upgrading to a higher tier, adding premium channels, or making any other relevant subscription adjustments.
- Preferences: Customize your viewing experience by adjusting preferences such as caption settings, autoplay options, and recommendations.
- Manage Devices: If you have multiple devices connected to your Hulu account, you can view and manage them from the account settings page. This includes removing devices that you no longer use.
- After making any necessary changes or adjustments, use the back button on your remote control to return to the Hulu app on your Roku device.
Managing your Hulu account settings on Roku gives you control over various aspects of your streaming experience. Customizing profiles, adjusting preferences, and managing devices ensures that you can personalize your Hulu account to suit your preferences and requirements.
Take the time to explore and adjust these settings to enhance your Hulu streaming experience on your Roku device.
Troubleshooting Common Issues with Hulu on Roku
While using Hulu on your Roku device, you may encounter certain issues that can impact your streaming experience. Here are some common problems that users face and troubleshooting steps to resolve them:
- Buffering or Playback Issues: If you experience buffering or playback interruptions, try the following steps:
- Check your internet connection and ensure it is stable and fast enough for streaming.
- Restart your Roku device and your internet router to refresh the connection.
- Clear the cache on your Hulu app by going to the Roku home screen, highlighting the Hulu channel, pressing the asterisk (*) button on your remote, and selecting “Remove channel”. Afterward, reinstall the Hulu channel and try streaming again.
- Authentication or Sign-In Issues: If you’re unable to sign in or encounter authentication problems, follow these steps:
- Ensure that you’re using the correct username and password for your Hulu account.
- Verify that you have a stable internet connection.
- Clear cookies and cache on the Hulu app. Go to the Roku home screen, highlight the Hulu channel, press the asterisk (*) button on your remote, and select “Remove channel”. Reinstall the Hulu channel and try signing in again.
- If the problem persists, visit the Hulu Help Center for further assistance or contact Hulu customer support.
- App Freezing or Crashing: If the Hulu app freezes or crashes frequently, try these troubleshooting steps:
- Check for any available updates for both your Roku device and the Hulu app. Updating to the latest versions can often resolve compatibility issues.
- Remove the Hulu app from your Roku by going to the Roku home screen, highlighting the Hulu channel, pressing the asterisk (*) button on your remote, and selecting “Remove channel”. Reinstall the Hulu channel and see if the freezing or crashing issue persists.
- If the problem continues, consider restarting your Roku device and internet router, as well as seeking help from Hulu support.
- Poor Video Quality: If you’re experiencing low video quality or pixelation, try these troubleshooting steps:
- Verify that your Roku device is connected to a strong and stable internet connection. Weak Wi-Fi signal can cause video quality issues.
- Ensure that your internet speed meets Hulu’s recommended requirements for streaming HD or Ultra HD content.
- Check if other devices on your network are using a large amount of bandwidth, as this can affect streaming quality. Try turning off or disconnecting other devices during streaming.
- Consider switching to a wired ethernet connection for your Roku device, if possible, for a more stable and reliable connection.
If you encounter any other issues with Hulu on Roku that are not resolved by the troubleshooting steps provided, it’s recommended to visit the Hulu Help Center or contact Hulu customer support for further assistance. They have a wealth of resources and knowledgeable support staff who can help resolve any technical issues you may encounter.
By addressing common issues and troubleshooting problems, you can ensure a smoother and more enjoyable streaming experience with Hulu on your Roku device.
FAQs about Hulu on Roku
Here are some frequently asked questions about using Hulu on Roku:
- Can I watch live TV on Hulu through Roku?
- Do I need a separate Hulu subscription for each Roku device?
- Can I download shows and movies on Hulu to watch offline on Roku?
- Can I sign up for a Hulu subscription directly through my Roku device?
- Are commercials included in the Hulu streaming experience on Roku?
- Can I watch Hulu content available in 4K Ultra HD resolution on Roku?
- Can I use parental controls on Hulu to restrict content for my children?
- Does Hulu on Roku support multiple user profiles?
- What should I do if I’m experiencing technical issues with Hulu on Roku?
Yes, Hulu offers a Live TV feature that provides access to live channels, sports, news, and entertainment on Roku. However, this feature is available with a Hulu + Live TV subscription, which is a separate plan from the standard Hulu subscription.
No, your Hulu subscription works across multiple devices. You can use the same Hulu account to sign in and stream content on all your Roku devices and other supported devices.
No, as of now, Hulu does not support downloading shows or movies for offline viewing on Roku or any other device. You will need an internet connection to stream content on Hulu.
No, currently, new Hulu subscriptions cannot be created directly through Roku devices. You will need to sign up for a Hulu subscription on the Hulu website or through the Hulu mobile app and then sign in to your Hulu account on your Roku using the same login credentials.
With a standard Hulu subscription, you can expect to see limited commercials during the playback of shows and movies. However, Hulu also offers a commercial-free plan called “Hulu (No Ads)” for an additional cost, which eliminates most commercials. The availability of this plan may vary depending on your region.
Yes, if you have a compatible Roku device and a Hulu subscription with 4K streaming support, you can enjoy select Hulu content in 4K Ultra HD resolution. However, not all shows and movies on Hulu are available in 4K. You also need a stable internet connection with sufficient speed to stream 4K content.
Yes, Hulu provides parental control settings that allow you to set up profiles for your children and restrict access to age-appropriate content. You can create a Kids profile with filters and controls to ensure your children have a safe and suitable streaming experience.
Yes, Hulu on Roku supports multiple user profiles. Each member of your household can have their own personalized profile, with customized recommendations and watchlists. This ensures that everyone can have their own tailored streaming experience.
If you encounter technical issues with Hulu on Roku, such as streaming problems, app crashes, or account-related issues, it’s best to visit the Hulu Help Center or contact Hulu customer support. They have a dedicated team to assist with troubleshooting and resolving technical problems.
These FAQs address some commonly asked questions about using Hulu on Roku. If you have any specific concerns or inquiries, it’s recommended to visit the Hulu website or seek assistance from their customer support for accurate and up-to-date information.