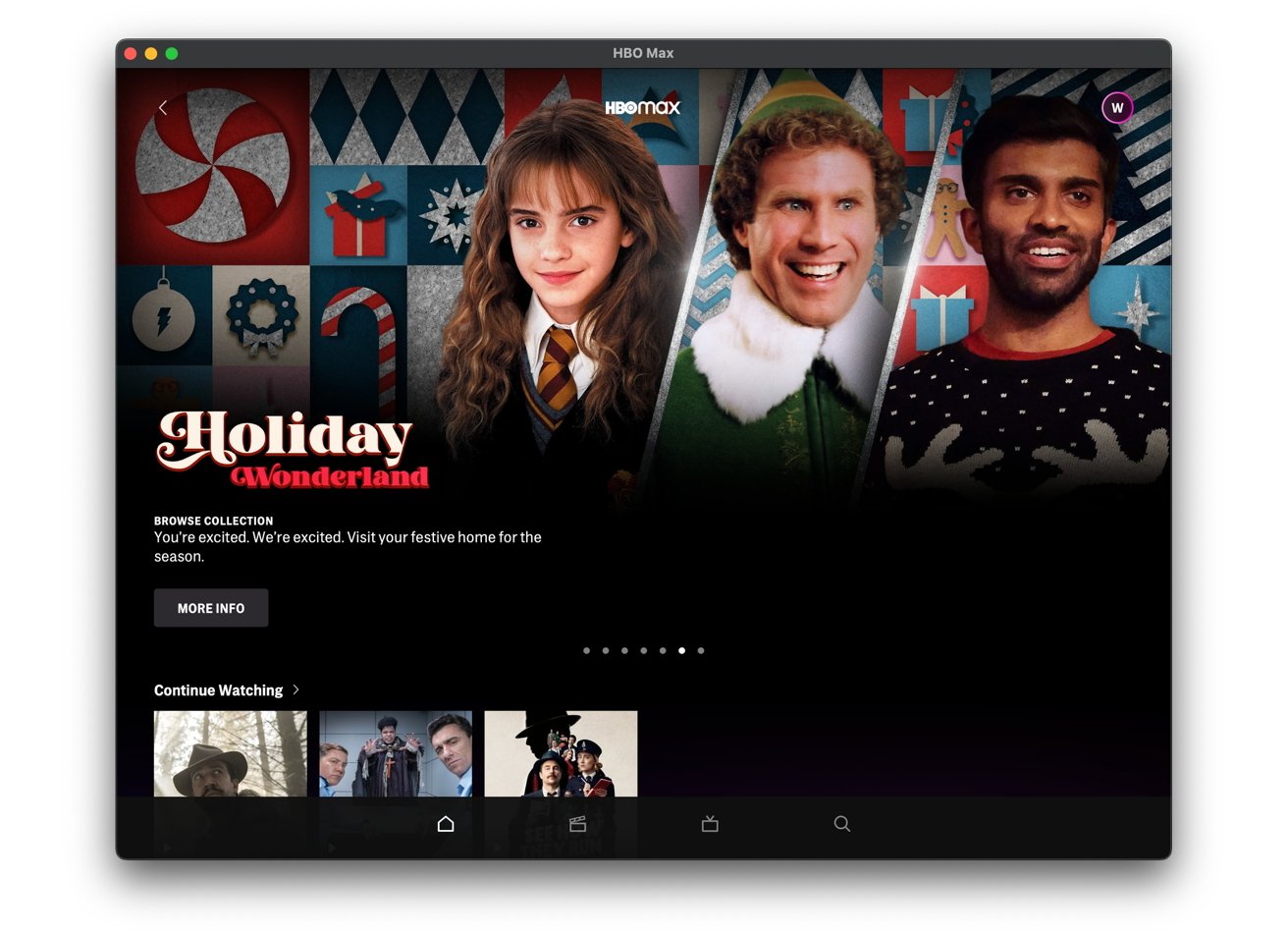System Requirements
Before you start streaming HBO Now on your MacBook, make sure your system meets the following requirements:
- A MacBook running macOS 10.10 or later.
- A reliable internet connection with a minimum speed of 3 Mbps for standard definition (SD) or 5 Mbps for high definition (HD) streaming.
- Google Chrome browser installed on your MacBook.
- An active HBO Now subscription. If you don’t have one, you can sign up on the official HBO Now website.
To ensure smooth playback and the best viewing experience, it’s recommended to keep your MacBook’s operating system, browser, and internet connection updated to the latest versions.
Please note that HBO Now is only available in certain countries. If you’re accessing the service from outside the supported regions, you may need to use a virtual private network (VPN) to bypass geo-restrictions and access the content.
By ensuring that your MacBook meets these system requirements, you’ll be ready to start enjoying a wide array of HBO’s popular shows, movies, and documentaries on your device.
Step 1: Sign up for HBO Now
The first step to watching HBO Now on your MacBook is to sign up for the service. Follow these simple instructions to create an HBO Now account:
- Open your preferred web browser on your MacBook.
- Go to the official HBO Now website.
- Click on the “Sign Up” or “Get Started” button, usually located at the top right corner of the website.
- You will be prompted to choose a subscription plan. HBO Now usually offers a monthly subscription option.
- Click on the desired subscription plan and proceed to the next step.
- Fill in your personal details, including your name, email address, and password.
- Review the terms and conditions, and privacy policy, then click on the “Agree” or “Accept” button.
- Choose your preferred payment method and provide the necessary payment details.
- Click on the “Submit” or “Confirm” button to complete the sign-up process.
After successfully signing up, you will receive a confirmation email with your account details. Now you’re ready to enjoy all the amazing content that HBO Now has to offer on your MacBook!
Step 2: Install the Google Chrome Browser
To stream HBO Now on your MacBook, you’ll need to have the Google Chrome browser installed. Follow these steps to install Google Chrome:
- Open your preferred web browser on your MacBook.
- Navigate to the official Google Chrome website.
- Look for the “Download” button or link on the website.
- Click on the “Download” button to start the downloading process.
- Once the download is complete, locate the downloaded file (usually in the “Downloads” folder).
- Double-click on the downloaded file to start the installation process.
- Follow the on-screen instructions to complete the installation of Google Chrome.
After a successful installation, you will find the Google Chrome icon in your Applications folder or on your desktop. Click on the icon to launch the browser.
Google Chrome is known for its speed, reliability, and compatibility, making it an excellent choice for streaming HBO Now on your MacBook. It also offers various extensions and features that can enhance your browsing experience.
With Google Chrome installed, you’re ready to move on to the next step and set up the necessary extension to watch HBO Now on your MacBook.
Step 3: Install the “User-Agent Switcher for Chrome” Extension
To watch HBO Now on your MacBook, you’ll need to install the “User-Agent Switcher for Chrome” extension. This extension allows you to change the user agent of your browser, making it appear as if you’re using a different device or browser. Follow these steps to install the extension:
- Open the Google Chrome browser on your MacBook.
- Go to the Chrome Web Store by typing “chrome://extensions” in the address bar and pressing Enter.
- In the search bar at the top left corner, type “User-Agent Switcher for Chrome”.
- Click on the search result that corresponds to the official extension.
- On the extension page, click on the “Add to Chrome” button.
- A confirmation pop-up will appear. Click on the “Add extension” button.
- The extension will be downloaded and installed automatically.
Once the installation is complete, you will see the “User-Agent Switcher for Chrome” icon in the top right corner of your browser.
This extension is crucial for streaming HBO Now on your MacBook, as it enables you to modify your browser’s user agent to Safari on macOS, which is essential for accessing HBO Now’s streaming service.
With the “User-Agent Switcher for Chrome” extension installed, you’re one step closer to enjoying HBO Now content on your MacBook.
Step 4: Open the “User-Agent Switcher for Chrome” Extension Settings
After installing the “User-Agent Switcher for Chrome” extension, you’ll need to configure the settings to change your browser’s user agent to Safari on macOS. Follow these steps to open the extension settings:
- Click on the “User-Agent Switcher for Chrome” icon located in the top right corner of the Google Chrome browser.
- A drop-down menu will appear. Click on the “Options” or “Settings” link to open the extension settings page.
- On the extension settings page, you’ll see a list of pre-configured user agents.
- Locate “Safari – Mac” or a similar option and click on it to select it as your user agent.
- Once you’ve selected the appropriate user agent, close the settings page.
By changing your user agent to Safari on macOS, you’re tricking the HBO Now website into thinking that you’re accessing their service from a Mac computer. This step is crucial for successfully streaming HBO Now content on your MacBook.
It’s worth noting that you may need to refresh the HBO Now website after changing the user agent for the changes to take effect. This will ensure that when you visit the HBO Now website, it recognizes your browser as Safari on macOS and grants you access to the streaming service.
With the “User-Agent Switcher for Chrome” extension settings configured, you’re now ready to proceed to the next step and sign in to HBO Now on your MacBook.
Step 5: Change the User Agent to Safari on macOS
Changing the user agent to Safari on macOS is a crucial step that allows you to access HBO Now’s streaming service on your MacBook. Follow these steps to change the user agent:
- Click on the “User-Agent Switcher for Chrome” icon located in the top right corner of the Google Chrome browser.
- A drop-down menu will appear. Click on the user agent name or icon to open a list of available user agents.
- Scroll through the list and find “Safari – Mac” or a similar option, then click on it to select it as your user agent.
After selecting the Safari on macOS user agent, your browser will now appear as if you’re accessing the internet using Safari on a Mac computer, fooling the HBO Now website. This allows you to access HBO Now’s content library, including its vast collection of shows, movies, and documentaries.
It’s important to note that switching the user agent only affects the appearance of your browser to websites you visit. The actual functionality of the browser remains the same.
Remember to refresh the HBO Now website after changing the user agent to Safari on macOS. This ensures that the website recognizes your browser as a compatible device, granting you access to stream HBO Now content on your MacBook.
With the user agent changed, you’re now ready to proceed to the next step and sign in to your HBO Now account.
Step 6: Go to the HBO Now Website and Sign In
Now that you’ve configured the user agent, it’s time to visit the HBO Now website and sign in to your account. Follow these steps:
- Open the Google Chrome browser on your MacBook.
- Type “www.hbonow.com” in the address bar and press Enter to navigate to the HBO Now website.
- The HBO Now homepage will load, displaying various shows, movies, and featured content.
- Click on the “Sign In” or “Log In” button, usually located on the top right corner of the website.
- Enter your HBO Now email address and password in the appropriate fields.
- Click on the “Sign In” or “Log In” button to proceed.
Upon successful login, you will be redirected to the HBO Now main page, where you can explore the entire range of content available on the platform.
Remember, using Safari as your user agent allows you to access HBO Now’s streaming service on your MacBook, providing you with a seamless and enjoyable streaming experience.
If you encounter any issues during the sign-in process, double-check your login credentials and ensure that you have an active HBO Now subscription linked to your account.
With your HBO Now account signed in, you’re now ready to start streaming your favorite shows and movies on your MacBook.
Step 7: Start Watching HBO Now on Your MacBook
After signing in to your HBO Now account, you’re just a few steps away from enjoying your favorite shows and movies on your MacBook. Follow these steps to start watching HBO Now:
- Browse through the HBO Now website to discover the wide range of content available.
- Click on the show or movie you want to watch.
- A dedicated page for the selected content will open, providing you with a synopsis, cast information, and related details.
- Click on the “Play” button or the episode you wish to start streaming.
- The selected show or movie will begin playing in the web browser window.
- You can use the playback controls, such as pause, play, rewind, and fast forward, to navigate through the content.
- Enjoy your stream in high-definition with crisp audio and immerse yourself in the captivating world of HBO’s content.
Throughout your streaming experience, make use of the various features available on the HBO Now website, such as creating watchlists, exploring related recommendations, and managing your account settings.
Keep in mind that you will need a stable internet connection with sufficient bandwidth to stream HBO Now content without interruptions. If you experience any buffering or playback issues, try adjusting the video quality settings or check your internet connection.
With these simple steps, you’re now prepared to enjoy HBO Now’s vast library of compelling and engaging content on your MacBook at your convenience.
Alternative Method: Use a Virtual Private Network (VPN)
If you’re unable to access HBO Now on your MacBook due to regional restrictions, an alternative method is to use a Virtual Private Network (VPN). A VPN allows you to establish a secure connection to a server located in a different region, effectively masking your IP address and bypassing geo-restrictions. Here’s how you can use a VPN:
- Research and choose a reputable VPN service that offers servers in regions where HBO Now is accessible.
- Sign up for the VPN service and install the VPN application on your MacBook.
- Launch the VPN application and choose a server location that allows access to HBO Now.
- Connect to the selected server through the VPN application.
- Once connected, your MacBook will now appear as if you’re browsing from the selected server’s location.
- Open your preferred web browser and navigate to the HBO Now website.
- Sign in to your HBO Now account and start streaming your favorite shows and movies.
Using a VPN not only enables you to access HBO Now, but it also enhances your online privacy and security by encrypting your internet connection. However, it’s important to choose a reliable VPN service that prioritizes privacy, has a broad network of servers, and provides fast and reliable connections.
Please note that the use of VPNs may be subject to legal regulations in your country or region. It’s essential to review the local laws and terms of service before using a VPN for bypassing geo-restrictions.
By utilizing a VPN, you can overcome regional limitations and enjoy HBO Now’s vast selection of content on your MacBook, regardless of your location.