Compatible Vizio Smart TVs
If you are a sports fan looking to watch ESPN Plus on your Vizio Smart TV, it’s essential to ensure that your model is compatible with the streaming service. ESPN Plus is supported on various Vizio Smart TV models, allowing you to enjoy live sports, exclusive shows, and on-demand content.
Vizio Smart TVs with SmartCast functionality are compatible with the ESPN Plus app. Most Vizio Smart TVs manufactured after 2016 come with SmartCast built-in. To check if your Vizio Smart TV is compatible, you can refer to the product documentation or visit the Vizio website for a list of supported models.
Sporting a Vizio Smart TV with SmartCast opens up a world of entertainment possibilities beyond ESPN Plus. You can access popular streaming services like Netflix, Hulu, Amazon Prime Video, and more, directly from your TV. SmartCast allows you to effortlessly browse and stream content from multiple apps.
It is worth noting that older Vizio Smart TV models without SmartCast may not support the ESPN Plus app. If you own an older Vizio TV and desire ESPN Plus access, you may need to explore alternative streaming methods like using a streaming device or connecting your TV to a compatible smart device via HDMI.
Having a compatible Vizio Smart TV is the first step towards watching ESPN Plus on the big screen. In the following sections, we will guide you through the process of setting up your Vizio Smart TV and accessing the ESPN Plus app.
Setting up your Vizio Smart TV
Once you have confirmed that your Vizio Smart TV is compatible with ESPN Plus, it’s time to set up your device and get ready to stream your favorite sports content. Follow these steps to set up your Vizio Smart TV:
- Connect your Vizio Smart TV to a power source and turn it on. You will be greeted with an initial setup screen.
- Choose your preferred language and country. This information helps customize your TV experience.
- Connect your Vizio Smart TV to your home Wi-Fi network. Select your Wi-Fi network from the available options and enter the password if prompted.
- Accept the terms and conditions and any software updates that may be available. It is recommended to keep your TV software up to date for optimal performance.
- Set up your Vizio SmartCast account. This will enable you to access additional features and apps on your TV. Follow the on-screen prompts to create an account or sign in with an existing one.
- Configure your display and audio settings. You can adjust the picture mode, screen size, aspect ratio, and other settings according to your preferences.
Once you have completed the initial setup, your Vizio Smart TV is ready to use. You can now navigate through the various apps and features available on your TV, including the SmartCast App Store where you can find and download the ESPN Plus app.
In the next section, we will explain how to access the Vizio SmartCast App Store and search for the ESPN Plus app to begin your streaming journey.
Accessing the Vizio SmartCast App Store
Now that your Vizio Smart TV is set up and connected to the internet, you can easily access the Vizio SmartCast App Store to search for and download the ESPN Plus app. Follow these steps:
- Press the V button on your Vizio remote control to open the SmartCast Home screen.
- Using the arrow keys on your remote control, navigate to the top row where you will find the App Store icon.
- Once you are on the App Store icon, press the OK button to access the App Store.
- In the App Store, you will see a range of apps available for download. Use the arrow keys to browse through the options or scroll down to see more.
- To search for the ESPN Plus app specifically, press the Up or Down arrow keys until you find the search icon in the top right corner of the App Store.
- Press the OK button to bring up the virtual keyboard and enter “ESPN Plus” using the arrow keys and OK button to select each character.
- As you type, the available results will display below the search bar. Locate the ESPN Plus app and press the OK button to select it.
- In the app description page, you will find more information about ESPN Plus. Press the OK button to download and install the app on your Vizio Smart TV.
Once the ESPN Plus app is successfully downloaded and installed, you can proceed to sign in to your ESPN Plus account and start enjoying your favorite sports content. We will cover the next steps in the following sections.
Searching for the ESPN Plus App
Searching for the ESPN Plus app on the Vizio SmartCast App Store is a straightforward process. By following these steps, you can quickly locate and install the app on your Vizio Smart TV:
- Begin by ensuring that your Vizio Smart TV is turned on and connected to the internet.
- Using your Vizio remote control, press the V button to access the SmartCast Home screen on your TV.
- On the Home screen, navigate to the top row where you will find the App Store icon.
- Select the App Store icon by pressing the OK button on your remote control.
- In the App Store, you will see a variety of apps available for download.
- Using the arrow keys on your remote control, navigate to the search icon located in the top right corner of the App Store.
- Press the OK button to activate the search function.
- A virtual keyboard will appear on your screen. Use the arrow keys to navigate and select each character to spell out “ESPN Plus”.
- As you type, the App Store will display available search results.
- Locate and select the ESPN Plus app from the search results by pressing the OK button.
- You will be taken to the app description page.
- Press the OK button again to download and install the ESPN Plus app on your Vizio Smart TV.
Once the app installation is complete, you can proceed to sign in to your ESPN Plus account and enjoy a wide range of live sports, exclusive shows, and on-demand content.
In the following section, we will guide you through the process of downloading and installing the ESPN Plus app on your Vizio Smart TV.
Downloading and Installing the ESPN Plus App
After finding the ESPN Plus app in the Vizio SmartCast App Store, the next step is to download and install it on your Vizio Smart TV. Follow these simple steps:
- Ensure that your Vizio Smart TV is connected to the internet and turned on.
- Using your Vizio remote control, navigate to the ESPN Plus app in the App Store by following the steps mentioned in the previous section.
- Once you are on the ESPN Plus app page, select the app by pressing the OK button on your remote control.
- On the app description page, you will find an option to download and install the ESPN Plus app.
- Select the download or install button and wait for the app to be downloaded and installed on your Vizio Smart TV. The time it takes to complete this process may vary depending on your internet connection speed.
- Once the installation is complete, you will see a confirmation message indicating that the ESPN Plus app has been successfully installed on your Vizio Smart TV.
Now that the ESPN Plus app is installed, you can proceed to sign in to your ESPN Plus account to access a wide range of sports content. In the next section, we will guide you on how to sign in to your ESPN Plus account on your Vizio Smart TV.
Signing into your ESPN Plus Account
After successfully downloading and installing the ESPN Plus app on your Vizio Smart TV, the next step is to sign in to your ESPN Plus account to start enjoying your favorite sports content. Follow these steps to sign in:
- Ensure that your Vizio Smart TV is turned on and connected to the internet.
- Navigate to the app section on your Vizio Smart TV and locate the ESPN Plus app.
- Open the ESPN Plus app by selecting it with your remote control.
- On the ESPN Plus app login screen, you will see options to log in or create an ESPN Plus account.
- If you already have an ESPN Plus account, select the “Log In” option.
- Using the on-screen keyboard, enter your ESPN Plus account credentials including your email address and password.
- Once you have entered your login information, select the “Log In” button to proceed.
- After successfully signing in, you will have access to a wide range of live sports, exclusive shows, and on-demand content available on ESPN Plus.
If you do not have an ESPN Plus account, you can create one by selecting the “Create Account” option on the login screen. Follow the prompts to provide the necessary information and create your account.
Now that you are signed in to your ESPN Plus account, you can browse through the available sports content and start enjoying the games, shows, and highlights that ESPN Plus has to offer.
In the next section, we will explore how to browse and access ESPN Plus content on your Vizio Smart TV.
Browsing and Accessing ESPN Plus Content
Now that you are signed in to your ESPN Plus account on your Vizio Smart TV, it’s time to explore and access the wide range of content available. Follow these steps to browse and access ESPN Plus content:
- Launch the ESPN Plus app on your Vizio Smart TV by navigating to the app section and selecting it with your remote control.
- On the ESPN Plus home screen, you will find various categories, such as live sports, exclusive shows, and on-demand content.
- Use the arrow keys on your remote to navigate through the categories and select the desired content.
- Within each category, you can browse through the available options by scrolling horizontally or vertically.
- Highlight the content you want to watch and select it to start streaming.
- Enjoy live sports events, catch up on previous games, explore exclusive shows, or watch on-demand content at your convenience.
- Use the playback controls on your remote control to pause, rewind, or fast forward through the content as needed.
- You can also use the search function within the ESPN Plus app to find specific games, shows, or highlights.
- Bookmark your favorite sports, teams, or shows for quick access in the future.
With the ESPN Plus app on your Vizio Smart TV, you have access to a diverse range of sports content. Whether you’re a fan of basketball, football, baseball, or any other sport, ESPN Plus offers something for everyone.
If you encounter any issues or have questions about specific content, the ESPN Plus app usually provides support information or a contact option to help you resolve any concerns.
In the next section, we will address some common issues and provide troubleshooting tips for a seamless streaming experience.
Troubleshooting Common Issues
While using the ESPN Plus app on your Vizio Smart TV, you may encounter some common issues. Here are a few troubleshooting tips to help resolve these issues:
- No app or outdated app: If you cannot find the ESPN Plus app or if you have an outdated version, try updating your Vizio Smart TV’s firmware. This can typically be done in the settings menu of your TV. Alternatively, you can check for app updates in the Vizio SmartCast App Store.
- Internet connection issues: Ensure that your Vizio Smart TV is connected to a stable internet connection. You can try restarting your router and reconnecting your TV to the Wi-Fi network. If the issue persists, contact your internet service provider for further assistance.
- Streaming quality: If you are experiencing buffering or poor streaming quality, check your internet connection speed. A minimum internet speed of 10 Mbps is recommended for optimal streaming experience. You can also try adjusting the video quality settings within the ESPN Plus app.
- Audio/video syncing: If you notice any issues with audio and video synchronization, ensure that your Vizio Smart TV and connected audio devices are up to date with the latest firmware. You can also try adjusting the audio delay settings in the TV’s audio settings.
- Freezing or crashing: If the ESPN Plus app freezes or crashes frequently, try force closing the app and reopening it. If the problem persists, uninstall and reinstall the app on your Vizio Smart TV.
- Authentication issues: If you are having trouble logging in to your ESPN Plus account, double-check your login credentials. Ensure that your email address and password are entered correctly. If you still can’t log in, try resetting your password or contact ESPN Plus support for assistance.
- General troubleshooting: If none of the above solutions solve the issue, you can try performing a factory reset on your Vizio Smart TV. Keep in mind that this will erase all settings and personal data, so backup important information beforehand.
If you continue to experience issues with the ESPN Plus app on your Vizio Smart TV, it is recommended to reach out to the Vizio support team or ESPN Plus customer support for further assistance.
In the following section, we will explore alternative methods to watch ESPN Plus content if you encounter any unresolved technical issues.
Alternatives to Watching ESPN Plus on Vizio Smart TV
If you encounter technical issues or your Vizio Smart TV model doesn’t support the ESPN Plus app, there are alternative methods to enjoy ESPN Plus content. Here are a few options:
- Streaming Devices: Consider using streaming devices such as Roku, Amazon Fire TV Stick, or Apple TV. These devices offer support for the ESPN Plus app and provide a seamless streaming experience on your TV. Simply connect the streaming device to your TV’s HDMI port and follow the device’s setup instructions to access the ESPN Plus app.
- Game Consoles: If you own a gaming console such as Xbox One or PlayStation 4, you can download the ESPN app from the console’s app store. Once installed, sign in to your ESPN Plus account to watch live sports and on-demand content directly on your console.
- Smartphone or Tablet Casting: Use the ESPN app on your smartphone or tablet and cast the content to your Vizio Smart TV. Make sure your TV and mobile device are connected to the same Wi-Fi network. Open the ESPN app, select the desired content, and look for the casting icon. Tap on it, choose your Vizio Smart TV, and the content will be displayed on the big screen.
- PC or Laptop Streaming: If you have a computer or laptop, you can visit the ESPN Plus website and sign in to your account. From there, you can stream live sports and on-demand content directly from your browser. Connect your computer or laptop to your Vizio Smart TV using an HDMI cable to watch on the larger screen.
- Mobile Apps: ESPN Plus also offers mobile apps for iOS and Android devices. You can download the ESPN app from the App Store or Google Play Store, sign in to your ESPN Plus account, and enjoy live sports and exclusive content on your mobile device.
These alternative methods provide flexibility and allow you to enjoy ESPN Plus content even without direct support on your Vizio Smart TV. Choose the option that suits your preferences and available devices.
Remember, some alternatives require additional subscriptions or purchases, so be sure to check the availability and compatibility of these options before proceeding.

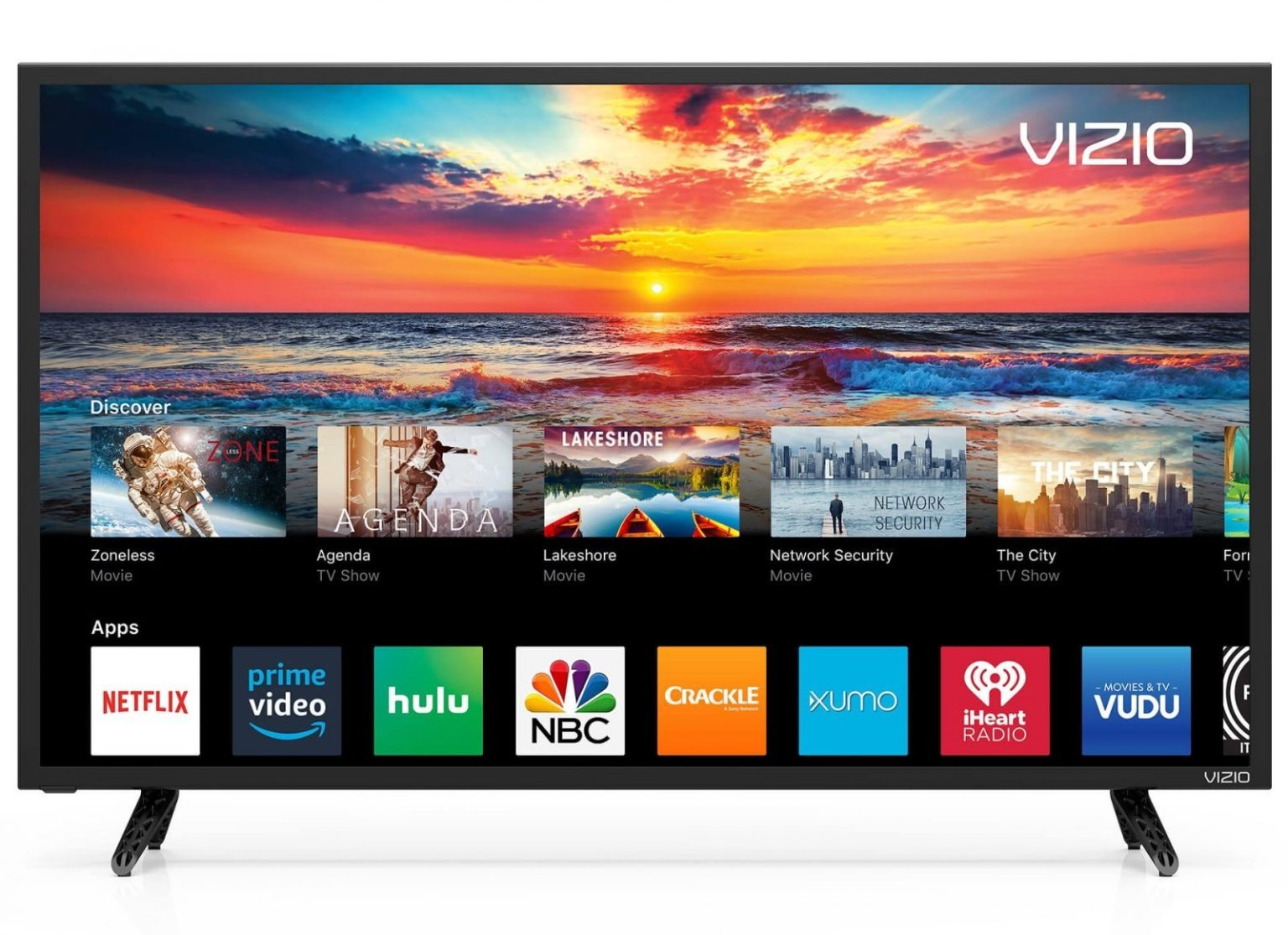
![How Does Disney + Works and How Much It Cost [Explained]](https://citizenside.com/wp-content/uploads/2020/05/disney-plus-300x200.jpg)