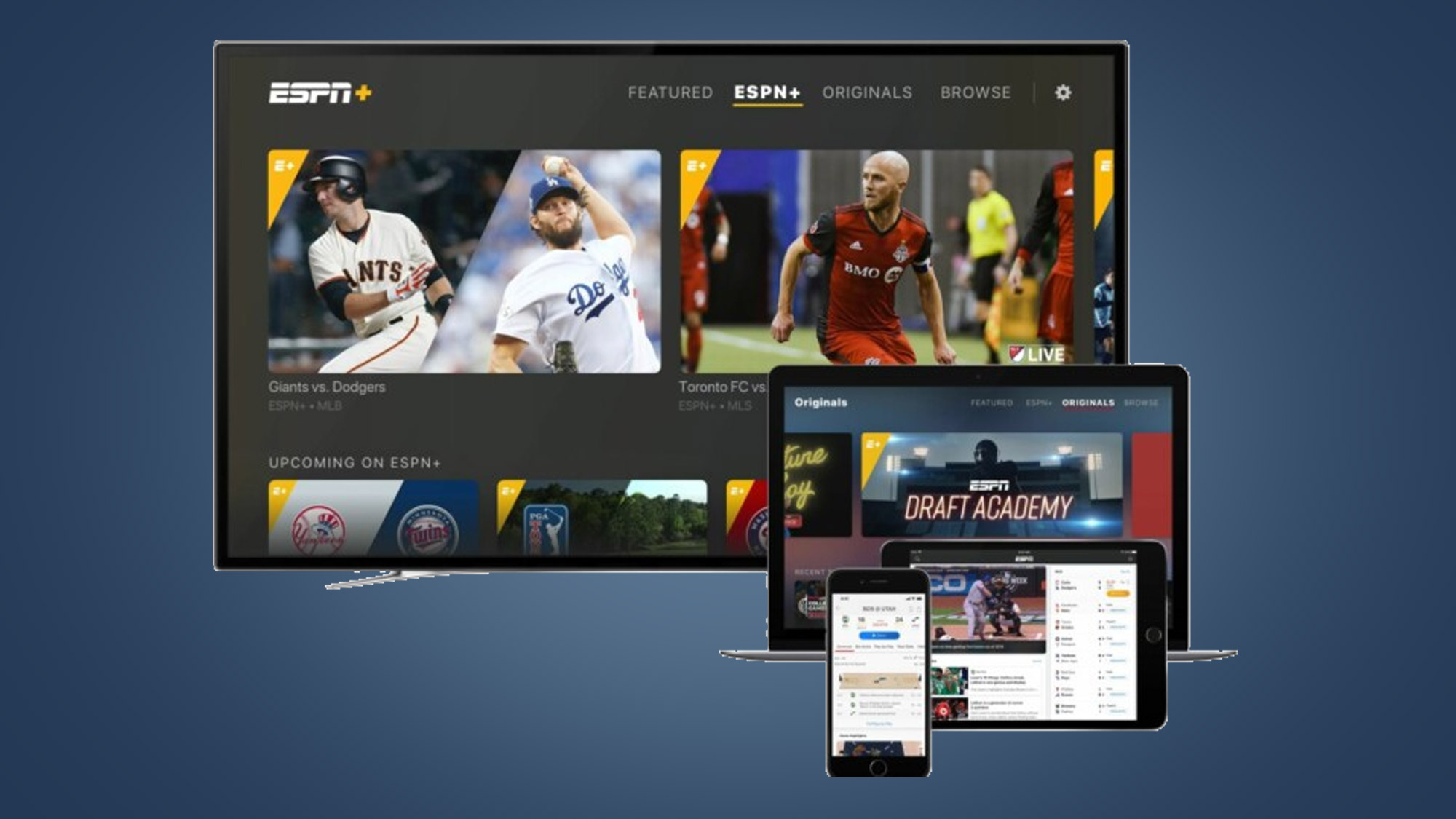How to Download and Install the ESPN Plus App on Firestick
Streaming sports events and on-demand content has never been easier with the ESPN Plus app on Firestick. Follow these simple steps to download and install the app onto your device:
- Turn on your Firestick and navigate to the home screen.
- Using the remote, scroll to the top of the screen and select the magnifying glass icon to open the search function.
- Type “ESPN Plus” into the search bar and press Enter.
- From the search results, select the ESPN Plus app.
- Click on the “Download” button to start the installation process.
- Wait for the app to download and install onto your Firestick. This may take a few minutes, depending on your internet connection.
- Once the installation is complete, click on “Open” to launch the ESPN Plus app.
Now that you have successfully downloaded and installed the ESPN Plus app, you can enjoy a wide range of live sports events, original shows, documentaries, and more right on your Firestick device. Simply sign in to your ESPN Plus account and start streaming your favorite content.
Creating an Account on ESPN Plus
In order to access the ESPN Plus app on Firestick, you will need to create an ESPN Plus account. Follow these steps to create your account:
- Open a web browser on your computer or mobile device and visit the ESPN Plus website.
- Click on the “Subscribe Now” or “Get ESPN Plus” button.
- You will be prompted to either sign in with your existing ESPN account or create a new one.
- If you have an ESPN account, enter your credentials and click “Sign In”. If you don’t have an account, click on “Create an Account” and follow the on-screen instructions.
- Once you have signed in or created your account, you will be asked to choose a subscription plan. Select the plan that suits your preferences and click “Continue”.
- Next, you will need to provide your payment information. ESPN Plus offers different payment options, including credit/debit cards and PayPal. Enter your payment details and click “Start Subscription”.
- After successfully subscribing, you will receive a confirmation email with further instructions.
Once you have created your ESPN Plus account, you can now sign in to the ESPN Plus app on your Firestick and start enjoying the wide range of sports content available.
How to Sign In to ESPN Plus on Firestick
To access your ESPN Plus account and start streaming content on Firestick, you need to sign in to the ESPN Plus app. Follow these steps to sign in:
- Launch the ESPN Plus app on your Firestick device.
- On the app’s home screen, you will see a prompt to sign in or register.
- Using the remote, navigate to the “Sign In” option and click on it.
- A screen will appear asking for your ESPN Plus credentials. Enter your email/username and password associated with your ESPN Plus account using the on-screen keyboard.
- Once you have entered your credentials, click on the “Sign In” button.
- If your credentials are correct, you will be signed in to your ESPN Plus account.
After signing in, you can access all the live sports events, on-demand shows, and exclusive content available on ESPN Plus directly from your Firestick device.
How to Activate ESPN Plus on Firestick
In order to fully access and enjoy ESPN Plus on your Firestick, you need to activate your subscription. Follow these steps to activate ESPN Plus on Firestick:
- Launch the ESPN Plus app on your Firestick device.
- You will be presented with an activation code on the screen.
- Take note of the activation code or keep the screen open as you will need it in the next steps.
- Using a computer or mobile device, open a web browser and visit the activation page for ESPN Plus.
- Enter your ESPN Plus account credentials and sign in.
- On the activation page, enter the activation code displayed on your Firestick and click “Activate”.
- Wait for the activation process to complete.
- Once the activation is successful, you will receive a confirmation message.
After activating ESPN Plus, you can now enjoy all the live events and on-demand content available on the platform through your Firestick device.
How to Watch ESPN Plus Live Events and On-Demand Content on Firestick
Once you have downloaded and activated the ESPN Plus app on your Firestick device, you can start watching a wide range of live events and on-demand content. Here’s how:
- Launch the ESPN Plus app on your Firestick.
- On the app’s home screen, you will find various sections such as “Live Events”, “Originals”, “Shows”, and more.
- Use the remote to navigate through these sections and select the content you want to watch.
- If you want to watch a live event, select the “Live Events” section to see what is currently being broadcasted.
- Choose the event you’re interested in and click on it to start streaming.
- If you prefer to watch on-demand content, such as shows, documentaries, or replays, navigate to the respective sections and browse through the available options.
- Select the content you want to watch and click on it to start streaming.
- While watching a live event or on-demand content, you can use the playback controls on your Firestick remote to pause, rewind, or fast forward.
With ESPN Plus on Firestick, you have access to a wide range of sports content right at your fingertips. Enjoy live events, catch up on your favorite shows, and explore the extensive library of on-demand content whenever you want.
Troubleshooting Tips for Watching ESPN Plus on Firestick
While accessing ESPN Plus on Firestick is usually a smooth experience, you may encounter some issues from time to time. Here are some troubleshooting tips to help you resolve common problems:
- Check your internet connection: Ensure that your Firestick is connected to a stable and reliable internet connection. Poor connectivity can lead to buffering or playback issues.
- Restart your Firestick: Sometimes, simply restarting your device can resolve temporary glitches. Go to the Firestick settings, select “Device”, and choose “Restart” to reboot your Firestick.
- Clear app cache: If you’re experiencing performance issues, clearing the cache of the ESPN Plus app can help. Go to the Firestick settings, select “Applications”, choose “Manage Installed Applications”, and find the ESPN Plus app. Select the app, click on “Clear Cache”, and confirm your action.
- Update the ESPN Plus app: Check if there are any updates available for the ESPN Plus app. Outdated versions can sometimes cause compatibility issues. Go to the Firestick settings, select “Applications”, choose “Manage Installed Applications”, and find the ESPN Plus app. If an update is available, click on “Update” to install it.
- Restart the ESPN Plus app: If you’re encountering issues within the ESPN Plus app, try closing it and relaunching it. Press and hold the home button on your Firestick remote to access the app switcher. Navigate to the ESPN Plus app and click on the options button (three horizontal lines). Choose “Close” to exit the app. Then, reopen the app and try again.
- Contact ESPN Plus support: If the above steps didn’t resolve the issue, you can reach out to ESPN Plus support for further assistance. They can help troubleshoot specific problems and provide guidance to ensure a seamless streaming experience.
By following these troubleshooting tips, you can address common issues and enjoy uninterrupted streaming of ESPN Plus on your Firestick.
Alternative Methods to Watch ESPN Plus on Firestick for Free
While ESPN Plus is a subscription-based service, there are a few alternative methods that you can explore to watch ESPN Plus on Firestick for free. It’s important to note that these methods may not always be legal or reliable, and we recommend using official and legitimate means to support content creators. Nevertheless, here are a few potential alternatives:
- Free Trials: ESPN Plus occasionally offers free trials to new users. Keep an eye out for any promotions or special offers that may provide a limited-time free access to ESPN Plus. Make sure to cancel the trial before the end date to avoid being charged.
- Third-Party Streaming Apps: There are various third-party streaming apps available that claim to provide access to ESPN Plus content for free. However, be cautious as these apps may not be authorized and could potentially pose privacy and security risks. Proceed at your own discretion, understanding the potential consequences.
- Sharing Accounts: If you have a friend or family member who has an ESPN Plus subscription, they may be willing to share their account with you. You can ask if they are open to providing you with their credentials to access ESPN Plus content on your Firestick.
- Online Streaming Platforms: Some websites and platforms may illegally stream ESPN Plus content. While it is not recommended to engage in piracy or unauthorized streaming, these options do exist. Keep in mind that accessing copyrighted content without proper authorization violates intellectual property rights and may have legal consequences.
Remember, it is always best to use official and legitimate methods to support the content creators and enjoy ESPN Plus on Firestick. Make sure to respect copyright laws and choose legal options whenever possible.
Tips and Tricks for Enhanced Viewing Experience on Firestick
To make the most out of your viewing experience while using ESPN Plus on Firestick, try implementing these tips and tricks:
- Manage App Storage: Firestick has limited storage capacity. To ensure smooth performance, regularly clear cache and unwanted apps to free up space. Go to Firestick settings, select “Applications”, choose “Manage Installed Applications”, and select apps to uninstall or clear cache.
- Use Alexa Voice Remote: Firestick comes with Alexa Voice Remote. Utilize voice commands to quickly search for content, control playback, and navigate the ESPN Plus app. Simply press and hold the microphone button on the remote and speak your command.
- Manage Display Settings: Adjust display settings to optimize the visual quality. On your Firestick, go to settings, select “Display & Sounds”, and choose “Display”. Adjust resolution settings to match your TV’s capabilities and enable features such as HDR (if supported).
- Enable Parental Controls: If you have children and want to restrict access to certain content, you can enable parental controls. Go to Firestick settings, select “Preferences”, choose “Parental Controls”, and set up a PIN code. You can then restrict content based on ratings or specific categories.
- Utilize the Watchlist Feature: ESPN Plus allows you to create a watchlist to keep track of your favorite sports events and shows. When browsing content, select the “Add to Watchlist” option to save it for later. Access your watchlist from the app’s home screen to easily find and watch your selected content.
- Update Firestick Software: Regularly check for and install Firestick software updates to ensure you have the latest features and bug fixes. Go to settings, select “My Fire TV”, choose “About”, and select “Check for Updates”. If updates are available, follow the on-screen instructions to install them.
- Optimize Internet Connection: For smooth streaming, ensure a stable and fast internet connection. Connect your Firestick to a reliable Wi-Fi network or use an Ethernet adapter for a wired connection. Position your router near your device and minimize interference from other devices or obstructions.
- Explore Additional Firestick Apps: In addition to ESPN Plus, Firestick offers a wide variety of other streaming apps. Explore and download apps like Netflix, Hulu, Amazon Prime Video, and more to expand your entertainment options.
By implementing these tips and tricks, you can enhance your viewing experience, optimize performance, and enjoy ESPN Plus to its fullest on your Firestick.
Frequently Asked Questions about Watching ESPN Plus on Firestick
Here are some commonly asked questions regarding watching ESPN Plus on Firestick:
- Can I access ESPN Plus on Firestick?
- Do I need a subscription to watch ESPN Plus on Firestick?
- Is ESPN Plus available in all countries?
- Can I watch live sports events on ESPN Plus?
- Can I watch ESPN Plus content in high definition?
- Can I watch ESPN Plus content offline?
- Can I share my ESPN Plus account with others?
- How can I cancel my ESPN Plus subscription?
Yes, you can access ESPN Plus on Firestick by downloading and installing the ESPN Plus app from the Amazon Appstore.
Yes, ESPN Plus is a subscription-based service. You will need to subscribe to ESPN Plus to access and watch its content on your Firestick.
No, ESPN Plus is currently only available in the United States. It is important to note that the content rights and availability may vary based on your geographic location.
Yes, ESPN Plus offers a variety of live sports events, including exclusive coverage of UFC, MLB, NHL, soccer, and more. You can stream these events on your Firestick with an ESPN Plus subscription.
Yes, ESPN Plus offers content in high definition (HD) where available. However, the quality of the stream may also depend on your internet connection and the capabilities of your Firestick and TV.
No, ESPN Plus does not currently offer an offline viewing feature. You will need an internet connection to stream content on ESPN Plus.
No, sharing your ESPN Plus account with others is not permitted. Each ESPN Plus subscription is intended for individual use and should not be shared among multiple users.
To cancel your ESPN Plus subscription, visit the ESPN Plus website or the subscription management section in your ESPN account. Follow the instructions to cancel your subscription.
If you have any additional questions or issues regarding ESPN Plus on Firestick, consider reaching out to ESPN Plus support for further assistance.