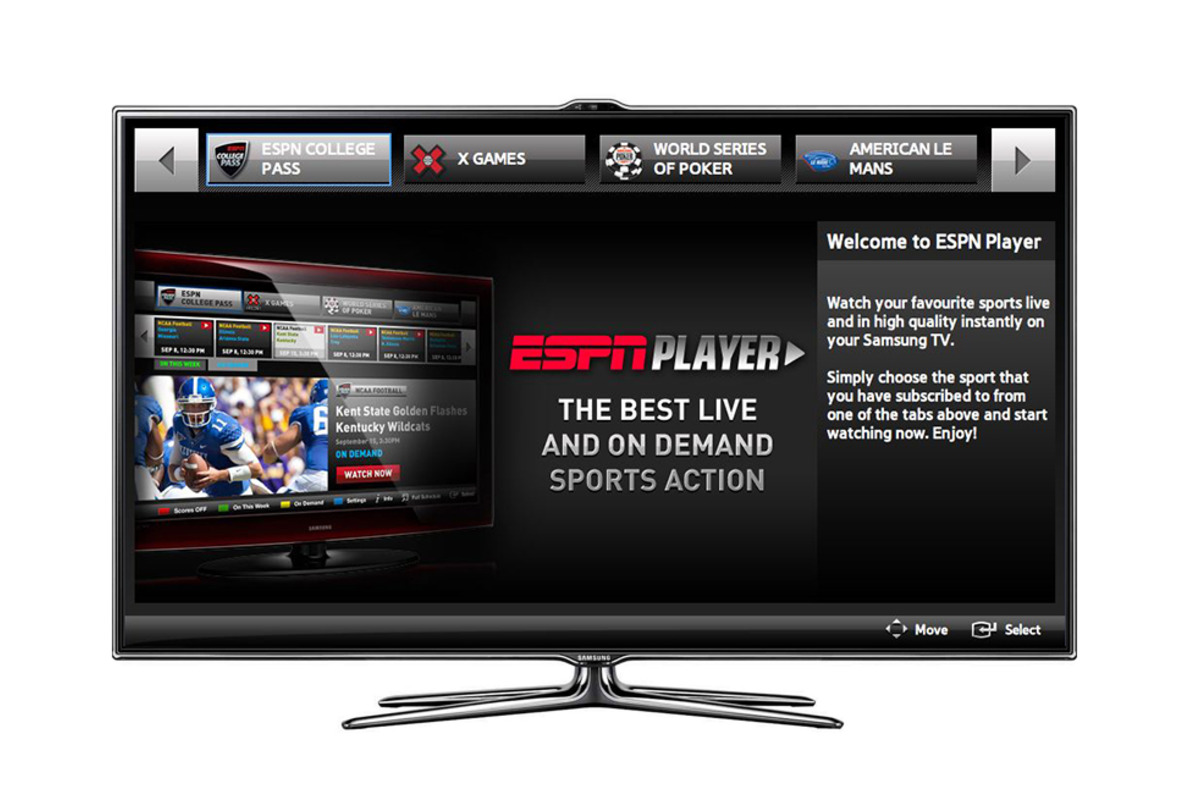Requirements for Watching ESPN Live on Jailbroken Firestick
Watching ESPN live on a jailbroken Firestick is a great way to enjoy your favorite sports events and stay updated with the latest games and highlights. To get started, you need to ensure that you have the necessary requirements in place. Here are the key prerequisites to successfully watch ESPN live on your jailbroken Firestick:
- Jailbroken Firestick: Before you can access ESPN content, you need to have a jailbroken Firestick. Jailbreaking allows you to install third-party applications, giving you more freedom to customize your streaming experience.
- Kodi Media Player: Kodi is a popular media player that enables you to stream content from various sources, including ESPN. It serves as the platform for installing ESPN add-ons onto your Firestick.
- Stable Internet Connection: A stable and high-speed internet connection is crucial for seamless streaming of live sports events. Make sure you have a reliable internet connection with sufficient bandwidth to avoid buffering or interruptions.
- VPN Service: Although optional, using a reputable VPN (Virtual Private Network) service is highly recommended. A VPN enhances your privacy and security online and allows you to access regional content that may be geographically restricted.
By ensuring you have these requirements met, you will be well-equipped to watch ESPN live on your jailbroken Firestick. Now that we have covered the prerequisites, let’s proceed to the next steps, which involve the installation of Kodi and the ESPN add-on.
Installing Kodi on Your Jailbroken Firestick
To watch ESPN live on your jailbroken Firestick, you need to install Kodi first. Kodi is a versatile media player that allows you to stream content from various sources, including sports channels like ESPN. Here’s a step-by-step guide on how to install Kodi on your jailbroken Firestick:
- Enable Unknown Sources: Go to the Settings menu on your Firestick, select Device or My Fire TV, and then navigate to Developer Options. Enable the option to install apps from unknown sources. This will allow you to install Kodi, which is not available in the Amazon Appstore.
- Download the Downloader App: Search for the Downloader app in the Amazon Appstore and install it on your jailbroken Firestick. The Downloader app will facilitate the download and installation of Kodi.
- Enter the Kodi Download URL: Open the Downloader app and enter the URL for the Kodi download. The official Kodi website provides the download link for different platforms. Make sure to select the appropriate version for Firestick.
- Download and Install Kodi: Once the download is complete, the Downloader app will prompt you to install Kodi. Follow the on-screen instructions to install Kodi on your Firestick.
- Launch Kodi: After successful installation, you can find the Kodi app in the Apps section of your Firestick. Launch the Kodi app to begin setting up your ESPN live streaming.
Once Kodi is successfully installed on your jailbroken Firestick, you are one step closer to enjoying ESPN live. The next section will guide you through adding the ESPN add-on to Kodi.
Adding the ESPN Add-On to Kodi
With Kodi installed on your jailbroken Firestick, it’s time to add the ESPN add-on, which will grant you access to live sports and content from ESPN. Here’s how you can add the ESPN add-on to Kodi:
- Launch Kodi: Open Kodi on your Firestick, and you will be greeted with a clean interface.
- Navigate to Add-ons: From the Kodi home screen, go to the main menu and select the Add-ons tab.
- Select Package Installer: Look for the open box icon at the top left corner of the screen and click on it. This will open the Add-on browser.
- Choose Install from Repository: In the Add-on browser, select “Install from repository” to access a list of available repositories.
- Select the Kodi Add-on Repository: From the list of repositories, choose the “Kodi Add-on Repository” to proceed.
- Select Video Add-ons: Inside the Kodi Add-on Repository, navigate to the “Video add-ons” category.
- Find and Install the ESPN Add-on: Scroll through the add-on list until you find the ESPN add-on. Click on it and then select the “Install” button to begin the installation process.
- Wait for the Installation Confirmation: Kodi will download and install the ESPN add-on. Once the installation is complete, you will see a notification confirming its successful installation.
Now that you have successfully added the ESPN add-on to Kodi, you can move on to the next step – configuring the ESPN add-on for an optimal streaming experience.
Configuring the ESPN Add-On on Kodi
After adding the ESPN add-on to Kodi, it’s important to configure the add-on to ensure a seamless streaming experience. Here are the steps to configure the ESPN add-on on Kodi:
- Access the Add-ons: From the Kodi home screen, navigate to the Add-ons tab.
- Select My Add-ons: In the Add-ons menu, choose “My Add-ons” to view a list of all installed add-ons.
- Find the ESPN Add-On: Scroll through the list until you find the ESPN add-on. Click on it to access its settings.
- Configure ESPN Settings: Inside the ESPN add-on settings, you will find various options to customize your streaming experience. These options may include selecting video quality, enabling subtitles, and adjusting audio settings. Configure these settings according to your preferences.
- Provide Account Credentials: Some ESPN add-ons may require you to sign in with your ESPN account credentials to access live sports content. Follow the on-screen prompts to enter your login details accordingly.
- Explore Content: Once the add-on is configured, you can start exploring the available ESPN content. Navigate through different categories, such as live events, highlights, and on-demand sports content, to find the programs you want to watch.
- Select and Enjoy: Choose the sports event or program you want to watch from the available options within the ESPN add-on. Click on it, and the streaming will start.
By following these steps, you can configure the ESPN add-on on Kodi to customize your streaming experience and enjoy the sports content you love. Keep in mind that the specific settings and options may vary depending on the version and developer of the ESPN add-on you have installed.
Using VPN for Privacy and Accessing Regional Content
While not mandatory, using a VPN (Virtual Private Network) is highly recommended when watching ESPN live on your jailbroken Firestick. A VPN provides several benefits, including enhanced online privacy and the ability to access regional content. Here’s why you should consider using a VPN:
1. Privacy and Security: A VPN encrypts your internet connection, protecting your data and online activities from potential threats, such as hackers and surveillance. It ensures that your browsing history, streaming activities, and personal information remain private and secure.
2. Bypassing Geographical Restrictions: Some ESPN content may be restricted based on your geographical location. With a VPN, you can change your virtual location by connecting to servers in different countries. This allows you to access region-restricted content, such as live sports events that are only available in certain countries.
3. Avoiding Throttling: Internet service providers (ISPs) may throttle your internet connection when they detect heavy streaming activities. By using a VPN, you can encrypt your traffic and prevent ISPs from throttling your connection, ensuring smooth and uninterrupted streaming of ESPN live content.
4. Enhanced Streaming Speed: VPNs often have servers dedicated to streaming, providing optimized connections for faster and more reliable streaming. This can result in better video quality and reduced buffering when watching ESPN live on your jailbroken Firestick.
5. Anonymous Streaming: A VPN masks your IP address and assigns you a new one from the location you choose. This makes it difficult for anyone to track your online activities, allowing you to stream ESPN live anonymously.
When selecting a VPN service, choose a reputable provider that offers a wide range of server locations, fast connection speeds, and strong encryption protocols. Once you have subscribed to a VPN service, install the VPN app on your Firestick and connect to a server of your choice before accessing ESPN live content.
Remember, using a VPN for privacy and accessing regional content is an optional step, but it can greatly enhance your streaming experience and open doors to a wider range of ESPN content.
Troubleshooting Tips for Watching ESPN Live on Jailbroken Firestick
While watching ESPN live on your jailbroken Firestick can be an exciting experience, you may encounter some common issues along the way. Here are some troubleshooting tips to help you overcome any obstacles and ensure a smooth streaming experience:
1. Check Your Internet Connection: Insufficient internet speed can lead to buffering and interrupted streaming. Make sure you have a stable and high-speed internet connection. Consider restarting your router or connecting your Firestick to a wired connection for better performance.
2. Clear Kodi Cache: Over time, Kodi accumulates temporary files that can affect its performance. Clearing the cache can resolve buffering and playback issues. Go to the Kodi settings, navigate to the File Manager, select Profile Directory, and delete the “Cache” folder.
3. Update Kodi and Add-Ons: Outdated versions of Kodi and its add-ons can cause compatibility issues. Check for updates in the Kodi settings and update both Kodi and the ESPN add-on to the latest versions.
4. Disable VPN or Try Different Server: If you’re using a VPN, try disconnecting or switching to a different server. Sometimes, certain servers may have connectivity or performance issues that can impact your streaming quality.
5. Restart Kodi or Firestick: Sometimes, simply restarting Kodi or your Firestick can fix temporary glitches or conflicts. Close Kodi, go to the Firestick settings, navigate to the Applications menu, select Manage Installed Applications, choose Kodi, and click on the Force Stop option. Then, reopen Kodi and attempt to stream ESPN again.
6. Check ESPN Add-On Settings: Review the settings within the ESPN add-on on Kodi. Ensure that you have selected the appropriate options for video quality, subtitles, and audio settings according to your preferences.
7. Reinstall the ESPN Add-On: If none of the above steps work, consider uninstalling and reinstalling the ESPN add-on. Go to the Kodi settings, select Add-ons, locate the ESPN add-on, and choose to uninstall it. Then, follow the steps mentioned earlier to add the ESPN add-on back to Kodi.
8. Seek Support from Kodi Community: If you have tried all troubleshooting steps and are still experiencing issues, it can be helpful to seek assistance from the Kodi community. Visit online forums or support platforms where experienced users and developers can offer guidance and solutions to specific problems.
By following these troubleshooting tips, you can overcome common issues and enjoy uninterrupted ESPN live streaming on your jailbroken Firestick. Remember that the specific solutions may vary depending on the nature of the problem and the version of Kodi and add-ons you are using.