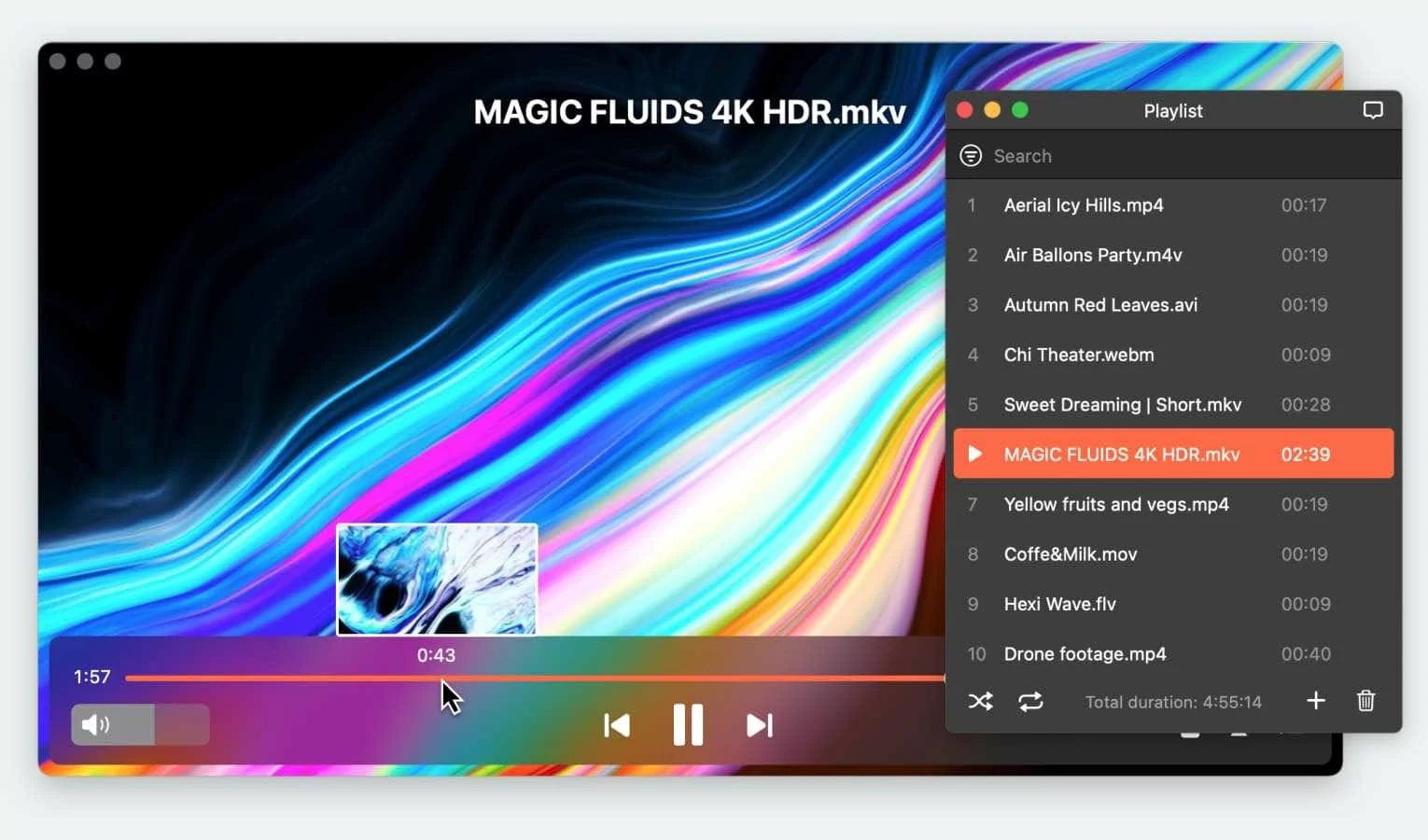Software to Watch AVI Files on Mac
If you own a Mac and have encountered difficulties playing AVI files, don’t fret. There are several software options available that can effectively handle AVI playback on your Mac. In this article, we will explore five methods to watch AVI files on your Mac.
Firstly, one of the most popular and versatile media players for Mac is VLC Media Player. It is a free and open-source software that supports a wide range of video formats, including AVI. With VLC, you can easily play AVI files without the need for any additional plugins or conversions.
Another option is to use QuickTime Player with the Perian plugin. Perian is a free package for QuickTime that allows the player to support various file formats, including AVI. Once you have installed Perian, you can play AVI files directly in QuickTime Player without any hassle.
If you prefer to convert AVI files to a Mac-compatible format, there are a few tools you can use. One popular choice is the HandBrake software. It is a versatile video converter that allows you to convert AVI files to formats like MP4 or MOV, which are supported by default on Mac. The converted files can then be played using QuickTime Player or any other media player of your choice.
If you don’t want to go through the hassle of installing additional software or converting files, you can consider using third-party media players specifically designed for Mac. Elmedia Player and MPlayerX are two examples of such players that can handle AVI files smoothly on your Mac. These players offer a user-friendly interface and support for various file formats, including AVI.
Lastly, if you are looking for a quick and convenient solution, you can use online AVI converters. There are numerous websites that allow you to upload your AVI file and convert it to a Mac-compatible format, such as MP4 or MOV. Once the conversion is complete, you can download the converted file and play it using any media player on your Mac.
Method 1: Using VLC Media Player
VLC Media Player is a popular and reliable choice when it comes to playing AVI files on your Mac. Here’s how you can use VLC to watch AVI files:
1. Download and install VLC Media Player from the official website. It’s a free software available for both Mac and Windows.
2. Once you have installed VLC, launch the application.
3. Open the AVI file you want to watch by going to “File” in the top menu and selecting “Open File”. Alternatively, you can use the shortcut “Command + O”.
4. Navigate to the location where your AVI file is saved and click “Open”.
5. VLC will start playing the AVI file automatically. You can use the playback controls at the bottom of the player to pause, play, rewind, or fast forward the video.
VLC Media Player offers a range of additional features that can enhance your video playback experience. You can adjust the audio settings, add subtitles, change the playback speed, and even take screenshots while watching the video.
One of the key advantages of using VLC is its ability to handle various video formats, including AVI, without requiring any additional codecs or plugins. It is a versatile media player that supports a wide range of file formats, making it a reliable choice for playing AVI files on your Mac.
Method 2: Using QuickTime Player with Perian Plugin
If you prefer using the default media player on your Mac, QuickTime Player, you can still play AVI files by installing the Perian plugin. Here’s how you can do it:
1. First, visit the Perian website and download the plugin for your Mac operating system. Perian is a free software that adds support for several video formats, including AVI, to QuickTime Player.
2. Once the plugin is downloaded, double-click on the installer package and follow the on-screen instructions to install it.
3. After the installation is complete, launch QuickTime Player on your Mac.
4. Open the AVI file you want to watch by going to “File” in the top menu and selecting “Open File”. Alternatively, you can use the shortcut “Command + O”.
5. Navigate to the location where your AVI file is saved and click “Open”.
QuickTime Player should now be able to play the AVI file seamlessly. You can use the playback controls at the bottom of the player to control the video playback, including pause, play, rewind, and fast forward.
By installing the Perian plugin, you unlock the ability to play various video formats in QuickTime Player. This eliminates the need for additional media players and offers a familiar interface for playback.
However, it’s worth noting that Perian is no longer actively maintained or supported, and its compatibility with newer versions of macOS may vary. As an alternative, you can consider using other media players like VLC or converting your AVI files to Mac-compatible formats.
Method 3: Converting AVI Files to a Mac-Compatible Format
If you’re unable to play AVI files on your Mac using the default media players, you can consider converting them to a Mac-compatible format. Here’s how you can do it:
1. One popular software for converting video files is HandBrake. It is a free and user-friendly tool available for Mac, Windows, and Linux.
2. Download and install HandBrake from the official website onto your Mac.
3. Launch HandBrake and click on the “Open Source” button to locate and import the AVI file you want to convert.
4. After importing the file, you can choose the output settings. Under the “Output Settings” section, select the file format that is compatible with your Mac. Popular choices include MP4 and MOV.
5. Customize any additional settings, such as video codec, audio codec, resolution, and quality, if desired. These settings can be adjusted to suit your preferences or the specific requirements of the file.
6. Once you are satisfied with the settings, choose the output destination for the converted file and give it a name.
7. Click on the “Start” button to initiate the conversion process. HandBrake will begin converting the AVI file to the chosen format.
8. Once the conversion is complete, you can find the converted file at the specified output destination. You can now play the converted file using QuickTime Player or any other media player on your Mac.
Converting AVI files to a Mac-compatible format allows you to enjoy seamless playback without the need for additional software or plugins. HandBrake simplifies the conversion process and offers a range of customization options, giving you control over the output quality and format.
Note that converting files may take some time depending on the size and complexity of the AVI file. Additionally, keep a backup copy of the original AVI file in case you need to revert to the original format in the future.
Method 4: Using Third-Party Players like Elmedia Player or MPlayerX
If you prefer using dedicated media players designed specifically for Mac, there are several options available that can handle AVI files with ease. Two popular choices are Elmedia Player and MPlayerX.
Elmedia Player is a feature-rich media player that supports a wide range of video formats, including AVI. It offers a user-friendly interface and a variety of advanced playback options, such as adjusting the playback speed, adding subtitles, and even streaming content from online sources. Elmedia Player provides a smooth AVI playback experience on your Mac, ensuring that you can enjoy your videos without any compatibility issues.
MPlayerX is another powerful media player for Mac that handles AVI files seamlessly. It boasts a sleek and intuitive interface, making it easy to navigate and play your AVI files. MPlayerX supports various popular video formats and offers a range of playback features, such as customizable subtitle settings, video scrubbing, and even AirPlay support for streaming content to other devices.
To use these third-party players:
1. Download and install the preferred media player, either Elmedia Player or MPlayerX, from their respective official websites.
2. Launch the media player of your choice.
3. Open the AVI file you want to watch by going to “File” in the top menu and selecting “Open File”. Alternatively, you can use the shortcut keys “Command + O”.
4. Navigate to the location where your AVI file is saved and click “Open”.
The media player will start playing the AVI file instantly, allowing you to enjoy your content without any hassle. Both Elmedia Player and MPlayerX provide a seamless AVI playback experience on your Mac, offering additional features and customization options to enhance your viewing experience.
Remember to keep the media player you choose up to date, as updates often include bug fixes and improvements to file compatibility and playback performance.
Method 5: Using Online AVI Converters to Convert the File to a Mac-Compatible Format
If you need a quick and convenient solution to watch AVI files on your Mac, you can utilize online AVI converters. These web-based tools allow you to convert AVI files to a Mac-compatible format without requiring any software installation. Here’s how you can use online AVI converters:
1. Open a web browser on your Mac and search for online AVI converters such as Online-Convert, CloudConvert, or Convertio.
2. Once you find a suitable converter, access their website.
3. Upload the AVI file you want to convert by clicking on the “Upload” or “Choose File” button on the converter’s website. Some converters may also offer the option to drag and drop the file directly onto the webpage.
4. Choose the desired output format for your converted file. Mac-compatible formats like MP4 or MOV are recommended.
5. Customize any additional settings, such as video resolution, bit rate, or audio settings, if available. These settings can be adjusted to suit your preferences or specific requirements.
6. Once you are ready, click on the “Convert” or “Start Conversion” button to begin the conversion process.
7. The online converter will process the AVI file and convert it to the selected output format. The time required for conversion may vary depending on the file size and the speed of your internet connection.
8. After the conversion is complete, the online converter will provide a download link for the converted file. Click on the link to download the file to your Mac.
You can now play the converted file using QuickTime Player or any other media player on your Mac. Online AVI converters offer a convenient solution for those who don’t want to install additional software or go through the process of manually converting AVI files.
However, keep in mind that the speed and efficiency of online converters depend on various factors such as the file size, internet connection stability, and the performance of the chosen converter website. Additionally, it is always recommended to use reliable and trustworthy online converters to ensure the safety and privacy of your files.