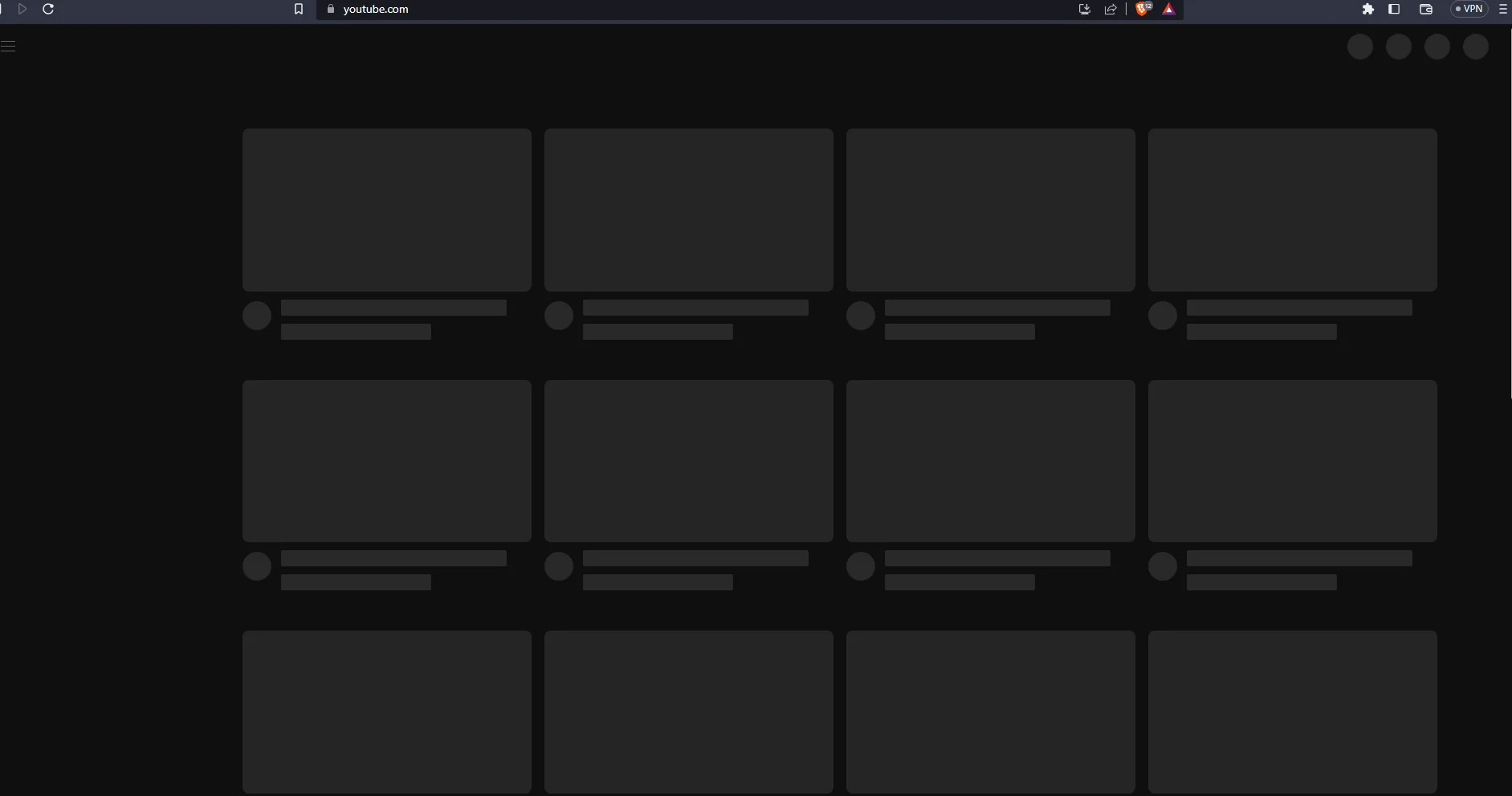Common YouTube TV Issues
YouTube TV is a popular streaming service that allows users to watch live TV and on-demand content. However, like any technology, it can sometimes encounter issues that prevent it from working properly. If you’re experiencing problems with YouTube TV, you’re not alone. Here are some common issues that users may encounter and how to fix them.
1. Buffering or Playback Issues: One of the most common issues with streaming services is buffering or playback problems. If you’re experiencing slow or interrupted streaming, try closing any other applications or devices that may be using your internet connection. You can also try lowering the video quality settings or restarting your router.
2. Black Screen: If you’re getting a black screen when trying to play a video on YouTube TV, try refreshing the page or clearing your browser cache and cookies. If that doesn’t work, try updating your browser to the latest version or using a different browser altogether.
3. Audio Sync Issues: If the audio and video on YouTube TV are out of sync, try refreshing the page or restarting your device. If the problem persists, check for updates on your device or try using a different device to access YouTube TV.
4. Missing Channels: Sometimes certain channels may be missing from your YouTube TV lineup. First, check if the channel is available in your area by visiting the YouTube TV website. If the channel should be available but is still missing, try restarting your device or contacting YouTube TV support for further assistance.
5. Authentication Errors: If you’re encountering authentication errors when trying to access YouTube TV, make sure you’re logged in with the correct Google account. You can also try clearing your browser cookies or using an incognito/private browsing window.
6. Freezing or Crashing: If YouTube TV is freezing or crashing frequently, try clearing your browser cache and cookies, updating your browser, or disabling any browser extensions that may be causing conflicts. It’s also a good idea to check for updates on your device and restart it if necessary.
7. Invalid or Expired Session: If you’re seeing an “Invalid or Expired Session” message when trying to use YouTube TV, try signing out and signing back in again. If that doesn’t work, clear your browser cache and cookies or try accessing YouTube TV on a different browser or device.
Remember, these are just some of the common issues you may encounter when using YouTube TV. If none of the troubleshooting steps mentioned above resolve your problem, contacting YouTube TV support is always a good option. Their dedicated support team is available to assist you and address any further concerns.
Checking Your Internet Connection
When experiencing issues with YouTube TV, one of the first things you should check is your internet connection. A stable and reliable internet connection is crucial for seamless streaming. Here are some steps to follow when checking your internet connection:
1. Speed Test: Begin by running a speed test to determine the speed of your internet connection. You can use online tools or speed test apps to measure your upload and download speeds. YouTube TV requires a minimum internet speed of 3 Mbps for standard definition streaming and 7 Mbps for high definition streaming. Make sure your internet speed meets these requirements.
2. Connectivity: Ensure that your device is properly connected to your Wi-Fi network. Check if other devices connected to the same network are experiencing any issues. If you’re using a wired connection, make sure the Ethernet cable is securely plugged in. Sometimes, simply reestablishing the internet connection can resolve the problem.
3. Router Placement: Verify the placement of your router. Ideally, it should be positioned in a central location within your home or close to the devices you use to stream YouTube TV. Avoid placing it near objects that may interfere with the Wi-Fi signal, such as walls, large appliances, or other electronic devices.
4. Router Restart: Restarting your router can often resolve connectivity issues. Turn off the router, wait for a few seconds, and then turn it back on. This can help refresh the network connection and clear any temporary glitches that may be affecting your internet performance.
5. Network Congestion: Check if network congestion could be affecting your internet connection. If multiple devices on your network are streaming or downloading large files simultaneously, it can put strain on your bandwidth and result in slow speeds. Consider limiting the number of devices using the network or scheduling downloads and updates for non-peak hours.
6. Modem and ISP: If you’ve gone through the steps above and are still experiencing issues, it may be worth checking your modem or contacting your Internet Service Provider (ISP). Your modem could be experiencing hardware issues or there may be an outage in your area. Contact your ISP for assistance in troubleshooting or reporting any service interruptions.
Remember, a stable and strong internet connection is crucial for optimal streaming on YouTube TV. By following these steps to check and optimize your internet connection, you can ensure a smoother and uninterrupted streaming experience.
Clearing Your Browser Cache and Cookies
If you’re experiencing issues with YouTube TV, such as slow loading times or playback problems, one of the troubleshooting steps to consider is clearing your browser cache and cookies. Cached files and cookies are stored on your browser to improve website performance, but they can sometimes cause conflicts or outdated data that affects the functionality of websites. Follow these steps to clear your browser cache and cookies:
1. Chrome: In Google Chrome, click on the three-dot menu icon in the top-right corner, then go to “More Tools” and select “Clear browsing data.” In the pop-up window, make sure “Cached images and files” and “Cookies and other site data” are checked. You can choose the time range for which you want to clear the data, then click on “Clear data” to complete the process.
2. Firefox: In Mozilla Firefox, click on the three-line menu icon in the top-right corner, then go to “Options” and select “Privacy & Security” from the left-hand menu. Under the “Cookies and Site Data” section, click on “Clear Data.” Make sure “Cookies and Site Data” and “Cached Web Content” are checked, then click on “Clear” to clear the cache and cookies.
3. Safari: In Safari, click on “Safari” in the menu bar and select “Preferences.” Go to the “Privacy” tab and click on “Manage Website Data.” In the new window, click on “Remove All” to delete all cached files and cookies from websites. Confirm the action by clicking on “Remove Now.”
4. Edge: In Microsoft Edge, click on the three-dot menu icon in the top-right corner, then go to “Settings” and click on “Privacy, search, and services” in the left-hand menu. Under the “Clear browsing data” section, click on “Choose what to clear.” Make sure “Cached images and files” and “Cookies and other site data” are selected, then click on “Clear” to clear the cache and cookies.
5. Opera: In Opera, click on the Opera logo in the top-left corner, then go to “Settings” and select “Privacy & Security” from the left-hand menu. Under the “Privacy” section, click on “Clear browsing data.” Make sure “Cookies and other site data” and “Cached images and files” are checked, then click on “Clear data” to clear the cache and cookies.
Clearing your browser cache and cookies can help resolve issues related to outdated or conflicting data stored by YouTube TV. Once you’ve cleared your cache and cookies, try accessing YouTube TV again to see if the problem is resolved. If not, continue with the troubleshooting steps to identify and rectify any other issues that may be causing problems with YouTube TV.
Updating Your Browser
If you’re facing problems with YouTube TV, it could be due to using an outdated version of your web browser. Outdated browsers may lack essential features and compatibility updates necessary for smooth streaming. To ensure optimal performance, it’s crucial to keep your browser up to date. Here’s how you can update your browser:
1. Google Chrome: To update Google Chrome, click on the three-dot menu icon in the top-right corner and navigate to “Help” and then “About Google Chrome.” The browser will automatically check for updates and prompt you to install the latest version if available. Follow the on-screen instructions to complete the update process.
2. Mozilla Firefox: To update Mozilla Firefox, click on the three-line menu icon in the top-right corner and go to “Help” and then “About Firefox.” The browser will start checking for updates and initiate the download process if any updates are available. Follow the prompts to install the updated version of Firefox.
3. Microsoft Edge: For Microsoft Edge, updates are included in your Windows Update. To ensure you have the latest version, go to “Settings” on your Windows computer and choose “Update & Security.” Select “Windows Update” and click on “Check for updates.” Windows will automatically install any available updates, including updates for Edge.
4. Apple Safari: On a Mac, Apple Safari updates are typically included in macOS updates. To update Safari, click on the Apple menu in the top-left corner and select “System Preferences.” Choose “Software Update” and install any available updates. If you’re using Safari on a Windows computer, Apple no longer provides updates for it, and it is recommended to switch to a different browser.
5. Opera: To update Opera, click on the Opera logo in the top-left corner and go to “About Opera.” The browser will check for updates and provide an option to download and install the latest version if available. Follow the instructions on the screen to update Opera.
Regularly updating your browser ensures that you have the latest security patches, improvements, and compatibility with websites like YouTube TV. By staying up to date, you’ll have a better overall browsing experience and reduce the likelihood of encountering issues while streaming content.
If you’ve updated your browser and are still experiencing issues with YouTube TV, continue with the troubleshooting process to identify and address any other potential causes of the problem.
Disabling Browser Extensions
If you’re encountering issues with YouTube TV, such as playback problems or video freezing, one possible cause could be incompatible or malfunctioning browser extensions. These extensions can sometimes interfere with the normal functioning of websites, including YouTube TV. Disabling or removing them can help resolve the issue. Here’s how to disable browser extensions:
Google Chrome:
1. Click on the three-dot menu icon in the top-right corner of Chrome and select “More Tools,” then “Extensions.”
2. In the Extensions tab, you’ll see a list of the extensions installed in your browser. Toggle off the switch for each extension you want to disable, or click on the “Remove” button to completely remove the extension from your browser.
Mozilla Firefox:
1. Click on the three-line menu icon in the top-right corner of Firefox and choose “Add-ons.”
2. In the Add-ons Manager tab, click on “Extensions” in the left-hand menu.
3. Disable an extension by clicking on the three-dot menu icon next to it and selecting “Disable.” You can also choose to remove the extension completely by clicking on the “Remove” button.
Microsoft Edge:
1. Click on the three-dot menu icon in the top-right corner of Edge and select “Extensions.”
2. In the Extensions pane, you’ll find a list of installed extensions. Toggle off the switch for each extension you want to disable, or click on the “Remove” button to uninstall the extension completely.
Apple Safari:
1. Click on the Safari menu in the top-left corner and select “Preferences.”
2. Go to the “Extensions” tab in the Preferences window.
3. Uncheck the box next to each extension you want to disable, or click on the “Uninstall” button to remove it from Safari.
Opera:
1. Click on the Opera logo in the top-left corner and select “Extensions” from the menu.
2. In the Extensions tab, you’ll see a list of installed extensions. Toggle off the switch next to each extension you want to disable, or click on the “Remove” button to uninstall the extension.
After disabling or removing the browser extensions, restart your browser and try accessing YouTube TV again. If the issues are resolved, then one of the extensions was likely causing the problem. You can selectively enable the extensions one by one to identify the culprit. If you still experience issues, the problem may lie elsewhere, and you can proceed with further troubleshooting steps.
Checking for Updates on Your Device
If you’re encountering issues with YouTube TV, it’s essential to ensure that your device is running the latest software and firmware updates. Outdated software can sometimes lead to compatibility issues, causing problems with streaming services. To check for updates on your device, follow these steps:
Windows:
1. On a Windows PC, click on the Start menu and select “Settings.”
2. In the Settings window, click on “Update & Security.”
3. Select “Windows Update” from the left-hand menu.
4. Click on “Check for updates” to see if any updates are available for your device. If updates are found, follow the prompts to install them.
macOS:
1. On a Mac, click on the Apple menu in the top-left corner and select “System Preferences.”
2. In the System Preferences window, click on “Software Update.”
3. macOS will check for updates, and if any are available, click on the “Update Now” button to install them.
iOS:
1. On an iPhone or iPad, open the “Settings” app.
2. Tap on “General,” then “Software Update.”
3. iOS will check for updates, and if any are available, tap on “Download and Install” to update your device.
Android:
1. On an Android device, open the “Settings” app.
2. Scroll down and tap on “System” or “About Phone.”
3. Look for the “Software Update” or “System Update” option and tap on it.
4. Android will check for updates, and if any are available, follow the on-screen instructions to install them.
Smart TVs and Streaming Devices:
If you’re using YouTube TV on a smart TV or streaming device, the update process may vary depending on the manufacturer and model. Generally, you can access the device’s settings or system preferences to check for updates. Look for an option like “Software Update,” “System Update,” or “Firmware Update.” Follow the on-screen instructions to update your device.
By regularly updating your device’s software and firmware, you can ensure better performance and compatibility with streaming services like YouTube TV. After installing any available updates, restart your device and check if the issues you were experiencing with YouTube TV have been resolved. If the problems persist, continue with the troubleshooting process to identify and address any other potential causes of the issue.
Restarting Your Device
When facing issues with YouTube TV, one simple yet effective troubleshooting step is to restart your device. Restarting can help resolve various software and temporary glitches that may be causing problems with the streaming service. Here’s how you can restart different devices:
Computer:
If you’re using YouTube TV on a computer, follow these steps to restart:
1. Save any ongoing work and close all open applications.
2. Click on the Start menu and select “Restart” or “Shutdown.”
3. Wait for the device to turn off completely, then press the power button to turn it back on.
Smartphone or Tablet:
To restart your smartphone or tablet:
1. Press and hold the power button.
2. On the screen, look for the option to restart or power off the device.
3. Tap on the appropriate option, wait for the device to turn off completely, then press the power button to turn it back on.
Smart TV or Streaming Device:
For smart TVs or streaming devices, the process may vary. Here are general steps to restart:
1. Unplug the device from the power outlet.
2. Wait for about 10 seconds, then plug it back in.
3. Use the remote control or power button to turn on the device.
Restarting your device can help clear temporary cache and memory, close unnecessary background processes, and refresh the device’s system. After the restart, launch YouTube TV again and check if the issues you were experiencing have been resolved. If the problems persist, continue with the troubleshooting process to identify and address any other potential causes.
Checking for YouTube TV Server Outages
Sometimes, when experiencing issues with YouTube TV, the problem may not be with your device or internet connection. It’s possible that there could be a server outage on YouTube TV’s end. To determine if there is a server outage, you can follow these steps:
1. Check official sources:
Visit the official YouTube TV website or their social media accounts (such as Twitter) to see if there are any announcements or information regarding server outages. The company often provides updates on any ongoing issues that may be affecting the service.
2. Check online outage trackers:
There are websites and online platforms that track server outages for popular services, including YouTube TV. You can visit these websites, such as Downdetector, Outage.Report, or Is It Down Right Now, to check if other users are reporting similar issues or if there is a known outage in progress.
3. Search community forums:
Community forums, such as Reddit or YouTube TV support forums, can be a valuable source of information. Check if other users are discussing or reporting any server-related issues. Sometimes, YouTube TV users can share updates or workarounds that can help you determine if there is a server outage.
4. Contact YouTube TV support:
If you’ve exhausted the above options or are unable to find any information regarding server outages, it’s best to reach out to YouTube TV support directly. They can provide you with real-time information and assistance in troubleshooting any server-related problems you may be experiencing.
It’s important to note that server outages are usually temporary and beyond your control. If you determine that a server outage is causing the issues with YouTube TV, it’s best to be patient and wait for YouTube TV to resolve the problem. In the meantime, you can try other troubleshooting steps or explore alternative entertainment options until the service is restored.
Troubleshooting Streaming Quality Issues
If you’re experiencing streaming quality issues with YouTube TV, such as pixelation, buffering, or low resolution, there are several troubleshooting steps you can take to improve the viewing experience. Here are some tips to help you troubleshoot streaming quality issues:
1. Check your internet connection:
Ensure that you have a stable and reliable internet connection. Connect your device to the network and run a speed test to verify that you’re getting the expected upload and download speeds. If your internet speed is too slow, try moving closer to your Wi-Fi router or consider upgrading your internet plan.
2. Lower video quality settings:
If you’re experiencing buffering or playback issues, try lowering the video quality settings on YouTube TV. Click on the gear icon in the video player and select a lower resolution option. Lowering the video quality reduces the bandwidth requirement, which can help mitigate buffering issues.
3. Pause and allow the video to buffer:
If you notice frequent buffering or stuttering, try pausing the video and allowing it to buffer for a few moments before resuming playback. This allows the video to preload and reduces the chances of interruptions during playback.
4. Close other applications or devices:
Other applications or devices on your network could be using significant bandwidth, impacting your streaming experience. Close any unnecessary applications or pause downloads/uploads on other devices while streaming YouTube TV to ensure optimum bandwidth availability for smooth streaming.
5. Clear the YouTube TV app cache or browser cache:
Over time, the cache files stored by the YouTube TV app or your browser can accumulate and impact performance. Clear the app cache on your device or clear your browser cache to remove any temporary data that may be causing issues. Refer to the previous sections for instructions on how to clear caches.
6. Disable VPN or proxy:
If you’re using a VPN (Virtual Private Network) or a proxy service, it may impact your streaming quality. Disable these services temporarily and try streaming YouTube TV again to see if it improves the video playback quality.
7. Check for device updates:
Regularly check for updates for your streaming device or the YouTube TV app. Outdated software can sometimes cause compatibility issues and impact streaming quality. Update your device’s firmware and ensure you have the latest version of the YouTube TV app installed.
By following these troubleshooting steps, you can often improve the streaming quality of YouTube TV. However, if the issues persist, it’s advisable to contact YouTube TV support for further assistance. They can provide personalized troubleshooting steps and help resolve any persistent streaming quality issues you may be experiencing.
Contacting YouTube TV Support
If you’ve tried the troubleshooting steps mentioned above and are still experiencing issues with YouTube TV, it may be necessary to contact YouTube TV support for further assistance. Their dedicated support team is available to help you resolve any persistent issues you may encounter. Here’s how you can contact YouTube TV support:
1. Visit the YouTube TV Help Center:
The YouTube TV Help Center is a valuable resource for troubleshooting guides, FAQs, and other helpful information. Start by visiting the official YouTube TV website and navigating to the Help Center section. Here, you’ll find articles and guides addressing common issues and step-by-step instructions to resolve them.
2. Send a message through the Support page:
In the YouTube TV Help Center, you’ll find a “Contact us” or “Support” page. This page typically provides options to send a message directly to YouTube TV support. Fill out the required information, including your name, email address, and a detailed description of the issue you’re facing. YouTube TV support will review your message and respond with further guidance or troubleshooting steps.
3. Reach out on social media:
YouTube TV has an active presence on social media platforms like Twitter, Facebook, and Instagram. You can send a direct message or mention them in a post describing your issue. While social media platforms may not be the primary channel for technical support, it can help draw attention to your concern and possibly receive assistance or guidance from the support team.
4. Join the YouTube TV community forums:
YouTube TV has community forums where users can discuss their experiences, share tips, and seek assistance from other members. Participating in these forums can provide insights and potential solutions to your issue. YouTube TV support representatives also engage with the community forums and may provide assistance directly.
5. Explore YouTube TV support on YouTube:
The official YouTube TV Help YouTube channel offers instructional videos and tutorials on various features and troubleshooting steps. You can search for specific topics related to your issue or explore their catalog of videos to find helpful resources.
If you reach out to YouTube TV support, be sure to provide as much detail as possible about the issue you’re facing. Include any error messages, steps you’ve taken to troubleshoot, and any specific devices or platforms you’re using. The more information you provide, the better equipped the support team will be to assist you effectively.
Remember, YouTube TV support is there to help you resolve any persistent issues you may have. They have the expertise and resources to provide personalized assistance and guidance, so don’t hesitate to reach out to them if you need additional help beyond the troubleshooting steps mentioned in this article.