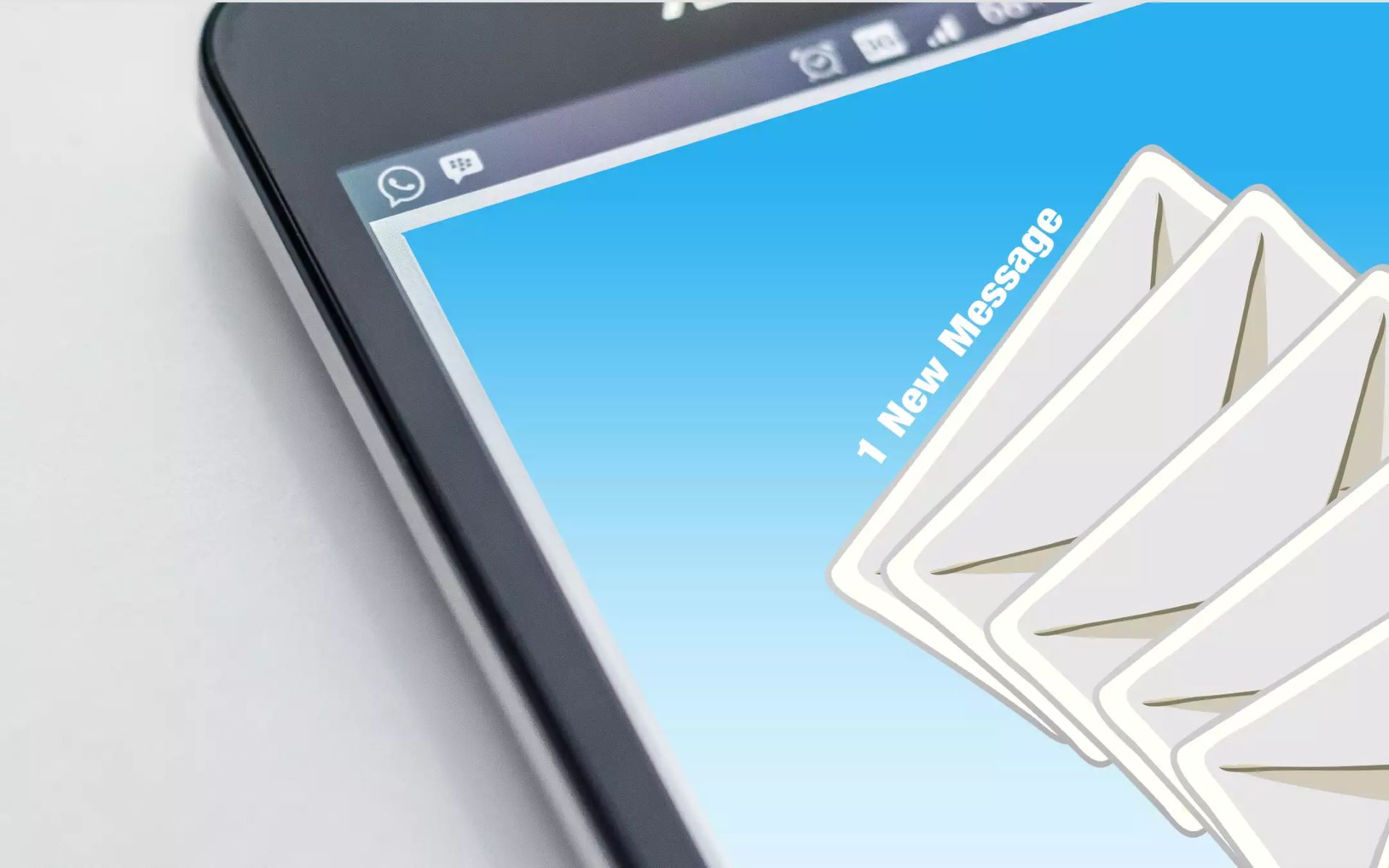Setting up Email Account on Xperia
Setting up an email account on your Xperia device is a straightforward process that allows you to conveniently access your emails on the go. Whether it's a personal or work-related account, the Xperia email setup ensures that you stay connected and informed at all times. Here's a comprehensive guide to help you seamlessly integrate your email account with your Xperia smartphone.
1. Navigate to the Email App
To begin the setup, locate and open the Email app on your Xperia device. This app is designed to streamline the process of adding and managing various email accounts, providing a user-friendly interface for effortless configuration.
2. Select Email Provider
Upon launching the Email app, you will be prompted to select your email provider. Xperia supports a wide range of providers, including Gmail, Yahoo, Outlook, and many others. Choose your email service from the list, or select "Other" if your provider is not listed.
3. Enter Email Address and Password
After selecting your email provider, you will be asked to enter your email address and password. Ensure that the information provided is accurate to avoid any issues during the setup process. Once entered, proceed to the next step.
4. Account Verification
The Email app will automatically verify your email account details to establish a secure connection. This step is essential for ensuring that your emails are synchronized and accessible from your Xperia device without any interruptions.
5. Customize Account Settings
Once your email account is successfully verified, you can customize various settings to personalize your email experience. This includes setting up your display name, signature, sync frequency, and other preferences to align with your communication needs.
6. Complete the Setup
After customizing your account settings, finalize the setup process by clicking "Finish" or "Done." Your email account is now successfully integrated with your Xperia device, allowing you to effortlessly send, receive, and manage your emails directly from your smartphone.
By following these steps, you can seamlessly set up your email account on your Xperia device, ensuring that you never miss an important email while on the move. With the convenience of accessing your emails at your fingertips, staying connected has never been easier.
This comprehensive guide empowers you to harness the full potential of your Xperia smartphone by leveraging its email integration capabilities. Whether it's for personal correspondence or professional communication, setting up your email account on Xperia ensures that you are always connected and informed, empowering you to manage your emails with ease and efficiency.
Adding Email Account
Adding an email account to your Xperia device is a fundamental step towards harnessing the full potential of its communication capabilities. Whether you're integrating a personal email address or a professional account, the process is designed to be intuitive and seamless. By following a few simple steps, you can effortlessly connect your preferred email provider to your Xperia smartphone, ensuring that you stay informed and connected while on the go.
-
Navigate to the Email App: To initiate the process, locate and open the Email app on your Xperia device. This app serves as the gateway for adding and managing email accounts, providing a user-friendly interface for a hassle-free setup experience.
-
Select Email Provider: Upon launching the Email app, you will be prompted to select your email provider from a list of supported options. Whether it's Gmail, Yahoo, Outlook, or another popular provider, Xperia offers compatibility with a wide range of email services. If your provider is not listed, simply select "Other" to proceed.
-
Enter Email Address and Password: After selecting your email provider, input your email address and password in the designated fields. It's essential to ensure the accuracy of this information to facilitate a smooth setup process. Once entered, proceed to the next step.
-
Account Verification: The Email app will automatically verify your email account details to establish a secure and reliable connection. This verification process is crucial for ensuring that your emails are seamlessly synchronized and accessible from your Xperia device without any disruptions.
-
Customize Account Settings: Once your email account is successfully verified, you have the opportunity to customize various settings to tailor your email experience. This includes setting up your display name, creating a personalized signature, adjusting sync frequency, and configuring other preferences to align with your specific communication needs.
-
Complete the Setup: After customizing your account settings, finalize the setup process by clicking "Finish" or "Done." Your email account is now successfully integrated with your Xperia device, empowering you to effortlessly send, receive, and manage your emails directly from your smartphone.
By following these steps, you can seamlessly add your preferred email account to your Xperia device, ensuring that you never miss an important email while on the move. This streamlined integration process reflects Xperia's commitment to providing a user-centric experience, where staying connected and informed is effortlessly woven into the fabric of everyday smartphone usage.
The ability to seamlessly add and manage email accounts on your Xperia device underscores its versatility as a communication hub, catering to both personal and professional email needs. Whether it's for staying in touch with friends and family or managing critical work-related correspondence, the Xperia email setup process ensures that you can effortlessly access and interact with your emails, thereby enhancing your overall digital connectivity and productivity.
Configuring Email Settings
Configuring email settings on your Xperia device empowers you to tailor the email experience to align with your specific communication preferences and requirements. Whether it's adjusting synchronization intervals, customizing the display of incoming emails, or fine-tuning security and notification settings, Xperia offers a comprehensive array of options to ensure that your email setup is optimized for seamless functionality and personalized usability.
1. Synchronization Preferences
Upon integrating your email account with your Xperia device, you have the flexibility to customize synchronization preferences to suit your usage patterns. This includes defining the frequency of email synchronization, ensuring that new emails are promptly delivered to your device while conserving battery life by optimizing sync intervals.
2. Display and Layout Customization
Xperia provides options to customize the display and layout of incoming emails, allowing you to prioritize and organize your inbox according to your preferences. This may involve configuring email threading, adjusting the density of the message list, and fine-tuning the display of sender names and subject lines for enhanced readability and visual organization.
3. Security and Encryption Settings
Ensuring the security of your email communications is paramount, and Xperia enables you to configure advanced security and encryption settings for added peace of mind. This may involve activating two-factor authentication, implementing email encryption protocols, and setting up device-specific security measures to safeguard sensitive email content.
4. Notification Management
Efficiently managing email notifications is essential for balancing connectivity and productivity. With Xperia's email settings, you can customize notification preferences, including sound alerts, vibration patterns, and on-screen pop-up notifications, allowing you to stay informed without being overwhelmed by constant interruptions.
5. Signature and Alias Configuration
Personalizing your outgoing emails is made simple with Xperia's email settings, enabling you to create and manage custom email signatures and aliases. This feature adds a professional touch to your correspondence and allows for effortless differentiation between personal and work-related email communications.
By leveraging the configurable email settings on your Xperia device, you can optimize your email experience to reflect your unique communication style and requirements. This level of customization ensures that your email setup aligns with your preferences, empowering you to efficiently manage your digital correspondence while leveraging the full potential of your Xperia smartphone.
Managing Email Notifications
Efficiently managing email notifications is a pivotal aspect of optimizing the digital communication experience on your Xperia device. With the ability to customize notification preferences, Xperia empowers users to strike a balance between staying informed and minimizing potential disruptions. The management of email notifications encompasses a range of configurable options, allowing users to tailor their notification settings to align with their specific communication needs and preferences.
1. Notification Customization
Xperia offers a comprehensive suite of notification customization options, enabling users to personalize their email alert preferences. This includes the ability to set distinct notification sounds for different email accounts, providing a clear auditory indication of the source of incoming emails. Additionally, users can customize vibration patterns and LED notification alerts, allowing for intuitive and unobtrusive notifications that cater to individual preferences.
2. Priority Inbox Configuration
The Priority Inbox feature within Xperia's email notification settings allows users to designate certain emails as high priority, ensuring that notifications for these critical messages are prominently displayed. By leveraging this feature, users can effectively differentiate and prioritize important communications, thereby minimizing the risk of overlooking essential emails amidst a deluge of incoming messages.
3. Quiet Hours and Do Not Disturb Mode
To promote uninterrupted focus and undisturbed relaxation, Xperia's email notification management includes the option to define quiet hours and activate a do not disturb mode. During these designated periods, email notifications are suppressed, allowing users to maintain a healthy work-life balance and prevent email-related interruptions during crucial moments of personal or professional engagement.
4. Customizable Sender Notifications
Xperia's email notification settings extend to customizable sender notifications, enabling users to specify alert preferences for emails from specific contacts or domains. This granular level of customization ensures that users can stay attuned to communications from key contacts or domains while minimizing distractions from less critical sources, thereby enhancing overall email management efficiency.
5. On-Screen Pop-Up Notifications
For immediate visibility and quick response to incoming emails, Xperia offers on-screen pop-up notifications as part of its email notification management capabilities. These pop-up notifications provide a convenient preview of incoming emails without requiring users to navigate away from their current tasks, facilitating prompt attention to important communications without disrupting ongoing activities.
By effectively managing email notifications through Xperia's customizable settings, users can cultivate a seamless and tailored email experience that aligns with their individual communication requirements. This level of control over notification preferences ensures that users can stay informed and responsive while mitigating the potential for email-related distractions, thereby enhancing overall productivity and digital communication efficiency.
Troubleshooting Email Issues
Email connectivity and functionality are integral components of modern digital communication, and encountering issues with email on your Xperia device can be a source of frustration. However, Xperia offers a range of troubleshooting measures to address and resolve common email-related issues, ensuring that users can maintain seamless access to their digital correspondence without disruption. In the event of encountering email issues, the following troubleshooting steps can be instrumental in diagnosing and resolving the underlying causes, thereby restoring the full functionality of your email account on your Xperia device.
1. Check Network Connectivity
The first step in troubleshooting email issues on your Xperia device is to verify the status of your network connectivity. Ensure that your device is connected to a stable and reliable network, whether it's Wi-Fi or mobile data. Poor network connectivity can impede the synchronization and retrieval of emails, leading to apparent email-related issues.
2. Verify Server Settings
In cases where email synchronization or sending/receiving issues arise, it's essential to verify the server settings associated with your email account. Confirm that the incoming and outgoing server settings, including server addresses, ports, and security protocols, are accurately configured within the Email app's account settings. Any discrepancies in these settings can hinder the proper functioning of your email account.
3. Clear Email App Cache
Over time, the accumulation of temporary data and cache within the Email app can potentially impact its performance. Clearing the app's cache can resolve issues related to email synchronization, loading of messages, and overall app responsiveness. Navigate to the app settings, locate the Email app, and clear its cache to mitigate potential performance-related issues.
4. Reconfigure Email Account
If persistent email issues persist, reconfiguring your email account within the Email app can serve as a troubleshooting measure. Remove the existing email account from the app and proceed to add it once again, ensuring that the account settings and credentials are accurately entered. This process can rectify any underlying configuration discrepancies that may be affecting email functionality.
5. Update Email App and System Software
Ensuring that your Xperia device's Email app and system software are updated to the latest versions is crucial for addressing potential compatibility and performance issues. Check for available updates within the Google Play Store for the Email app and the system settings for device software updates, applying any pending updates to optimize email functionality.
By diligently following these troubleshooting steps, users can effectively diagnose and resolve email-related issues on their Xperia devices, restoring seamless access to their digital correspondence. The proactive application of these troubleshooting measures underscores Xperia's commitment to ensuring a robust and reliable email experience for its users, empowering them to navigate and overcome potential email-related challenges with confidence and ease.