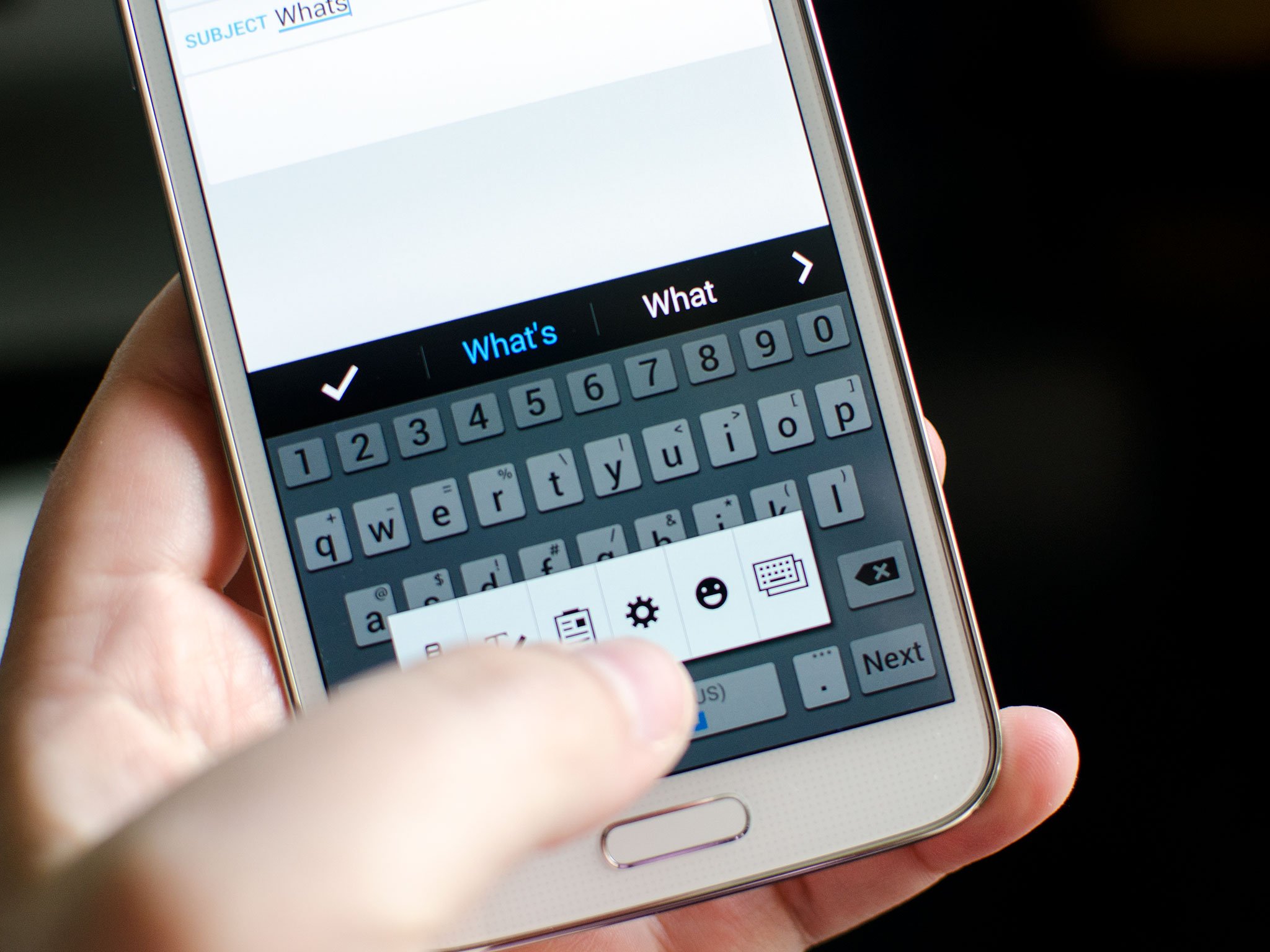What is Autocorrect?
Autocorrect is a feature commonly found in modern devices, including smartphones, tablets, and computers, that aims to assist users in typing by automatically correcting misspelled words. This intelligent technology is designed to detect and rectify typographical errors, ensuring that text input is accurate and coherent. The primary purpose of autocorrect is to enhance the overall user experience by minimizing the occurrence of spelling mistakes and improving the efficiency of text composition.
In essence, autocorrect functions as a virtual proofreader, swiftly identifying and rectifying common spelling errors as users type. This real-time correction capability is particularly beneficial for individuals who frequently communicate via digital platforms, such as messaging apps, emails, and social media. By swiftly addressing typographical errors, autocorrect streamlines the writing process, allowing users to convey their thoughts and messages with greater precision and clarity.
Moreover, autocorrect is equipped with a database of commonly used words and phrases, enabling it to suggest corrections based on context and language patterns. This dynamic feature adapts to the user's writing style and language preferences, thereby offering tailored suggestions that align with individual communication habits.
Furthermore, autocorrect is a valuable tool for individuals with varying levels of proficiency in written language, providing an additional layer of support to help mitigate spelling and grammatical errors. By seamlessly addressing typographical mistakes, autocorrect empowers users to communicate effectively and confidently, regardless of their writing proficiency.
In summary, autocorrect serves as a reliable assistant, diligently monitoring text input and swiftly correcting common spelling errors. This intuitive feature is designed to optimize the typing experience, fostering clear and accurate communication across digital platforms. As technology continues to evolve, autocorrect remains an indispensable tool, enriching the way individuals engage in written communication.
Why Adjust Autocorrect Settings?
Autocorrect, while a valuable tool, is not without its limitations. The default settings may not always align with individual preferences or communication styles, leading to instances where the feature inadvertently alters intended words or fails to recognize specialized terminology. As such, adjusting autocorrect settings can significantly enhance the user experience and mitigate potential frustrations. Here's why it's essential to customize autocorrect settings:
1. Personalization:
Every individual possesses a unique writing style and vocabulary. By adjusting autocorrect settings, users can tailor the feature to align with their specific linguistic nuances, ensuring that suggested corrections accurately reflect their intended words and expressions. This personalization minimizes the likelihood of autocorrect inaccuracies and fosters a more seamless typing experience.
2. Specialized Terminology:
In professional or technical contexts, individuals often use industry-specific terms, jargon, or acronyms that may not be recognized by standard autocorrect databases. Adjusting autocorrect settings allows users to add custom words or phrases to the dictionary, thereby preventing the inadvertent correction of specialized terminology and preserving the integrity of the intended message.
3. Multilingual Communication:
For bilingual or multilingual users, autocorrect's default settings may not adequately accommodate the nuances of multiple languages. By adjusting autocorrect sensitivity and language preferences, individuals can ensure that the feature adeptly adapts to diverse linguistic contexts, facilitating accurate and fluid communication across different languages.
4. Avoidance of Embarrassing Errors:
While autocorrect aims to rectify spelling mistakes, it can occasionally introduce unintended or comical alterations to text, leading to embarrassing or awkward communication mishaps. By adjusting autocorrect settings, users can fine-tune the feature's sensitivity, reducing the likelihood of such inadvertent and potentially embarrassing corrections.
5. Productivity and Efficiency:
Customizing autocorrect settings can significantly enhance typing efficiency, as the feature becomes attuned to the user's writing patterns and preferences. This optimization minimizes the need for manual corrections and accelerates the overall text composition process, thereby bolstering productivity in digital communication.
In essence, adjusting autocorrect settings empowers users to harness the benefits of this intelligent feature while mitigating potential drawbacks. By aligning autocorrect with individual preferences and linguistic nuances, users can enjoy a more tailored and efficient typing experience, free from the constraints of generic default settings.
Step 1: Accessing Autocorrect Settings
Accessing autocorrect settings is the initial step towards customizing this feature to better suit individual preferences and linguistic nuances. On most devices, including smartphones and tablets, the process of accessing autocorrect settings is streamlined to ensure user accessibility. Here's a comprehensive guide on how to access autocorrect settings on the Xperia smartphone:
-
Navigate to Settings: Begin by unlocking your Xperia smartphone and locating the "Settings" app. This icon is typically represented by a gear or cogwheel symbol and is commonly found on the home screen or within the app drawer.
-
Select Language & Input: Within the Settings menu, scroll or search for the "Language & Input" option. This section houses a variety of language-related settings, including autocorrect, keyboard preferences, and input methods.
-
Choose Keyboard Settings: Upon accessing the "Language & Input" menu, select the option related to keyboard settings. This may be labeled as "Virtual Keyboard," "On-screen Keyboard," or the specific keyboard app installed on the device.
-
Access Autocorrect Settings: Within the keyboard settings, locate and tap on the "Autocorrect" or "Text Correction" option. This will grant access to the autocorrect settings interface, where various customization options and preferences can be configured.
-
Adjust Autocorrect Settings: Once within the autocorrect settings interface, users can fine-tune various parameters, including sensitivity, language preferences, and the addition of custom words to the autocorrect dictionary. Depending on the device and keyboard app, additional customization options such as personalized dictionaries and autocorrect toggles may also be available.
By following these simple steps, users can seamlessly access autocorrect settings on their Xperia smartphone, paving the way for personalized adjustments that align with their unique writing style and communication needs. This foundational process sets the stage for further customization, enabling individuals to harness the full potential of autocorrect while minimizing the occurrence of inadvertent corrections and enhancing overall typing efficiency.
Step 2: Adjusting Autocorrect Sensitivity
Fine-tuning autocorrect sensitivity is a pivotal aspect of customizing this feature to align with individual typing habits and preferences. By adjusting the sensitivity settings, users can effectively control the degree to which autocorrect intervenes in the typing process, striking a balance between proactive error correction and preserving intentional language nuances. Here's a detailed exploration of the process for adjusting autocorrect sensitivity on Xperia smartphones:
Understanding Autocorrect Sensitivity
Autocorrect sensitivity refers to the level of vigilance exhibited by the feature in identifying and rectifying potential spelling errors as users type. A higher sensitivity setting results in more proactive and assertive autocorrection, while a lower sensitivity setting offers a more permissive approach, allowing a greater degree of user input without immediate intervention.
Accessing Sensitivity Settings
To adjust autocorrect sensitivity on an Xperia smartphone, users can typically navigate to the autocorrect settings interface within the keyboard settings menu, as outlined in Step 1. Once within the autocorrect settings, users may encounter a dedicated slider or numerical scale that governs sensitivity levels. This intuitive interface facilitates seamless adjustment, empowering users to calibrate autocorrect according to their specific preferences.
Customizing Sensitivity Levels
Upon accessing the sensitivity settings, users can manipulate the slider or numerical scale to modulate autocorrect sensitivity. A higher sensitivity level is ideal for individuals seeking comprehensive error correction and real-time refinement of their text, particularly beneficial for minimizing common typographical mistakes. Conversely, opting for a lower sensitivity level provides users with greater autonomy over their language expression, allowing intentional deviations from standard spelling without immediate correction.
Balancing Precision and Flexibility
The adjustment of autocorrect sensitivity is a delicate balancing act, aimed at optimizing the typing experience to reflect individual preferences. By calibrating sensitivity levels, users can strike an equilibrium that ensures accurate error correction while preserving the authenticity of their language expression. This nuanced customization empowers users to navigate the intricacies of digital communication with confidence, knowing that autocorrect operates in harmony with their intended language nuances.
Testing and Iterating
Following the adjustment of autocorrect sensitivity, users are encouraged to engage in practical testing to gauge the impact of their customization. By typing across various contexts and linguistic styles, individuals can assess the efficacy of the adjusted sensitivity settings, identifying any areas that may require further refinement. This iterative approach allows users to fine-tune autocorrect sensitivity to perfection, ensuring that the feature seamlessly aligns with their unique writing style and communication needs.
In essence, adjusting autocorrect sensitivity on Xperia smartphones represents a pivotal step in tailoring this feature to individual preferences. By leveraging intuitive sensitivity settings, users can strike a harmonious balance between precision and flexibility, empowering seamless and accurate text composition across diverse linguistic contexts.
Step 3: Adding Custom Words to Autocorrect Dictionary
The ability to add custom words to the autocorrect dictionary is a valuable feature that empowers users to personalize their typing experience and ensure the accurate representation of specialized terminology, proper nouns, and unique expressions. By incorporating custom words into the autocorrect dictionary, individuals can preemptively mitigate the risk of unintended corrections and enhance the overall precision of their digital communication. Here's a comprehensive exploration of the process for adding custom words to the autocorrect dictionary on Xperia smartphones:
Identifying Custom Word Additions
Before delving into the technical steps of adding custom words to the autocorrect dictionary, users must first identify the specific terms, phrases, or expressions that warrant inclusion. This may encompass industry-specific jargon, personalized abbreviations, or niche vocabulary that holds significance within the user's communication sphere.
Accessing Custom Word Management
On Xperia smartphones, the process of adding custom words to the autocorrect dictionary typically involves navigating to the keyboard settings and accessing the language or dictionary management section. Within this interface, users may encounter an option to input custom words or phrases for inclusion in the autocorrect dictionary.
Inputting Custom Words
Upon accessing the custom word management interface, users can input the desired words or phrases that they intend to add to the autocorrect dictionary. This intuitive input process accommodates a diverse range of linguistic elements, including technical terms, colloquial expressions, and multilingual vocabulary.
Verifying Custom Additions
After inputting custom words into the autocorrect dictionary, users are encouraged to verify the successful inclusion of these additions. This may involve typing the custom words in various contexts to ensure that autocorrect refrains from suggesting alterations, thereby affirming the effective integration of personalized vocabulary into the dictionary.
Iterative Refinement
The process of adding custom words to the autocorrect dictionary is iterative in nature, allowing users to continually refine and expand their personalized dictionary. As individuals encounter new terms or expressions that merit inclusion, they can seamlessly revisit the custom word management interface to augment the autocorrect dictionary with additional linguistic elements.
In essence, adding custom words to the autocorrect dictionary on Xperia smartphones represents a pivotal customization capability that amplifies the feature's adaptability to diverse linguistic contexts. By empowering users to infuse personalized vocabulary into the autocorrect database, this process fosters a more accurate and tailored typing experience, reflective of individual communication nuances and specialized terminology.
Step 4: Enabling or Disabling Autocorrect
Enabling or disabling autocorrect on your Xperia smartphone grants you the flexibility to align the typing experience with your specific preferences and requirements. Whether seeking comprehensive error correction and real-time refinement of text or preferring greater autonomy over language expression, the ability to toggle autocorrect empowers you to tailor the feature to your unique needs.
Enabling Autocorrect
Enabling autocorrect ensures that the feature actively monitors and corrects typographical errors as you type, enhancing the overall accuracy and coherence of your digital communication. To enable autocorrect on your Xperia smartphone, navigate to the autocorrect settings within the keyboard settings menu. Here, you can toggle the autocorrect feature to the "on" or "enabled" position, activating its real-time error correction capabilities.
By enabling autocorrect, you harness the benefits of proactive error correction, minimizing common typographical mistakes and streamlining the text composition process. This proactive intervention fosters a seamless and efficient typing experience, particularly beneficial for individuals seeking precise and error-free communication across diverse digital platforms.
Disabling Autocorrect
Conversely, disabling autocorrect grants you greater autonomy over your language expression, allowing intentional deviations from standard spelling without immediate correction. To disable autocorrect on your Xperia smartphone, navigate to the autocorrect settings and toggle the feature to the "off" or "disabled" position.
By disabling autocorrect, you retain full control over your language expression, ensuring that the feature refrains from intervening in the typing process. This level of autonomy is particularly advantageous for individuals who prefer to meticulously craft their language expression without the influence of real-time error correction, fostering a more personalized and deliberate approach to digital communication.
In essence, the ability to enable or disable autocorrect on Xperia smartphones empowers users to calibrate the feature according to their specific preferences, striking a balance between proactive error correction and intentional language expression. This customization capability ensures that the typing experience aligns seamlessly with individual communication nuances and writing styles, fostering a more tailored and efficient approach to digital communication.
Step 5: Testing Autocorrect Changes
After making adjustments to autocorrect settings, it is essential to conduct thorough testing to evaluate the efficacy of the customizations and ensure that the feature aligns seamlessly with individual preferences and linguistic nuances. Practical testing serves as a crucial validation process, allowing users to gauge the impact of their autocorrect changes across diverse typing contexts and linguistic styles.
Typing Scenarios
Engaging in practical typing scenarios across various digital platforms, such as messaging apps, email composition, and web-based text input fields, provides valuable insights into the real-world performance of autocorrect. By typing messages, emails, and other forms of digital communication, users can observe how the adjusted settings influence error correction, word suggestions, and the overall fluidity of text composition.
Multilingual Testing
For bilingual or multilingual users, testing autocorrect changes across different language contexts is paramount. Switching between languages and observing autocorrect behavior in diverse linguistic environments enables users to assess the feature's adaptability and precision. This multilingual testing ensures that autocorrect seamlessly accommodates language transitions and accurately corrects typographical errors across varied linguistic frameworks.
Specialized Terminology Assessment
Individuals working in professional or technical domains can benefit from testing autocorrect changes within specialized terminology. By typing industry-specific jargon, acronyms, and technical terms, users can evaluate how the adjusted settings impact the recognition and correction of specialized vocabulary. This assessment ensures that autocorrect respects and accurately represents specialized terminology without introducing unintended alterations.
Error Identification and Correction
Throughout the testing process, users should actively identify and analyze any instances of erroneous autocorrections or missed corrections. By scrutinizing the accuracy of autocorrect interventions, users can pinpoint areas that may require further refinement or adjustment. This meticulous error identification and correction assessment serve as a foundation for iteratively fine-tuning autocorrect settings to perfection.
User Feedback Integration
Incorporating user feedback from the testing phase is invaluable, as it provides firsthand insights into the practical implications of autocorrect changes. By soliciting feedback from colleagues, friends, or family members who interact with the user's digital communication, individuals can gather diverse perspectives on the impact of the adjusted autocorrect settings. This collaborative approach enriches the testing process, fostering a comprehensive understanding of the feature's performance in real-world communication scenarios.
In essence, testing autocorrect changes represents a pivotal phase in the customization journey, enabling users to validate the impact of their adjustments and refine autocorrect settings to harmonize seamlessly with diverse linguistic contexts and communication needs. By engaging in practical testing and iterative refinement, individuals can ensure that autocorrect operates as a reliable and tailored assistant, enhancing the precision and efficiency of digital communication.