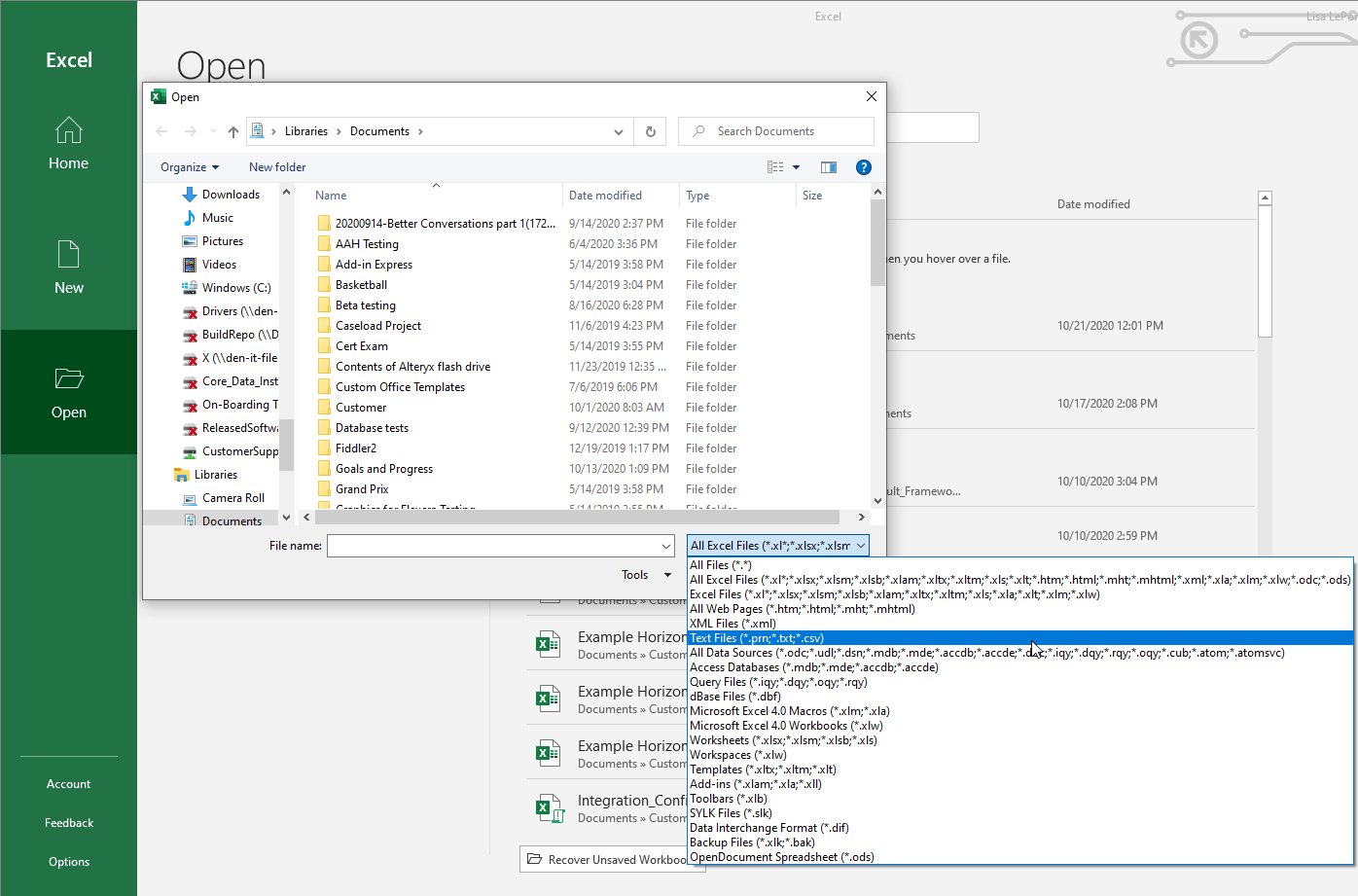What is an XLW File?
An XLW file is a file format used by spreadsheet programs like Microsoft Excel, LibreOffice Calc, Google Sheets, and Apple Numbers. XLW stands for “Excel Workbook.” It is a binary file that stores information related to a workbook, such as cell values, formulas, formatting, and macros.
Unlike XLSX files, which are the default file format for modern versions of Excel, XLW files are specifically used to store macros and add-ins. Macros are sets of instructions that automate repetitive tasks, while add-ins are additional features or functionalities that extend the capabilities of a spreadsheet program.
The XLW file format is primarily used to store custom functions, user-defined macros, and custom toolbars. The macros and add-ins stored in an XLW file can be loaded and used in multiple workbooks, making it a convenient way to reuse macros and share customizations across different files.
XLW files are not meant to be opened and edited directly like regular spreadsheet files. Instead, they are typically loaded by the spreadsheet program as an add-in or macro library when needed. This allows users to access and use the stored macros and add-ins within their workbooks or apply them to specific tasks or projects.
It’s worth noting that XLW files are specific to the spreadsheet program they were created in. For example, an XLW file created in Microsoft Excel may not be compatible with LibreOffice Calc. Therefore, it’s important to ensure compatibility between the spreadsheet program and the XLW file you are trying to open or use.
How to Create an XLW File
Creating an XLW file involves a few simple steps, depending on the spreadsheet program you are using. Here are the general methods you can follow:
Method 1: Microsoft Excel:
- Open Microsoft Excel on your computer.
- Create or open the workbook that contains the macros or add-ins you want to save in the XLW file.
- Click on the “File” tab in the top menu.
- Select “Save As” or “Save As Type” (depending on your Excel version).
- In the “Save As” dialog box, choose a location where you want to save the XLW file.
- Enter a filename for the XLW file and select “Excel Add-In (*.xlam)” or “Excel Macro-Enabled Workbook (*.xlsm)” from the “Save as type” dropdown menu.
- Click “Save” to create your XLW file with the macros and add-ins.
Method 2: LibreOffice Calc:
- Launch LibreOffice Calc on your computer.
- Create or open the spreadsheet containing the macros or add-ins you want to save.
- Click on the “Tools” menu and select “Macros” > “Organize Macros” > “LibreOffice Basic”.
- In the “LibreOffice Basic Macros” dialog box, select the “Libraries” tab.
- Click on the “Save” button and choose a location to save the XLW file.
- Enter a filename for the XLW file and click “Save”.
Method 3: Google Sheets:
- Open Google Sheets in a web browser and sign in to your Google account.
- Create or open the spreadsheet with the macros or add-ins you want to save.
- Click on the “Extensions” menu and select “Apps Script”.
- In the Apps Script editor, click on the “File” menu and choose “New” > “Script File”.
- Enter a filename for the script file and click “OK”.
- Save the script file by clicking on the floppy disk icon or pressing Ctrl + S.
Method 4: Apple Numbers:
- Launch Apple Numbers on your Mac computer.
- Create or open the spreadsheet containing the macros or add-ins.
- Click on the “File” menu and select “Export To” > “Excel”.
- In the “Export Your Document” dialog box, choose a location to save the XLW file.
- Enter a filename for the XLW file and click “Next”.
- Check the “Include Macros” option and select the desired format.
- Click “Export” to create the XLW file.
Remember to save your XLW file in a safe location and make a backup to avoid losing your macros and add-ins.
How to Open an XLW File
Opening an XLW file is a straightforward process, and it can be done using different spreadsheet programs. Here are the methods you can follow to open an XLW file:
Method 1: Opening an XLW File with Microsoft Excel:
- Launch Microsoft Excel on your computer.
- Click on the “File” tab in the top menu.
- Select “Open” or “Open File” (depending on your Excel version).
- In the dialogue box, navigate to the location where the XLW file is saved.
- Select the XLW file and click “Open” to load it in Excel.
Method 2: Opening an XLW File with LibreOffice Calc:
- Open LibreOffice Calc on your computer.
- Click on the “File” menu and select “Open”.
- In the file explorer, locate and select the XLW file.
- Click “Open” to open the XLW file in Calc.
Method 3: Opening an XLW File with Google Sheets:
- Open a web browser and go to Google Sheets.
- Sign in to your Google account.
- Click on the “File” menu and select “Open”.
- In the “Open a file” dialog box, choose “Upload” and select the XLW file from your computer.
- Click “Open” to open the XLW file in Google Sheets.
Method 4: Opening an XLW File with Apple Numbers:
- Launch Apple Numbers on your Mac computer.
- Click on the “File” menu and select “Open”.
- In the file browser, locate and select the XLW file.
- Click “Open” to open the XLW file in Numbers.
Once the XLW file is opened in the respective spreadsheet program, you can access the macros and add-ins stored in the file. Make sure that the spreadsheet program you are using supports XLW file format to avoid compatibility issues.
Method 1: Opening an XLW File with Microsoft Excel
Microsoft Excel is one of the most widely used spreadsheet programs, and it offers a straightforward method to open an XLW file:
- Launch Microsoft Excel on your computer.
- Click on the “File” tab in the top menu.
- Select “Open” or “Open File” (depending on your Excel version).
- In the dialogue box, navigate to the location where the XLW file is saved.
- Select the XLW file and click “Open” to load it in Excel.
Microsoft Excel will now open the XLW file, loading the macros and add-ins stored within it. Once the file is opened, you can access and use the macros and add-ins as needed. You may also modify the workbook and make changes to the data, formulas, or formatting, depending on the file’s permissions.
It is important to note that XLW files are intended to store macros and add-ins rather than data or worksheets. The primary purpose of opening an XLW file is to access and utilize the stored macros and add-ins within the spreadsheet program.
Ensure that you have the appropriate version of Microsoft Excel installed on your computer, as some older versions may have limited compatibility with XLW files. If you encounter any issues opening the XLW file, consider updating your Excel version or checking for alternative file format options.
By following this method, you can easily open an XLW file with Microsoft Excel and make use of the macros and add-ins contained within it.
Method 2: Opening an XLW File with LibreOffice Calc
LibreOffice Calc is a free and open-source spreadsheet program that provides an alternative option for opening XLW files. Here’s how you can open an XLW file using LibreOffice Calc:
- Open LibreOffice Calc on your computer.
- Click on the “File” menu and select “Open”.
- In the file explorer, locate and select the XLW file you want to open.
- Click “Open” to load the XLW file in LibreOffice Calc.
After following these steps, the XLW file will be opened in LibreOffice Calc, and you will have access to the macros and add-ins stored within the file. You can utilize these macros and add-ins as needed in your workbooks.
LibreOffice Calc provides compatibility with XLW files, allowing you to work with macros and add-ins even if they were originally created in a different spreadsheet program. However, keep in mind that certain advanced features or functionalities of the XLW file might not be fully supported by LibreOffice Calc.
If you encounter any issues while opening the XLW file in LibreOffice Calc, ensure that you have the latest version of the software installed. It’s also recommended to verify the compatibility and limitations of LibreOffice Calc with XLW files to ensure smooth functionality.
By using LibreOffice Calc, you can successfully open XLW files and leverage the macros and add-ins they contain, providing a flexible solution for working with these files.
Method 3: Opening an XLW File with Google Sheets
Google Sheets is a popular web-based spreadsheet program that allows you to open and work with various file formats, including XLW files. Here’s how you can open an XLW file using Google Sheets:
- Open a web browser and go to the Google Sheets website.
- Sign in to your Google account if you haven’t already done so.
- Click on the “File” menu and select “Open”.
- In the “Open a file” dialog box, choose the “Upload” tab.
- Select the XLW file from your computer that you want to open in Google Sheets.
- Click “Open” to upload and open the XLW file in Google Sheets.
Google Sheets will now load the XLW file and convert it into a compatible format for viewing and editing. The macros and add-ins stored within the XLW file may not be fully functional in Google Sheets since it does not support all the advanced features of the XLW file format. However, you will still be able to access the data and basic functionalities of the file.
It’s important to note that when you open an XLW file in Google Sheets, it will be converted into the native Google Sheets format, which is Google’s equivalent file format. This means that any changes you make or any macros or add-ins you modify may not be compatible with Excel or other spreadsheet programs.
Ensure that you have a stable internet connection and up-to-date version of Google Sheets to effectively open and work with XLW files. If you experience any compatibility or performance issues, consider trying alternative methods or using a different spreadsheet program.
By following this method, you can conveniently open XLW files using Google Sheets and access their data and basic functionalities.
Method 4: Opening an XLW File with Apple Numbers
Apple Numbers is a spreadsheet program designed for Mac users, and it provides a straightforward method for opening XLW files. Here’s how you can open an XLW file using Apple Numbers:
- Launch Apple Numbers on your Mac computer.
- Click on the “File” menu and select “Open”.
- In the file browser, locate and select the XLW file.
- Click “Open” to load the XLW file in Apple Numbers.
Once you follow these steps, Apple Numbers will open the XLW file, providing access to the embedded macros and add-ins. You can now interact with the macros and utilize the add-ins within your Numbers workbook.
Apple Numbers offers compatibility with XLW files, allowing you to work with macros and add-ins even if they were originally created in a different spreadsheet program. However, note that some advanced features or functionalities of the XLW file may not be fully supported by Apple Numbers.
If you encounter any issues while opening the XLW file with Apple Numbers, make sure you have the latest version of the software installed. Additionally, consider consulting Apple’s support resources or checking for alternative file format options that may be more compatible with Numbers.
By utilizing Apple Numbers, you can successfully open XLW files and leverage the macros and add-ins stored within, providing a seamless experience for Mac users.
XLW File FAQs
Here are some frequently asked questions about XLW files:
Q: Can I open an XLW file with a different spreadsheet program?
A: Yes, some spreadsheet programs like Microsoft Excel, LibreOffice Calc, Google Sheets, and Apple Numbers can open XLW files. However, it’s important to ensure compatibility between the program you’re using and the XLW file format.
Q: Can I edit the content of an XLW file?
A: XLW files primarily store macros and add-ins rather than data or worksheets. Therefore, they are not intended to be directly edited. Instead, you can modify the macros or add-ins within the file using the spreadsheet program that supports the XLW file format.
Q: How do I create an XLW file?
A: To create an XLW file, you can typically save an existing workbook with macros or add-ins as an XLW file format through the “Save As” or “Export” function of the spreadsheet program you are using. The exact steps may vary depending on the program.
Q: Can I convert an XLW file to a different file format?
A: Converting an XLW file to a different file format depends on the capabilities of the spreadsheet program you are using. Some programs may have the option to save or export an XLW file to a different format such as XLSX, CSV, or PDF. Explore the “Save As” or “Export” options within your spreadsheet program to see the available file formats.
Q: Is it safe to open an XLW file from an unknown source?
A: It is generally recommended to exercise caution when opening files from unknown or untrusted sources, including XLW files. XLW files can contain macros, and malicious macros can potentially harm your computer or compromise your data. Make sure you have reliable antivirus software installed and consider scanning the XLW file before opening it.
Q: Can I share an XLW file with others?
A: XLW files can be shared with others, but it’s important to ensure that the recipient has the appropriate spreadsheet program and version to open and use the XLW file. Keep in mind that compatibility may vary across different programs and versions, so it’s worth checking before sharing the file.
These are some common questions related to XLW files. If you have any specific concerns or issues with XLW files, consulting the documentation or support resources of the spreadsheet program you are using can provide additional guidance.