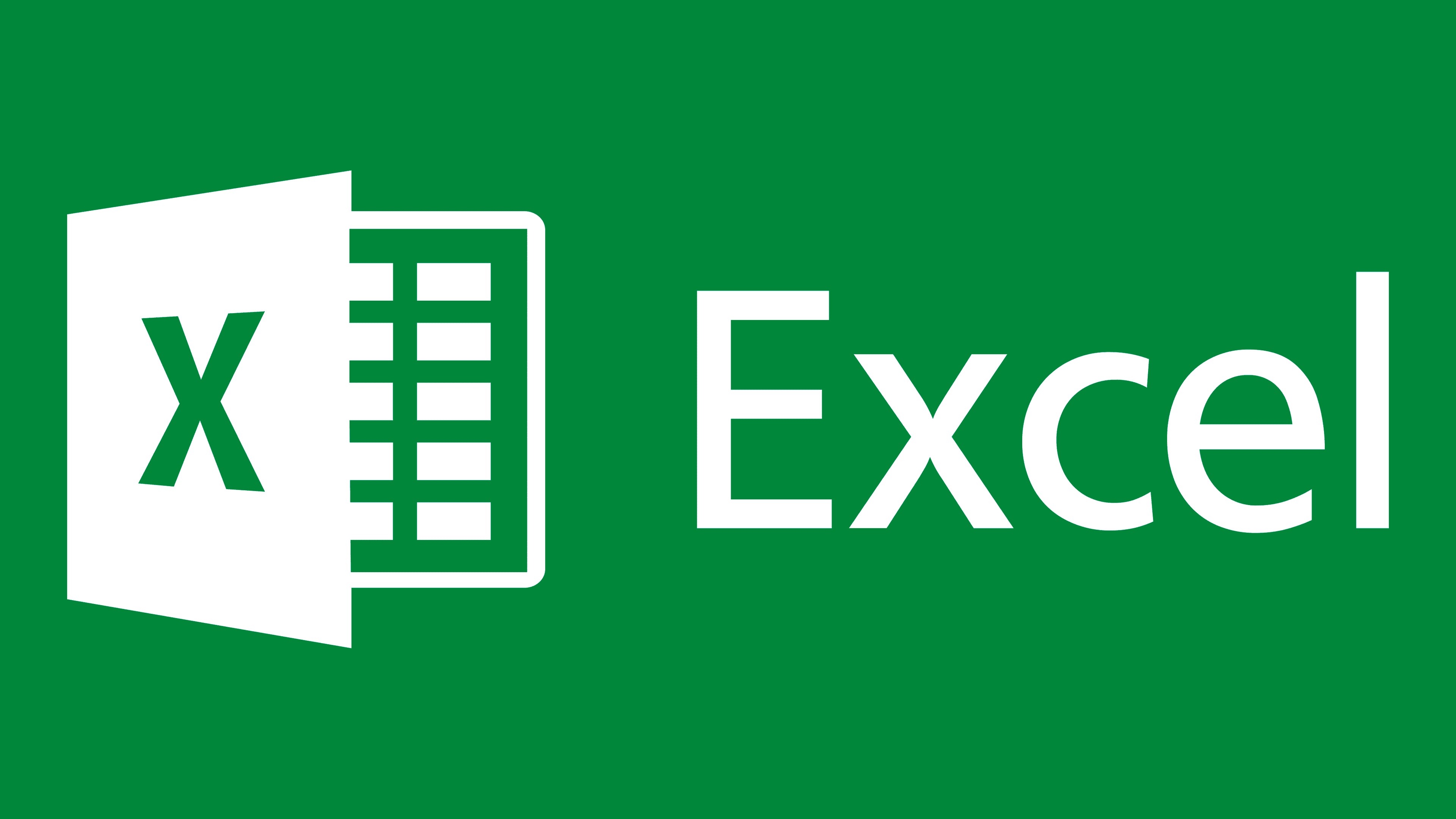What is an XLB file?
An XLB file, also known as an Excel Binary Workbook file, is a proprietary file format used by Microsoft Excel to store various settings and customizations for a particular user. It contains information such as toolbar and menu configurations, personalized shortcuts, user-defined macros, and other application-specific settings.
The XLB file format was introduced in earlier versions of Microsoft Excel, such as Excel 97 and Excel 2000, as a way to improve the performance and efficiency of the application. By storing these customized settings in a separate file, Excel can quickly access and load them each time the program is launched, without having to read through larger files like the XLSX or XLS files.
One of the key benefits of the XLB file format is its ability to preserve customizations and settings across different workbooks and Excel installations. This means that users can transfer their personalized settings, such as customized toolbars and macros, to other computers or share them with colleagues, ensuring a consistent and efficient working environment.
The XLB file is typically hidden from the user, as it is automatically managed by Excel and stored in a specific location on the user’s computer. In some cases, users may need to access or manipulate the XLB file directly, such as when troubleshooting issues or migrating settings to a new computer.
It is worth noting that with newer versions of Excel, such as Excel 2013 or later, the XLB file format has been largely replaced by a different method of storing customizations, known as the “UI Customization file” or “Office Customization Tool”. These newer formats are based on XML and offer greater flexibility and extensibility compared to the legacy XLB file.
Why do you need to open an XLB file?
While the XLB file format is primarily managed and accessed by Excel itself, there are certain situations where you may need to open an XLB file directly. Here are a few common scenarios:
- Troubleshooting: If you are experiencing issues with Excel, such as a corrupt toolbar or menu configuration, opening the XLB file can help identify and resolve the problem. By examining or editing the contents of the XLB file, you can reset or modify specific settings that may be causing the issue.
- Transferring Settings: If you have customized your Excel settings on one computer and want to transfer them to another, opening the XLB file allows you to extract and migrate your personalized configurations. This is particularly useful when setting up a new computer or when sharing your customizations with colleagues.
- Customization Management: By opening the XLB file, you can directly manage and modify your toolbar and menu configurations, user-defined macros, and other customizations. This gives you more control over your Excel environment and allows you to tailor it to your specific needs and preferences.
However, it is important to exercise caution when working with XLB files directly, as improper modifications can potentially lead to application instability or loss of data. It is recommended to backup the original XLB file before making any changes and to seek expert advice if you are unsure about the process.
If you are using a newer version of Excel, it is worth noting that the XLB file format has been largely replaced by XML-based customization files. In these cases, you would need to open and edit the appropriate customization file format used by your version of Excel.
Understanding how to open and work with XLB files can help you troubleshoot issues, transfer settings, and customize your Excel experience to suit your needs. It gives you more flexibility and control over the software, allowing you to make the most out of this versatile spreadsheet tool.
How to open an XLB file in Excel?
Opening an XLB file in Excel is a straightforward process that allows you to access and manage the customizations and settings stored within the file. Here’s a step-by-step guide on how to open an XLB file in Excel:
- Launch Microsoft Excel on your computer.
- Click on the “File” tab in the top-left corner of the Excel window to open the File menu.
- Select “Options” from the menu. This will open the Excel Options dialog box.
- In the Excel Options dialog box, navigate to the “Customize Ribbon” tab.
- In the right-hand section of the dialog box, there is a field labeled “Customize the Ribbon”. Click on the “Import/Export” button next to this field.
- A new window will open, titled “Customizations”. Choose the “Import customization file” option.
- Locate the XLB file on your computer that you want to open and select it.
- Click the “Open” button to import the XLB file into Excel.
- Once the XLB file is imported, you will see the customizations and settings reflected in Excel. You can now use and modify these customizations as desired.
It’s important to note that the steps above may vary slightly depending on the version of Excel you are using. However, the general process remains the same.
By opening an XLB file in Excel, you gain access to your personalized toolbar and menu configurations, user-defined macros, and other application-specific settings. This allows you to maintain consistency across different workbooks and Excel installations, as well as transfer your customizations to other computers or share them with colleagues.
How to open an XLB file in Microsoft Access?
Opening an XLB file in Microsoft Access is not a direct process, as the XLB file format is primarily associated with Microsoft Excel. The XLB file contains customizations specific to Excel, such as toolbar configurations and macros. However, if you want to access the data within an XLB file using Microsoft Access, you can follow these steps:
- Launch Microsoft Access on your computer.
- Create a new blank database or open an existing database where you want to import the data from the XLB file.
- In the Access database, navigate to the “External Data” tab in the ribbon at the top of the window.
- In the “Import & Link” group, click on the “Excel” button. This will open the “Get External Data – Excel Spreadsheet” wizard.
- In the wizard, choose the option “Import data into a new table in the current database”.
- Select the XLB file that you want to open.
- Follow the prompts in the wizard to specify the import settings, such as the target table name, field mappings, and any additional options.
- Click the “Finish” button to complete the import process.
- The data from the XLB file will now be imported into the Access database, and you can work with it within Access.
It’s important to note that the XLB file primarily contains customizations for Excel and may not always contain data that is directly importable into Access. If you are specifically looking to import data from Excel into Access, it is recommended to use Excel files such as XLSX or CSV files, which are designed for data storage and can be easily imported into Access.
By following these steps, you can incorporate data from an XLB file into Microsoft Access, allowing you to work with and analyze the information within your Access database alongside other data sources.
How to open an XLB file using third-party software?
While the XLB file format is primarily associated with Microsoft Excel, there are some third-party software programs available that can open and handle XLB files. These tools offer additional functionality and flexibility when it comes to accessing and modifying XLB files. Here’s how you can open an XLB file using third-party software:
- Research and identify a reliable third-party software program that supports XLB files. Some popular options include file managers, file viewers, and specialized Excel customization tools.
- Download and install the chosen third-party software on your computer.
- Launch the third-party software program.
- Within the software, navigate to the “Open” or “Import” option, typically available in the File menu.
- Select the XLB file that you want to open.
- Wait for the software to process and load the XLB file.
- Once the XLB file is loaded, you can access and manage the customizations and settings within the file using the features and tools provided by the third-party software.
- Make any desired modifications or settings changes, as supported by the third-party software.
- When you’re done working with the XLB file, save any changes made within the third-party software or export the modified XLB file if the software allows it.
It’s important to note that the availability of third-party software programs for opening XLB files may vary, and not all of them provide the same level of functionality or compatibility. Ensure that you choose a reputable and trustworthy software program from a reliable source.
By utilizing third-party software, you can extend the capabilities of opening and managing XLB files beyond what is available in Microsoft Excel itself. This can be particularly useful if you need to perform advanced customizations or have specific requirements not met by Excel alone.
How to convert an XLB file to other formats?
The XLB file format is primarily used for storing customizations and settings in Microsoft Excel. However, there may be instances where you need to convert an XLB file to a different format for specific purposes, such as sharing or compatibility with other software. Here are a few methods you can use to convert an XLB file to other formats:
- Exporting as an Excel file: If you want to convert an XLB file to an Excel file format (such as XLSX or XLS), you can open the XLB file in Excel and save it as the desired format. To do this, simply open the XLB file in Excel, go to the “File” menu, and choose the “Save As” option. Select the desired Excel file format from the available options and save the file.
- Converting to XML: Some third-party software programs or specialized file conversion tools may offer the ability to convert XLB files to XML format. XML is a versatile file format that can be easily manipulated and processed by various applications. You can search for a dedicated file converter that supports XLB to XML conversion and follow the instructions provided.
- Using Excel macros: If you are proficient in Excel macros and programming, you can write a macro that extracts the necessary data from the XLB file and saves it in a different format. This approach requires some programming knowledge and familiarity with VBA (Visual Basic for Applications), the programming language used in Excel macros.
- Recreating customizations: If the primary purpose of converting the XLB file is to transfer customizations to another software or system, you may opt to manually recreate the customizations in the target software. This method may involve configuring toolbar settings, menu layouts, and other customizations according to your preferences and requirements.
It’s important to note that while these methods provide potential ways to convert an XLB file to other formats, the success and feasibility may vary depending on factors such as the complexity of the customizations stored in the XLB file and the compatibility of the target format or software.
Prior to converting an XLB file, it is recommended to back up the original file to avoid any potential loss of data or settings. Additionally, if you are working with third-party software or tools, ensure that they are from reputable sources and compatible with your operating system and Excel version.
Troubleshooting common issues when opening an XLB file
While opening an XLB file in Excel is usually a smooth process, there may be situations where you encounter issues. Here are some common problems that may occur when opening an XLB file and their potential solutions:
- File not found: If you receive an error stating that the XLB file cannot be found, check the file path and make sure the file exists in the specified location. If necessary, search for the file using your computer’s search function to locate it.
- Corrupt or damaged XLB file: If the XLB file is corrupt or damaged, it may cause issues when opening in Excel. To resolve this, try restoring the file from a backup if available. Alternatively, recreate the customizations manually or try importing the XLB file on a different computer to determine if the issue is specific to your machine.
- Incompatible Excel version: If you’re using a newer version of Excel and the XLB file was created in an older version, it may not be fully compatible. Try opening the XLB file in Excel’s compatibility mode or consider converting the XLB file to a newer Excel file format (such as XLSX) to ensure compatibility.
- Conflicts with add-ins or macros: Sometimes, conflicts with Excel add-ins or macros can interfere with opening an XLB file. Disable any add-ins or macros that may be causing the issue and try opening the XLB file again. If the file opens successfully, you can enable the add-ins or macros one by one to identify the specific cause of the conflict.
- Incorrect file association: If the XLB file is not associated properly with Excel, it may fail to open. To address this, right-click on the XLB file and choose “Open With”. Select Microsoft Excel from the list of available programs and check the box to “Always use this program to open these files”. This should ensure that XLB files are associated correctly with Excel.
If you continue to experience issues when opening an XLB file, it may be helpful to seek assistance from technical support forums or consult with an expert who specializes in Excel troubleshooting. They can provide tailored advice based on your specific situation and help you overcome any obstacles you encounter.