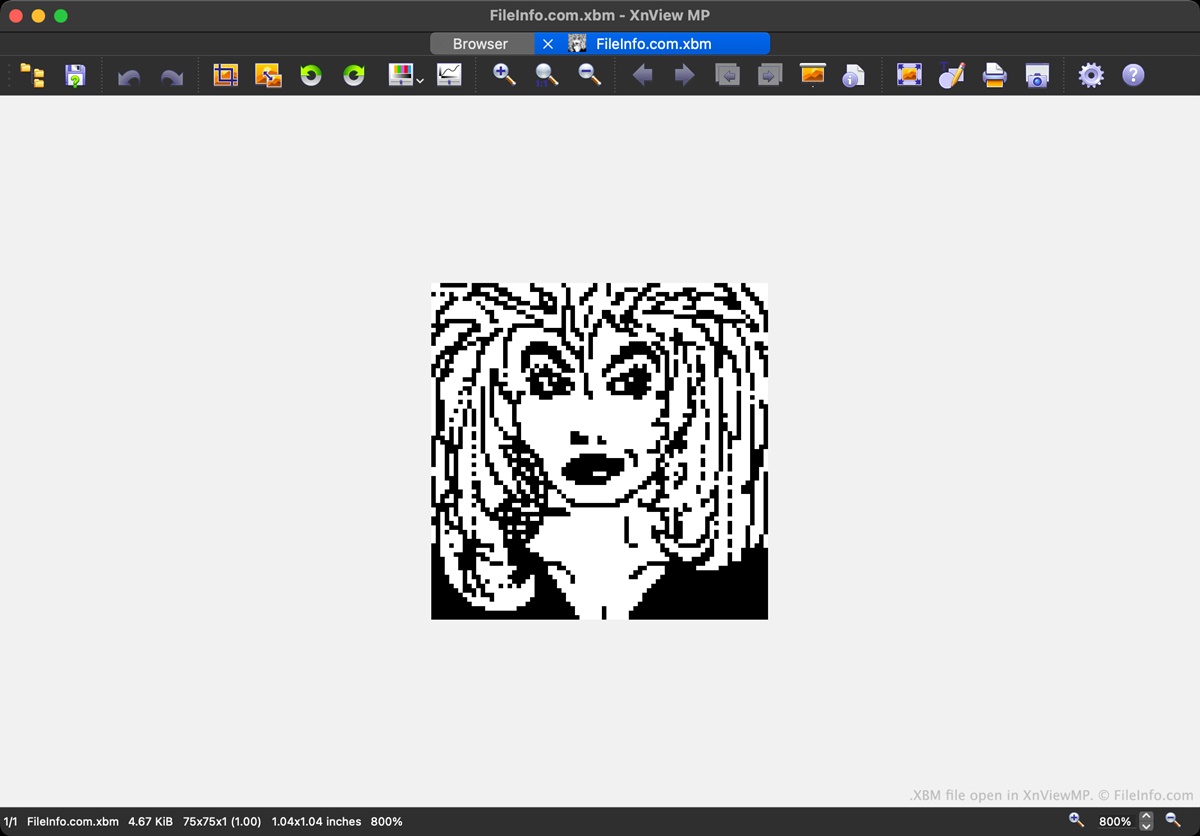What is an XBM File?
An XBM file, short for X BitMap, is a file format used to store bitmap images in plain text format. It was initially developed by the X Window System, a widely used graphical interface for Unix-like operating systems. XBM files are primarily used for creating graphics and icons that are displayed on the screen in X applications.
XBM files contain image data in the form of 1s and 0s, representing black and white pixels respectively. Unlike other image file formats, such as JPEG or PNG, XBM files do not support color or grayscale images. Instead, they are limited to monochrome images, making them more suitable for simple icons, logos, or line art.
One of the main advantages of XBM files is their simplicity and human-readable nature. Since XBM files are plain text files, they can be easily opened and edited using a text editor. This makes them highly accessible and customizable, allowing developers and designers to tweak and modify the image data directly.
While XBM files may not be as widely used today as other image file formats, they still have their applications in certain scenarios. For example, XBM files can be used for creating lightweight and scalable graphics in applications that use the X Window System. Additionally, they can be used for creating images that are displayed in low-resolution or limited-color environments.
It is worth noting that XBM files are not as versatile or feature-rich as other image file formats. If you need to work with color or complex graphics, it is recommended to use formats like PNG or SVG instead. However, for simple monochrome images, XBM files can be a handy option, especially in the context of X applications and Unix-like systems.
How to Open an XBM File on Windows
If you have received or downloaded an XBM file and want to open it on a Windows computer, there are a few methods you can try:
- Use a Text Editor: Since XBM files are plain text files, you can open them directly using a text editor like Notepad or Notepad++. Simply right-click on the XBM file, select “Open with,” and choose your preferred text editor. This method allows you to view and edit the image data contained in the XBM file.
- Convert to a Supported Image Format: If you prefer viewing the XBM file as an image rather than a text file, you can convert it to a supported image format like PNG or JPEG. There are various online converters available that allow you to upload the XBM file and convert it to the desired format. After conversion, you can open the image using any image viewer or editor on your Windows computer.
- Use an XBM Viewer: Although XBM files are not natively supported by Windows, you can find third-party applications that specialize in viewing XBM files. One such example is XnView, a popular image viewer that supports a wide range of file formats, including XBM. Simply install and launch the XnView application, and then open the XBM file using the “Open” option within the program.
These methods should enable you to open XBM files on your Windows computer. Depending on your preferences and requirements, you can choose to view the XBM file as a text file or convert it to a supported image format. If you frequently work with XBM files, it may be beneficial to install a dedicated XBM viewer or use an image editor that supports the format.
How to Open an XBM File on Mac
If you’re using a Mac and need to open an XBM file, there are a few methods you can try:
- Use a Text Editor: Since XBM files are plain text files, you can open them directly using a text editor on your Mac. Simply right-click on the XBM file, select “Open With,” and choose a text editor like TextEdit or Sublime Text. This will allow you to view and edit the image data contained in the XBM file.
- Convert to a Supported Image Format: If you prefer to view the XBM file as an image rather than a text file, you can convert it to a supported image format like PNG or JPEG. There are online converters available that allow you to upload the XBM file and convert it to the desired format. Once converted, you can open the image using any image viewer or editor on your Mac.
- Use an XBM Viewer: Although XBM files are not natively supported on Mac, you can find third-party applications that specialize in viewing XBM files. One such option is Xee3, an image viewer that supports various file formats, including XBM. Install the Xee3 application, and then open the XBM file using the “Open” option within the program.
By using these methods, you should be able to open XBM files on your Mac computer. Whether you prefer to view the file as text or convert it to an image format, these options provide flexibility in accessing and working with XBM files on your Mac.
How to Open an XBM File on Linux
If you’re using a Linux system and need to open an XBM file, there are a couple of methods you can use:
- Use a Text Editor: XBM files are plain text files, so you can open them directly using a text editor on your Linux system. Simply right-click on the XBM file, select “Open With,” and choose a text editor like Vim or Nano. This will allow you to view and edit the content of the XBM file as plain text.
- Convert to a Supported Image Format: If you want to view the XBM file as an image, you can convert it to a supported image format like PNG or JPEG. There are online converters available that allow you to upload the XBM file and convert it to the desired image format. Once converted, you can use any image viewer or editor on your Linux system to open and view the image.
- Use an XBM Viewer: While XBM files are not natively supported on Linux, you can find third-party applications that specialize in viewing XBM files. One popular option is GIMP (GNU Image Manipulation Program), a powerful open-source image editing software. Install GIMP on your Linux system, then use the “Open” option within the program to open and view the XBM file.
With these methods, you can easily open XBM files on your Linux system. Whether you prefer to view the file as text or convert it to an image format, these options provide you with flexibility in working with XBM files on Linux.
How to Convert an XBM File to Another Format
If you have an XBM file that you need to convert to a different image format, such as PNG or JPEG, there are several methods you can use to accomplish this:
- Online Conversion Tools: There are various online conversion tools available that allow you to upload your XBM file and convert it to a different image format. These tools usually support a wide range of output formats, including popular formats like PNG, JPEG, and GIF. Simply search for “XBM to [desired format] converter” in your preferred search engine and choose one of the reliable online tools.
- Image Editing Software: If you already have image editing software installed on your system, such as Photoshop or GIMP, you can use them to convert XBM files. Open the image editing software, import the XBM file, and then choose the “Save As” or “Export” option to select the desired output format. This allows you to have more control over the conversion process and make any necessary adjustments before saving the file.
- Command Line Tools: For advanced users who prefer using command line tools, there are various command line utilities available that can convert XBM files to other formats. One such tool is the
convertcommand from the ImageMagick package. You can install ImageMagick on your system and then use the commandconvert input.xbm output.pngto convert the XBM file to PNG format. There are also other command line tools likebmptoppmandpnmtopngthat offer similar functionality.
Regardless of the method you choose, it is important to ensure that the converted file accurately represents the original image. Pay attention to the output format’s limitations, such as color support and compression settings, to ensure the best possible results.
With these conversion methods at your disposal, you can easily convert XBM files to different image formats based on your specific requirements and preferences.