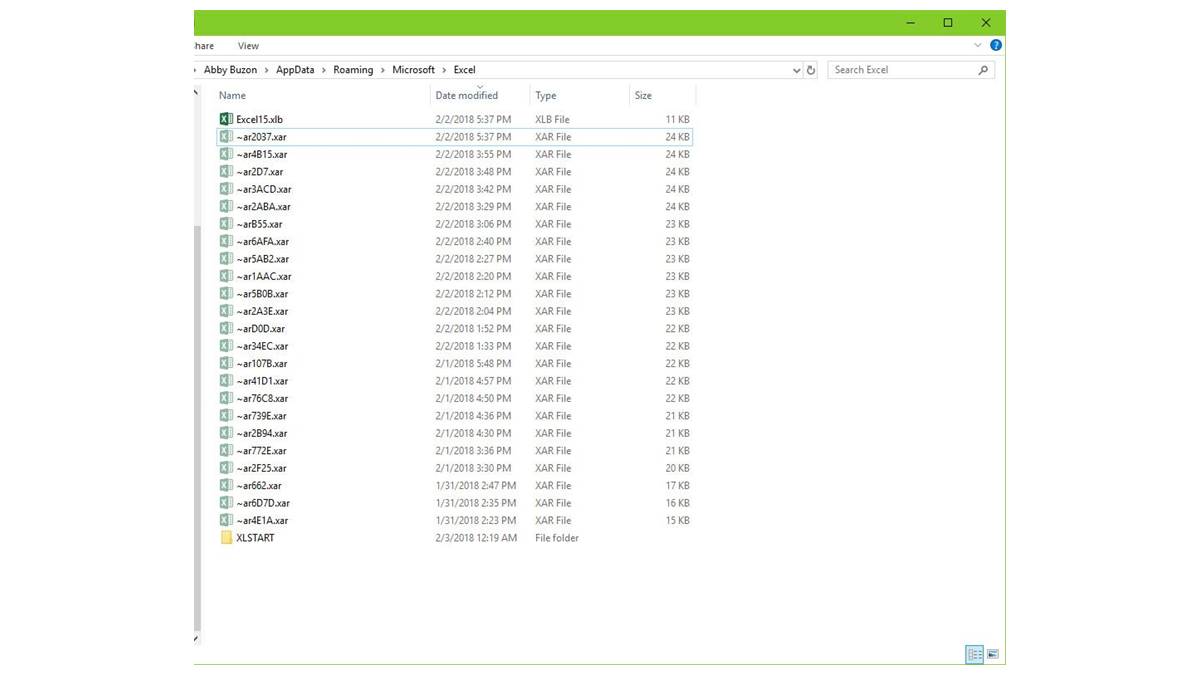What is an XAR file?
An XAR file, also known as an XML Archive file, is a type of file format that is primarily used for software installation and distribution. It is a compressed archive file that combines multiple files and folders into a single package, making it easier to distribute and install software applications.
The XAR file format utilizes XML (eXtensible Markup Language) to structure and store its content. XML is a widely-used markup language that provides a hierarchical structure for organizing and describing data. This makes XAR files highly versatile and compatible with different operating systems and software platforms.
Typically, XAR files contain all the necessary files and resources for installing an application, including executable files, libraries, configuration files, documentation, and other related assets. They are often used in conjunction with software deployment tools to automate the installation process and ensure that all required components are correctly installed on the target system.
Moreover, XAR files can also be used for archiving and compressing data. By combining multiple files and folders in a single XAR file, users can significantly reduce the file size and save disk space. This can be particularly useful when dealing with large amounts of data that need to be stored or transferred.
It is worth mentioning that XAR files are different from other commonly used archive formats like ZIP or RAR. While ZIP and RAR files are more generic and can be used to compress various types of files, XAR files are specifically designed for software installation and distribution.
Overall, XAR files provide a convenient and efficient way to package and distribute software applications. They offer a standardized format that ensures that all required files and resources are included, simplifying the installation process for users. Whether you are a software developer or a tech-savvy user, understanding the basics of XAR files can be beneficial when it comes to working with software installations and distributions.
How to Open an XAR File on Windows
Opening an XAR file on Windows is a relatively straightforward process. While Windows does not have a built-in program for opening XAR files, there are several third-party applications available that can handle this file format. Here are a few methods you can use:
- Using 7-Zip: 7-Zip is a popular file compression and archive utility that can handle a wide range of file formats, including XAR. To open an XAR file with 7-Zip, simply right-click on the file, select “7-Zip” from the context menu, and choose “Extract Here” to extract the contents of the XAR file.
- Using WinRAR: WinRAR is another widely-used file compression utility that supports XAR files. Similar to 7-Zip, you can open an XAR file with WinRAR by right-clicking on the file, selecting “WinRAR” from the context menu, and choosing “Extract Here” to extract the contents.
- Using Xar-extract: Xar-extract is a command-line utility specifically designed for extracting contents from XAR files. If you prefer using the command line, you can download and install Xar-extract, open a command prompt, navigate to the directory where the XAR file is located, and type “xar -xf file.xar” (replace “file.xar” with the name of your XAR file) to extract the contents.
It’s important to note that once you’ve extracted the contents of an XAR file, you can access and open the individual files using their respective applications. For example, if the XAR file contains an executable file, you can double-click on it to run the program, or if it contains a document file, you can open it with a compatible word processor.
How to Open an XAR File on Mac
If you’re using a Mac and need to open an XAR file, there are a few options available that will allow you to access its contents. Here are three methods you can use to open an XAR file on a Mac:
- Using Terminal: Macs come with a built-in Terminal application that allows you to run commands. To open an XAR file using Terminal, launch Terminal from the Applications folder, navigate to the directory where the XAR file is located, and type “xar -xf file.xar” (replace “file.xar” with the name of your XAR file) to extract the contents of the XAR file.
- Using The Unarchiver: The Unarchiver is a popular app for opening various archive formats, including XAR files. You can download The Unarchiver from the Mac App Store or their official website. Once installed, simply double-click on the XAR file, and The Unarchiver will automatically extract the contents.
- Using Keka: Keka is another user-friendly archiving tool that supports a wide range of file formats, including XAR. You can download Keka from their official website and install it on your Mac. To open an XAR file with Keka, right-click on the file, select “Open With,” and choose Keka from the list of applications. Keka will then extract the contents of the XAR file.
Once you have successfully extracted the contents of the XAR file, you can access and open the individual files using their respective applications. For example, if the XAR file contains a document file, you can open it using a compatible word processor.
It’s important to note that if you’re unable to open an XAR file using the above methods, double-check that you have the necessary applications installed and that the XAR file is not corrupt. If the issue persists, you may need to seek further assistance or consider using an alternative file format for your needs.
How to Open an XAR File on Linux
Linux is known for its versatility and extensive support for different file formats, including XAR files. If you’re using Linux and need to open an XAR file, here are a few methods you can use:
- Using Terminal: Linux distributions come with a Terminal application by default, which allows you to execute commands. To open an XAR file using Terminal, open the Terminal application, navigate to the directory where the XAR file is located, and use the command “xar -xf file.xar” (replace “file.xar” with the name of your XAR file) to extract the contents of the XAR file.
- Using Ark: Ark is a popular archive manager for Linux that supports a wide range of file formats, including XAR files. If Ark is not already installed on your system, you can install it using your distribution’s package manager. Once installed, you can simply double-click on the XAR file, and Ark will automatically extract the contents.
- Using Xarchiver: Xarchiver is another lightweight and user-friendly archive manager for Linux. You can find and install Xarchiver from your distribution’s official package repositories. Once installed, right-click on the XAR file, select “Open with Xarchiver,” and Xarchiver will extract the contents of the XAR file.
Once you’ve successfully extracted the contents of the XAR file, you can access and open the individual files using their respective applications. For example, if the XAR file contains a text document, you can open it with a text editor, or if it contains an executable file, you can run it using the appropriate command.
If you encounter any issues while opening an XAR file on Linux, ensure that you have the necessary applications installed and that the XAR file is not corrupt. You may also want to check for any specific instructions or documentation provided by the software developer regarding XAR file extraction on Linux.
Linux offers various options for opening XAR files, and you can choose the method that best suits your preferences and workflow. Whether you prefer using the command line or a graphical user interface, Linux provides the flexibility and tools to efficiently extract the contents of XAR files.
Other Ways to Open an XAR File
In addition to the methods mentioned earlier, there are alternative ways to open XAR files, depending on the specific tools and software available on your system. Here are a few additional methods:
- Using File Roller (GNOME Archive Manager): If you’re using a Linux distribution with the GNOME desktop environment, you can try opening an XAR file using File Roller, also known as GNOME Archive Manager. File Roller is a powerful archive manager that supports a wide range of file formats, including XAR. Simply right-click on the XAR file, select “Open with Archive Manager,” and File Roller will extract the contents of the XAR file.
- Using XAR utilities: Some Linux distributions provide specific XAR utilities that are designed to work with XAR files. These utilities often include additional features and options for managing XAR files. You can check your distribution’s package repositories for any XAR-related utilities and install them according to your system’s package management guidelines.
- Using online XAR extractors: If you prefer not to install any additional software or utilities, you can also explore online XAR extractors. These web-based tools allow you to upload your XAR file and extract its contents directly within your browser. Keep in mind that using online services for extracting sensitive or confidential data may pose security risks, so exercise caution and use trusted and reputable websites.
It’s important to note that while these alternative methods may provide additional options for opening XAR files, the specific tools and software available may vary depending on your operating system and personal preferences. It’s always recommended to ensure that you have the necessary applications or utilities installed and that the XAR file itself is not corrupted or damaged before attempting to open it.
By exploring these different approaches to opening XAR files, you can choose the method that best suits your needs and preferences. Whether you prefer using command-line tools, graphical archive managers, or online services, there are various options available to help you extract the contents of XAR files efficiently.