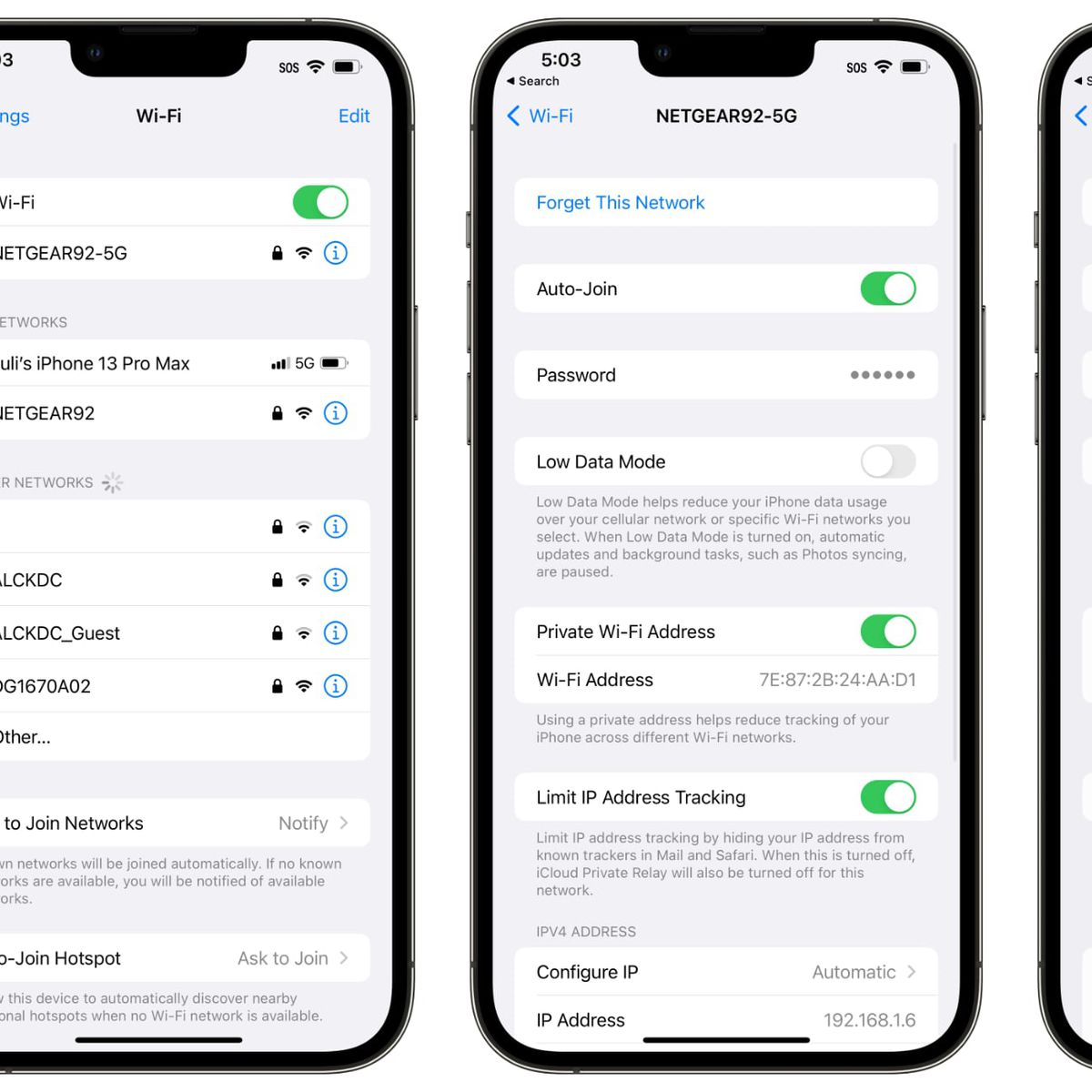Understanding Wi-Fi Connectivity
Wi-Fi, short for Wireless Fidelity, is a technology that allows electronic devices to connect to a wireless local area network (WLAN), typically using the 2.4 gigahertz UHF and 5 gigahertz SHF ISM radio bands. This technology has become an integral part of our daily lives, providing seamless internet connectivity for a wide range of devices, including smartphones, laptops, tablets, and smart home devices.
Wi-Fi connectivity offers several advantages, including:
-
Wireless Convenience: With Wi-Fi, users can access the internet without the constraints of physical cables, enabling mobility and flexibility in various environments.
-
High-Speed Internet Access: Wi-Fi networks can deliver high-speed internet access, allowing users to stream high-definition videos, engage in online gaming, and download large files with ease.
-
Multiple Device Connectivity: A single Wi-Fi network can accommodate multiple devices simultaneously, making it ideal for households, offices, and public spaces where several users require internet access.
-
Versatility: Wi-Fi technology supports a wide range of devices, from smartphones and laptops to smart TVs and IoT (Internet of Things) devices, offering a versatile connectivity solution for modern lifestyles.
Understanding the basics of Wi-Fi connectivity is essential for effectively setting up and managing wireless networks. It involves familiarity with concepts such as SSID (Service Set Identifier), which represents the unique name of a Wi-Fi network, and security protocols like WPA2 (Wi-Fi Protected Access 2) that ensure data encryption and network security.
Furthermore, the evolution of Wi-Fi standards, such as 802.11n, 802.11ac, and the latest 802.11ax (Wi-Fi 6), has brought significant improvements in speed, range, and overall performance, catering to the increasing demands of bandwidth-intensive applications and smart devices.
In summary, Wi-Fi connectivity has revolutionized the way we access the internet and connect our devices. Its wireless convenience, high-speed capabilities, versatility, and support for multiple devices make it a fundamental technology in the modern digital landscape. By understanding the principles and advancements in Wi-Fi connectivity, users can harness its full potential for seamless and efficient wireless networking.
Accessing Wi-Fi Settings on iPhone 10
Accessing Wi-Fi settings on your iPhone 10 is a straightforward process that allows you to connect to wireless networks, manage network preferences, and ensure seamless internet access on your device. To access the Wi-Fi settings on your iPhone 10, follow these simple steps:
-
Unlock Your iPhone: Begin by unlocking your iPhone 10 using Face ID, Touch ID, or your passcode.
-
Open Settings: Locate the "Settings" app on your home screen. The Settings app is represented by a gear icon and serves as the central hub for configuring various aspects of your iPhone.
-
Select Wi-Fi: Within the Settings menu, tap on the "Wi-Fi" option. This will take you to the Wi-Fi settings screen, where you can view available networks and manage your Wi-Fi connections.
-
Enable Wi-Fi: If Wi-Fi is currently disabled on your iPhone 10, you can enable it by tapping the switch next to "Wi-Fi." Once enabled, your iPhone will start scanning for available Wi-Fi networks in the vicinity.
-
View Available Networks: Under the Wi-Fi settings, your iPhone 10 will display a list of available Wi-Fi networks. These networks are represented by their respective SSIDs (Service Set Identifiers), which are unique names assigned to each wireless network.
-
Connect to a Network: To connect to a specific Wi-Fi network, simply tap on the desired network's name. If the network is secured, you will be prompted to enter the network's password to establish the connection.
-
Manage Wi-Fi Preferences: Additionally, the Wi-Fi settings screen allows you to manage various network preferences, including the option to enable or disable Auto-Join for specific networks, ensuring that your iPhone automatically connects to preferred networks when available.
By following these steps, you can effortlessly access and manage Wi-Fi settings on your iPhone 10, enabling you to connect to wireless networks, prioritize preferred connections, and enjoy seamless internet connectivity on your device.
Accessing Wi-Fi settings on your iPhone 10 is a simple yet essential task that empowers you to harness the benefits of wireless connectivity, stay connected on the go, and optimize your network preferences for a personalized and efficient user experience.
Connecting to a Wi-Fi Network
Connecting your iPhone 10 to a Wi-Fi network is a fundamental step in ensuring seamless internet access and leveraging the benefits of wireless connectivity. Whether you're at home, in a coffee shop, or at the office, establishing a Wi-Fi connection on your device enables you to access online services, stream media, and stay connected with ease. Here's a detailed guide on how to connect to a Wi-Fi network using your iPhone 10:
-
Access Wi-Fi Settings: Begin by unlocking your iPhone 10 and accessing the "Settings" app from the home screen. Tap on the "Wi-Fi" option to enter the Wi-Fi settings menu.
-
View Available Networks: Once in the Wi-Fi settings, your iPhone 10 will display a list of available Wi-Fi networks in the vicinity. These networks are identified by their respective SSIDs (Service Set Identifiers), which serve as unique names for each wireless network.
-
Select a Wi-Fi Network: From the list of available networks, tap on the name of the Wi-Fi network you wish to connect to. If the network is secured with a password, you will be prompted to enter the password to establish the connection.
-
Establishing the Connection: After entering the correct password, your iPhone 10 will proceed to establish a connection with the selected Wi-Fi network. Once connected, the Wi-Fi symbol will appear in the status bar at the top of your device's screen, indicating a successful connection.
-
Network Security: It's important to connect to secure and trusted Wi-Fi networks to safeguard your data and privacy. When connecting to public Wi-Fi networks, consider using a virtual private network (VPN) for an additional layer of security.
-
Auto-Join Preference: Within the Wi-Fi settings, you have the option to enable or disable the "Auto-Join" feature for specific networks. Enabling Auto-Join ensures that your iPhone 10 automatically connects to the preferred network when it's within range, offering convenience for frequently visited locations.
By following these steps, you can effortlessly connect your iPhone 10 to a Wi-Fi network, enabling seamless internet access and enhancing your overall digital experience. Whether it's for work, entertainment, or staying connected while on the go, establishing a reliable Wi-Fi connection on your device is essential for maximizing its capabilities and enjoying the benefits of wireless connectivity.
Troubleshooting Wi-Fi Connection Issues
Encountering Wi-Fi connection issues can be frustrating, especially when you rely on seamless internet access for various tasks. Fortunately, troubleshooting common Wi-Fi problems on your iPhone 10 can help restore connectivity and ensure a smooth online experience. Here are some effective troubleshooting steps to address Wi-Fi connection issues:
-
Check Wi-Fi Signal Strength: Start by assessing the Wi-Fi signal strength on your iPhone 10. Weak signals or intermittent connectivity can result from being too far from the router or encountering interference. Move closer to the Wi-Fi router to improve signal strength and stability.
-
Restart Wi-Fi Router: Sometimes, the Wi-Fi router may encounter temporary glitches that affect connectivity. Power cycling the router by unplugging it, waiting for a few seconds, and plugging it back in can resolve minor issues and restore stable connections.
-
Restart iPhone 10: A simple restart of your iPhone 10 can clear temporary software glitches that may be impacting Wi-Fi connectivity. After restarting the device, attempt to reconnect to the Wi-Fi network to see if the issue has been resolved.
-
Forget and Reconnect to Wi-Fi Network: In some cases, forgetting the Wi-Fi network on your iPhone 10 and then reconnecting to it can address authentication or configuration issues. To do this, navigate to the Wi-Fi settings, select the network, and choose the "Forget This Network" option. Afterward, re-enter the network credentials and attempt to reconnect.
-
Update iOS: Ensuring that your iPhone 10 is running the latest iOS version is crucial for addressing potential software-related Wi-Fi issues. Check for iOS updates in the Settings app under "General" and "Software Update," and install any available updates to benefit from bug fixes and performance enhancements.
-
Reset Network Settings: If persistent Wi-Fi issues persist, resetting the network settings on your iPhone 10 can help eliminate configuration conflicts. This can be done by navigating to "Settings," selecting "General," and choosing "Reset," followed by "Reset Network Settings." Keep in mind that this will reset all network-related settings, including Wi-Fi, Bluetooth, and VPN configurations.
-
Contact Your Internet Service Provider: If none of the above steps resolve the Wi-Fi connection issues, reaching out to your internet service provider (ISP) for assistance is advisable. They can perform diagnostics on the Wi-Fi network, identify potential issues on their end, and provide further guidance to restore connectivity.
By following these troubleshooting steps, you can effectively address Wi-Fi connection issues on your iPhone 10, ensuring reliable and uninterrupted internet access for your daily activities. Whether it's for work, entertainment, or staying connected with loved ones, resolving Wi-Fi problems enhances the overall usability and convenience of your device.