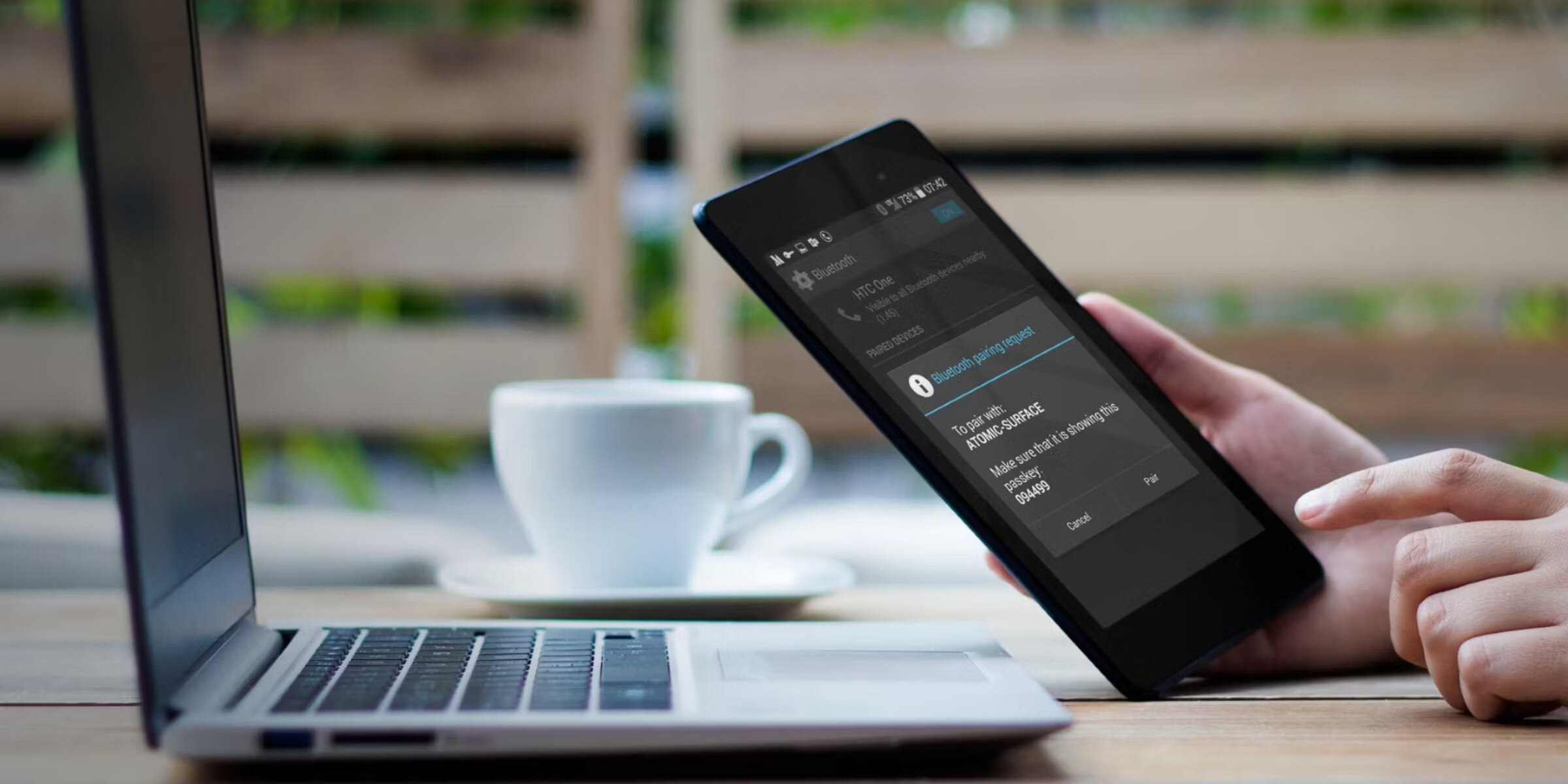What You Need to Connect Your Cell Phone to PC via Bluetooth
Before you can connect your cell phone to your PC via Bluetooth, there are a few essential items you’ll need to ensure a seamless connection. Here’s what you’ll need:
- A Cell Phone with Bluetooth Capability: First and foremost, you’ll need a cell phone that is equipped with Bluetooth technology. Most modern smartphones come with built-in Bluetooth functionality, allowing them to connect to other devices wirelessly.
- A PC with Bluetooth Capability: Similarly, you’ll need a PC or laptop that supports Bluetooth connectivity. Many newer computers come with integrated Bluetooth, but if your PC doesn’t have this feature, you can easily add a Bluetooth adapter to enable wireless connections.
- Bluetooth Drivers: It’s important to ensure that both your cell phone and PC have the necessary Bluetooth drivers installed. These drivers facilitate the communication between your devices and enable them to establish a Bluetooth connection.
- Compatible Software: Depending on the type of files you intend to transfer between your cell phone and PC, you may need compatible software installed on both devices. For example, if you plan to transfer photos, videos, or documents, make sure that the appropriate applications are available on both your cell phone and PC to facilitate seamless file transfer.
By ensuring that you have these essential components in place, you’ll be well-prepared to establish a Bluetooth connection between your cell phone and PC, enabling convenient file sharing and other wireless interactions.
How to Enable Bluetooth on Your Cell Phone
Enabling Bluetooth on your cell phone is the first step towards establishing a wireless connection with your PC. Here’s a simple guide to help you activate Bluetooth on your device:
- Accessing Settings: Start by navigating to the “Settings” or “Connections” menu on your cell phone. Depending on the make and model of your device, the location of the Bluetooth settings may vary, but it is commonly found within the “Wireless & Networks” or “Connections” section.
- Turning Bluetooth On: Once you’ve located the Bluetooth settings, you should see an option to enable or turn on Bluetooth. Toggle the switch or tap the option to activate Bluetooth on your cell phone.
- Pairing Mode: Some cell phones may require you to set the device to “pairing” or “discoverable” mode to allow other devices, such as your PC, to detect and connect to it. This setting is typically found within the Bluetooth menu, and it enables your cell phone to be visible to other Bluetooth-enabled devices in proximity.
- Customizing Bluetooth Settings: Depending on your preferences, you may also have the option to customize additional Bluetooth settings, such as device visibility, device name, and security features. These settings can enhance the security and convenience of your Bluetooth connection.
Once Bluetooth is enabled on your cell phone, it will be ready to pair and connect with your PC, enabling seamless file transfers and other Bluetooth-enabled interactions between the two devices.
How to Enable Bluetooth on Your PC
Enabling Bluetooth on your PC is essential for establishing a wireless connection with your cell phone. Here’s a step-by-step guide to help you activate Bluetooth on your computer:
- Checking for Built-in Bluetooth: First, determine if your PC has built-in Bluetooth capability. Many modern laptops and desktops come equipped with integrated Bluetooth, allowing for seamless wireless connections. If your PC doesn’t have built-in Bluetooth, you can add a Bluetooth adapter to enable this functionality.
- Accessing Bluetooth Settings: Navigate to the “Settings” or “Control Panel” on your PC. Look for the “Devices” or “Bluetooth & other devices” option, where you can manage your Bluetooth settings.
- Enabling Bluetooth: Within the Bluetooth settings, you should find an option to turn Bluetooth on or enable it. Toggle the switch to activate Bluetooth on your PC. If you’re using a Bluetooth adapter, ensure that it is properly connected to your computer.
- Customizing Bluetooth Preferences: Depending on your PC’s operating system, you may have the option to customize additional Bluetooth preferences, such as device visibility, pairing settings, and power management. These settings can enhance the functionality and security of your Bluetooth connection.
- Updating Bluetooth Drivers: It’s important to ensure that your PC’s Bluetooth drivers are up to date. If necessary, you can download and install the latest Bluetooth drivers from your computer manufacturer’s website to optimize Bluetooth performance.
Once Bluetooth is enabled on your PC, it will be ready to discover and pair with your cell phone, allowing for seamless file transfers and other Bluetooth-enabled interactions between the two devices.
Pairing Your Cell Phone with Your PC
Pairing your cell phone with your PC via Bluetooth is a straightforward process that allows the two devices to establish a secure connection for seamless data transfer and other interactions. Follow these steps to pair your cell phone with your PC:
- Enable Bluetooth on Both Devices: Ensure that Bluetooth is activated on both your cell phone and PC. This allows the devices to discover and connect to each other wirelessly.
- Search for Devices: On your PC, navigate to the Bluetooth settings and initiate a search for nearby devices. Your cell phone should appear in the list of available devices once it is in pairing mode and within range of the PC’s Bluetooth signal.
- Initiate Pairing from Your PC: Select your cell phone from the list of available devices on your PC. Depending on your PC’s operating system, you may be prompted to enter a pairing code or confirm the connection on both devices to establish the pairing.
- Confirm Pairing on Your Cell Phone: Once your PC has initiated the pairing process, your cell phone will likely display a prompt to confirm the connection. Verify the pairing request on your cell phone to establish the secure Bluetooth connection with your PC.
- Completing the Pairing Process: After the pairing is successfully established, both your cell phone and PC will recognize each other as trusted devices. You can now transfer files, share media, and utilize other Bluetooth-enabled features between the two devices.
By following these steps, you can pair your cell phone with your PC via Bluetooth, enabling seamless communication and data exchange between the two devices.
Transferring Files Between Your Cell Phone and PC
Once your cell phone is paired with your PC via Bluetooth, you can easily transfer files between the two devices. Whether it’s photos, videos, documents, or other media, Bluetooth connectivity allows for convenient file sharing. Here’s how to transfer files between your cell phone and PC:
- Access the File on Your Cell Phone: Navigate to the file you wish to transfer on your cell phone. This could be located in your photo gallery, document folder, or any other storage location on your device.
- Initiate the Transfer: Select the file you want to transfer and look for an option to share or send it via Bluetooth. This option is typically found in the file’s menu or through the device’s sharing functionality.
- Select Your Paired PC: When prompted to choose a recipient for the file, select your paired PC from the list of available Bluetooth devices on your cell phone. This will initiate the file transfer process.
- Accept the File on Your PC: On your PC, you may receive a notification or prompt indicating an incoming Bluetooth file transfer from your cell phone. Accept the transfer request to save the file to a location of your choice on your computer.
- Verify the Transfer: Once the file transfer is complete, verify that the file has been successfully saved to your PC. You can access the transferred file in the designated folder or location on your computer.
By following these steps, you can seamlessly transfer files between your cell phone and PC using Bluetooth connectivity, eliminating the need for cables or additional software.
Using Your Cell Phone as a Bluetooth Modem for Internet Connection
One of the convenient features of Bluetooth technology is the ability to use your cell phone as a modem to provide internet connectivity to your PC. This can be especially useful when you’re in a location where Wi-Fi or traditional wired internet connections are unavailable. Here’s how to use your cell phone as a Bluetooth modem for internet connection:
- Enable Bluetooth Tethering on Your Cell Phone: Access the settings on your cell phone and navigate to the Bluetooth or Network settings. Look for the option to enable Bluetooth tethering or internet sharing via Bluetooth. This feature allows your cell phone to broadcast its internet connection to other Bluetooth-enabled devices, such as your PC.
- Pair Your Cell Phone with Your PC: Ensure that your cell phone is paired with your PC via Bluetooth, as outlined in the previous section. This pairing establishes a secure connection between the two devices, enabling seamless data sharing, including internet connectivity.
- Connect to Your Cell Phone’s Internet: On your PC, access the Bluetooth settings and locate your paired cell phone. Look for an option to connect to your cell phone’s internet connection via Bluetooth. Once connected, your PC will utilize your cell phone’s mobile data to access the internet.
- Verify the Connection: After connecting to your cell phone’s internet via Bluetooth, verify that your PC is successfully accessing the internet through your cell phone’s mobile data. You can open a web browser or use any internet-dependent application to confirm the connection.
- Monitoring Data Usage: While using your cell phone as a Bluetooth modem for internet connection, it’s important to be mindful of your data usage, especially if you have a limited data plan. Monitor your data consumption to avoid exceeding your plan’s limits.
By following these steps, you can utilize your cell phone as a Bluetooth modem to provide internet connectivity to your PC, offering a convenient solution for accessing the internet when traditional connection methods are unavailable.